目次
この記事では、Ubuntuのバージョンをチェックする8つの簡単な方法を紹介しますBashコマンドラインで。 Ubuntuユーザーが多くの理由で現在のUbuntuバージョンを確認することは非常に一般的な方法です。 誰かが新しいパッケージをインストールする必要がある場合は、最初に確認する必要があるのは、互換性を理解するためのUbuntuのバージョンです。 また、誰かがパッケージインストールの問題を抱えている場合は、最初に現在のUbuntuバージョンとパッケージインストールのサポートを確認する必要があります。同様に、Ubuntuのバージョンを確認する必要があるため、他の要件があります。 これは単一のコマンドを使用して行うことができますが、サーバー Ubuntuのバージョンを確認できる他の可能な方法を学習する際に何が間違っていますか。
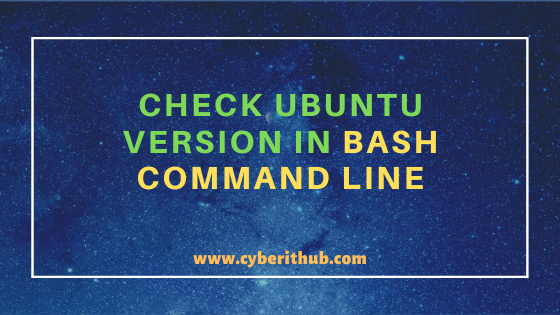
 方法1:lsb_release-aコマンドを使用してubuntuのバージョンを確認する方法
方法1:lsb_release-aコマンドを使用してubuntuのバージョンを確認する方法
ubuntuのバージョンを確認する場合は、以下に示すようにlsb_release -aコマンドを使 出力からわかるように、現在のUbuntuバージョンはUbuntu 20.04.1 LTSです。 UbuntuバージョンではLTS(Long Term Supported)に気づいたかもしれません。
root@localhost:~# lsb_release -aNo LSB modules are available.Distributor ID: UbuntuDescription: Ubuntu 20.04.1 LTSRelease: 20.04Codename: focal
-a:上記のすべての情報を表示します。 詳細については、lsb_releaseのManページを確認してください。ここでは、以下のすべてのコマンドを実行するためにrootユーザーを使用していることに注意してください。
注:
sudosudoアクセスを提供するためにSudoersにユーザーを追加する方法。方法2:lsb_release-dコマンドを使用してUbuntuのバージョンを確認する方法
また、-dlsb_releaseコマンドを使用してUbuntuのバージ 前の方法で使用されていた-b-dオプションを使用することの違いに気づ それはあなたが望むどのような方法をチェックするために本当にあなたの選択です。
root@localhost:~# lsb_release -dDescription: Ubuntu 20.04.1 LTS
-d:現在インストールされているディストリビューションの説明を表示します。 詳細については、lsb_releaseのManページを確認してください。方法3:/etc/lsb-releaseからUbuntuのバージョンを確認する方法
lsb_release/etc/lsb-releaseファイルをチ ここでは、現在のUbuntuバージョンを見つけるために、出力のDISTRIB_DESCRIPTIONパラメータを確認する必要があります。方法4:/etc/issueファイルからUbuntuのバージョンを確認する方法
Ubuntuのバージョンを確認する別の方法は、以下に示すように/etc/issueファ Bashコマンドライン端末でcat /etc/issueコマンドを実行すると、以下で指定されている現在のUbuntuバージョンが表示されます。 これはまた、チェックする最も簡単な方法の一つです。p>
root@localhost:~# cat /etc/issueUbuntu 20.04.1 LTS \n \l
メソッド5: /Etc/os-releaseファイルからUbuntuのバージョンを確認する方法
別のファイルがありますos-release/etc現在のUbuntuのバージョンを教えてくれます。 実行する場合cat /etc/os-releasePRETTY_NAMEパラメータを確認すると、現在のUbuntuバージョンを見つ ここでは、Ubuntu 20.04.1 LTSを示しています。p>
root@localhost:~# cat /etc/os-releaseNAME="Ubuntu"VERSION="20.04.1 LTS (Focal Fossa)"ID=ubuntuID_LIKE=debianPRETTY_NAME="Ubuntu 20.04.1 LTS"VERSION_ID="20.04"HOME_URL="https://www.ubuntu.com/"SUPPORT_URL="https://help.ubuntu.com/"BUG_REPORT_URL="https://bugs.launchpad.net/ubuntu/"PRIVACY_POLICY_URL="https://www.ubuntu.com/legal/terms-and-policies/privacy-policy"VERSION_CODENAME=focalUBUNTU_CODENAME=focal
メソッド6: Hostnamectlコマンドを使用してUbuntuのバージョンを確認する方法
Ubuntuのバージョンを確認するために使用できるhostnamectlと呼ばれるもう1つの重要なコマンドがあります。 通常はサーバーのホスト名を設定するために使用されますが、その出力からUbuntuのバージョンも確認できます。 以下の出力からわかるように、Ubuntuのバージョンを見つけるには、Operating Systemパラメータを確認する必要があります。 ここでは、Ubuntu20.04.1 LTSを示しています。p>
root@localhost:~# hostnamectlStatic hostname: test-VirtualBoxTransient hostname: localhostIcon name: computer-vmChassis: vmMachine ID: 50e2aa08c21c49a1ba5c24ad03f21a97Boot ID: adcb459116524180ac66f8c75ef076c1Virtualization: oracleOperating System: Ubuntu 20.04.1 LTSKernel: Linux 5.4.0-45-genericArchitecture: x86-64
メソッド7: GUIでUbuntuのバージョンを確認する方法
GUIユーザーの場合は、以下に示すようにBashコマンドラインでUbuntuのバージョンを確認することもできます。 まず、検索ボックスでターミナルを検索してターミナルを開き、上記のコマンドのいずれかを使用して現在のUbuntuバージョンを確認する必要があります。/div>
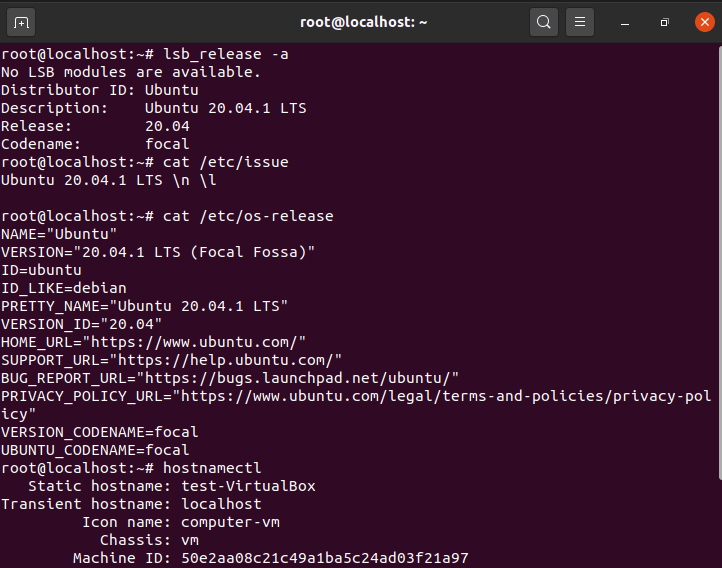

方法8: Neofetchツールを使用してUbuntuのバージョンを確認する方法
以下に示すように、neofetchという別の重要なGUIツールを使用して、現在のUbuntuのバージョンを確認す このコマンドは、出力をグラフィカルな形式で表示し、他の有用な情報も提供します。 このツールがサーバーにインストールされていない場合は、単にapt install neofetchコマンドを使用してこのツールをインストールできます。Bashライン3でUbuntuのバージョンを確認する8つの簡単な方法

6つの最良の手順を使用してLinuxでRustプログラミング言語をインストールする方法
10便利なiproute2ツール例Linuxでネットワーク接続を管理するために
6一般的な方法LinuxでSystemdの下で実行されているすべてのサービスを一覧表示する
Unix/Linux特定のユーザーが所有するファイルやディレクトリを検索する(5つの有用な例)
33専門家のためのLinux/Unixでulimitコマンドの実用的な例
ノードをインストールします。ubuntu18.04の6つの簡単な手順でJs
ノード用のNVMをインストールする方法。Ubuntuのjs18。LinuxでCPULimitを使用してプロセスのCPU制限を制限する方法(RHEL/CentOS7/8)
