以前のガイドでは、Centos8をVirtualBoxにインストールする方法を学びました。 ただし、デフォルトでは全画面表示では表示されません。 このガイドでは、Centos8にVirtualBox guest additionsをインストールして、フルスクリーンビューを有効にする方法を説明します。
CentOS8にVirtualBox Guest Additionsをインストールする
Guest Additionsには次の機能があります:
- マウスポインタの統合
- ホストとゲストの間でファイルを簡単に共有するための共有フォルダ
- より良いと加速されたビデオパフォーマ
- シームレスなwindows統合
- ゲストの実行を制御および管理できる汎用ホスト/ゲスト通信チャネル。
- は、ホストとゲストの時刻同期を提供します。
- ホストとゲストvmの間でクリップボードを共有します。
- 自動ログイン。
VirtualBoxユーザーマニュアルのVirtualBoxゲスト追加機能の詳細をお読みください。
カーネルヘッダと必要なビルドツールのインストール
ISOファイルをマウントした後、カーネルヘッダと必要なビルドツールをインストー 必要なツールのいくつかはEPEL reposで利用可能なので、CentOS8にEPEL reposをインストールすることから始めます
dnf install epel-release
次に、以下のコマンドを実行してカーネルヘッ 以下のコマンドを実行して確認できます。
rpm -q kernel-devel
uname -r
一致しない場合は、実行してカーネルを更新します。
dnf update kernel-*
次に、システムを再起動し、カーネルのバージョ
Guest Additionsをインストール
ここで、CentOS8へのguest additionsのインストールに進みます。
VirtualBox guest additionsは、コマンドラインまたはGUI経由でインストールできます
ターミナル経由でGuest Additionsをインストールします
ターミナル経由でVirtualBox guest additionsをイ;
sudo mount /dev/cdrom /run/media/
これは、/run/media/ディレクトリの下にゲスト追加インストーラをマウントします。
したがって、マウントディレクトリに移動し、Linux guest addition installerを実行します
cd /run/media/
./VBoxLinuxAdditions.run
インストールが完了したら、システムを再起動しメニューバーにGuest Additions CDイメージを挿入して、CentOS8VMにVirtualBox guest additions isoファイルをマウントします。
guest additionsイメージのマウント中に、インストールを自動的に実行するかどうかを確認するプロンプトが表示されます。
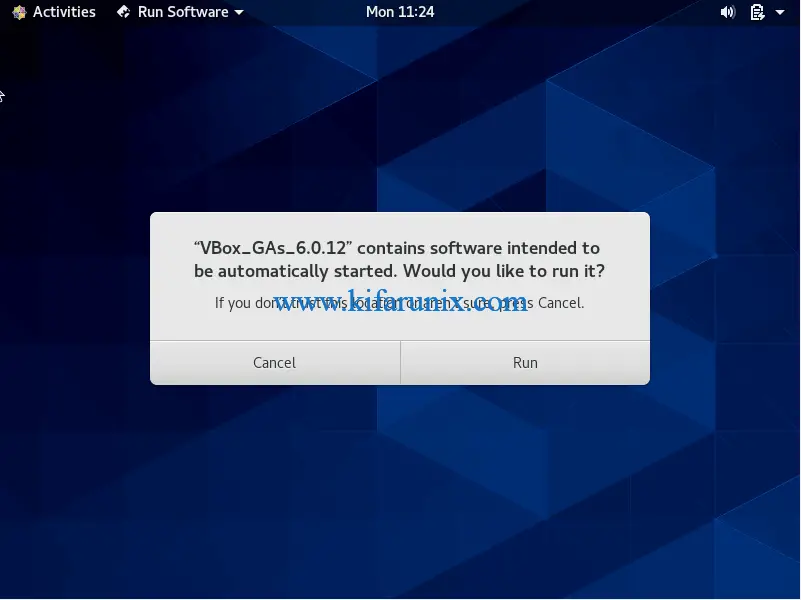
実行をクリックし、管理者権限でインストーラを実行するように認証します(非rootユーザー
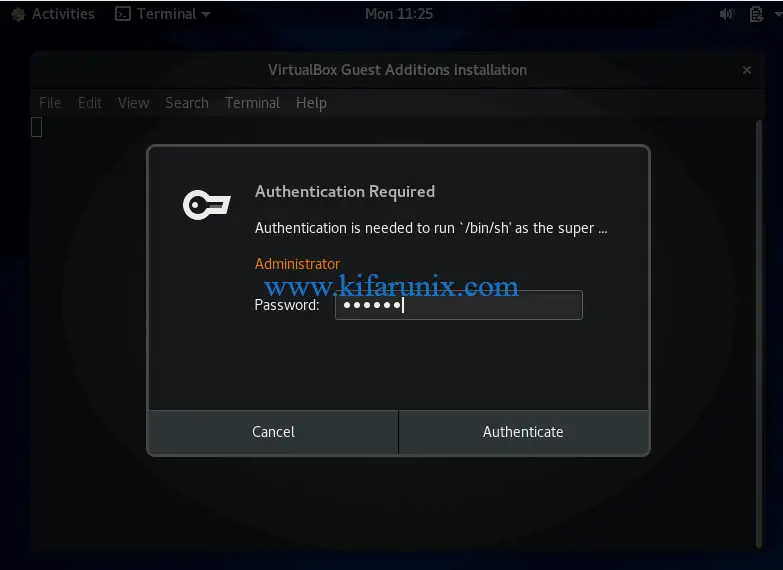
インストールが完了したら、システムを再起動して変更を有効にします。
When the system boots, you should be on full-screen view.
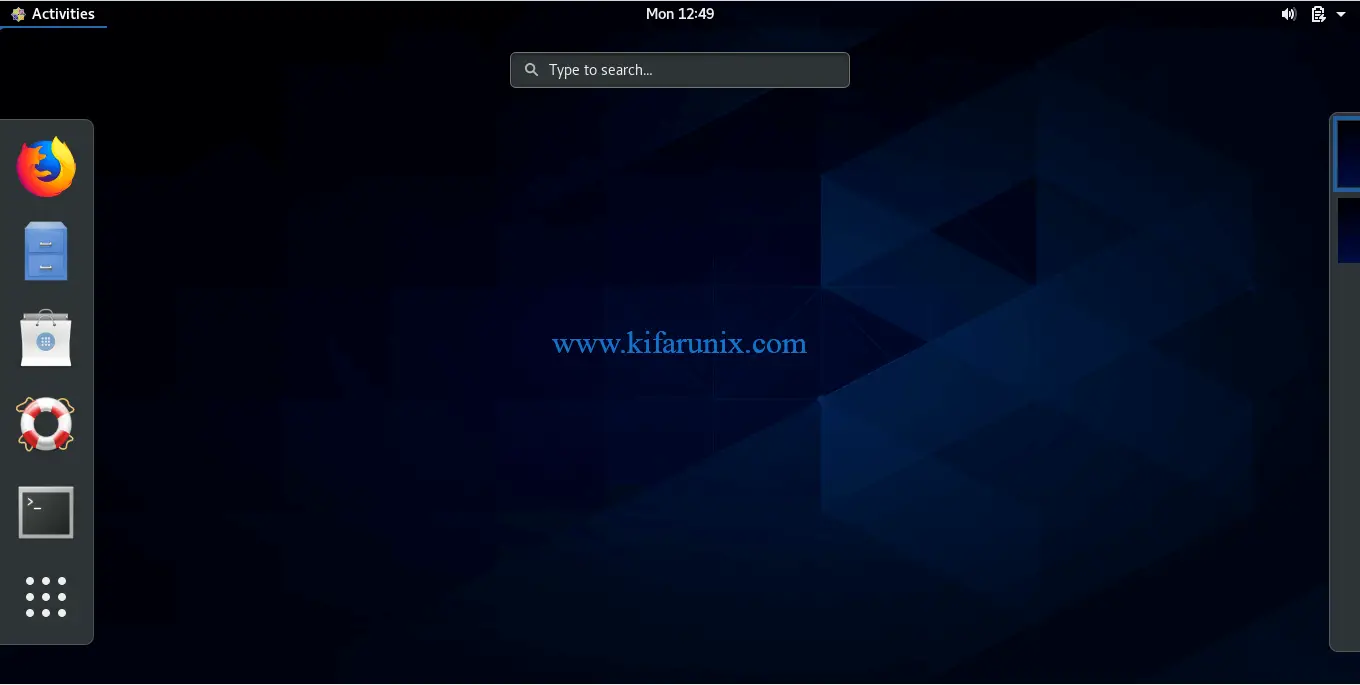
Congratulations. You have successfully set the CentOS 8 full-screen display on VirtualBox.
Related Tutorials
AutoStart VirtualBox VMs on System Boot on Linux
Install VirtualBox Guest Additions on Debian 10 Buster
Install and Configure Endian Firewall on VirtualBox
Install VirtualBox Extension Pack on VirtualBox 6.0
Install Fedora 30 Workstation on VirtualBox
