TopPerformanceのためにBIOSを最適化
今では、あなたが作るためにできることのトンがあることを知っていますあなたのWindows PC しかし、今では、ボンネットの下で掘り下げて、いくつかの詳細な設定を微調整することによって、さらにコンピュータをスピードアップするtimetoです。
より高度な最適化技術の一つは、BIOSのチューンナップです。BIOSはBasic Input-Output Systemの略で、標準的なファームウェアですマザーボード。 それはあなたがitupに電力を供給するときにあなたのコンピュータがロードする最初のソフトウェアです。 それはあなたのコンピュータのハードウェアコンポーネントを検出し、オペレーティングシステムがそれを使用できることを知らせ、利用可能なRAMの量を計算し、CPUの速度を設定することによって、オペレーティングシステムのためにすべてを準備します。 一度すべてが処理されると、BIOSはオペレーティングシステムを起動し、OSがそれを引き継ぐようにします。
他のソフトウェアと同様に、BIOSを微調整することができます。BIOSを最適化すると、コンピュータの起動時間が短縮され、より効率的に実行されます。
BIOSにアクセスする
ほとんどのシステムでは、BIOSにアクセスするのはそれほど難しいことではありません。 パソコンを起動すると、起動画面が表示されます。 その画面は通常数秒間しかアクセスできないので、すぐに行動する必要があります。 画面に、Setupを入力するために押す必要があるキーが表示されます。 通常は、Del、F1、F2、またはF12のいずれかです。 適切なキーを押していることを確認してくださいすぐに、あなたは数秒以上を持っていない可能性がありますように。 これにより、BIOS設定に進みます。
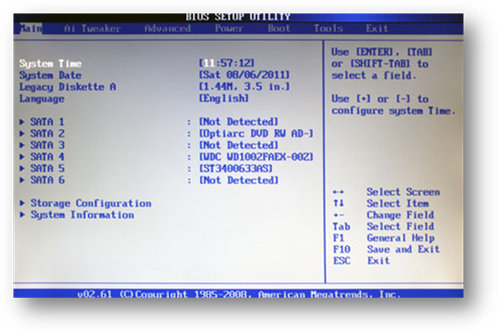
起動画面があまりにも速く点滅したり、まったく表示されない場合は、上記のキーを押してみてください。また、何も表示されないスプラッシュ画面がある場合は、Escを押してみてください–これにより、BIOS setupに入るDOS画面に到達するはずです。
起動順序の設定
起動順序の設定は、コンピュータの起動を大幅に高速化することができます。 BIOSは、フロッピー(はい、まだ存在します)、CD/DVD光学ドライブ、フラッシュドライブ、ハードドライブなどのシステムブートアイテムの順序を管理します。 時には、CDまたはフラッシュドライブから起動する必要があるかもしれませんが、ほとんどの場合、ハードドライブから起動します。 しかし、あなたのBIOSは、念のために、起動可能なCdまたはフロッピーがあるかどうかをチェックします。 これらのデバイスが検出されないと、ハードドライブに移動します。 コンピュータの電源を入れるたびにハードドライブを使用してOSを起動し、bootableCDsや他のドライブをほとんど使用しないため、ハードドライブを最初に行これにより、コンピュータの起動中に数秒を節約できます。 ここにあなたがそれを行う方法があります:
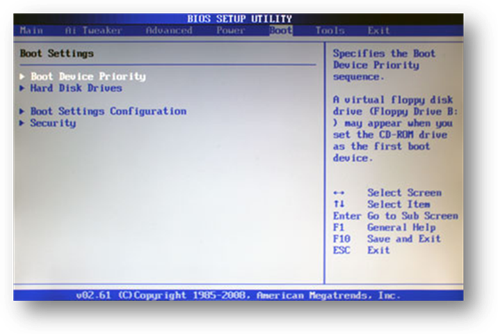

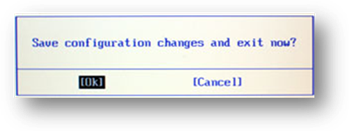
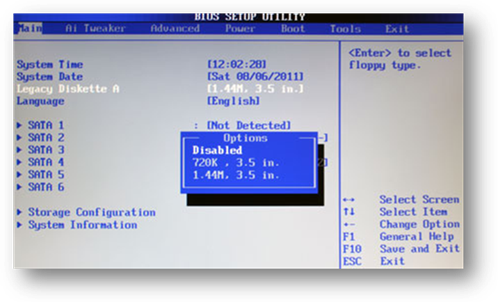
BIOSで変更を保存すると、コンピュータはフロッピードライブを探しません。 WINDOWSディスクから起動する必要がある場合に備えて、CDドライブで同じことを行い、再度有効にするか、後で上に移動することができます。
クイックブートオプションを有効にする
以前は、コンピュータはPOSTs–power-onセルフテストを実行する必要がありましたが、これは不要になりました。 しかし、いくつかのシステムはまだそれらを実行し、Pcの起動時間を長くします。 メモリチェックはそれらの中で最も長い数秒間続くことができます。 クイックブートオプションはまだすべての必要なテストを実行しますが、それはより速く行います。 なぜなら、あなたのPCの電源を入れるたびに投稿の完全なバージョンは本当に必要ではないからです。
クイックブートをオンにするのは非常に簡単です:
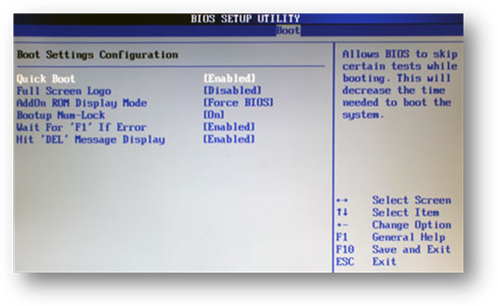
BIOSを更新する
他のソフトウェアと同様に、BIOSを更新する必要があります。 そしてちょうどanyotherの売り手のように、あなたのマザーボードの製造業者は規則的な更新を出し、バグの修正、また新しい装置との両立性を改善するべきで BIOSの更新cansignificantlyあなたのPcの起動時間を減少させ、その全体的なパフォーマンスを向上させます。
BIOSのアップデートは、PC/マザーボードのmanufacturerのウェブサイトからダウンロードできます。 しかし、ダウンロードする前に、あなたのコンピュータが実行されているBIOSversionを見つける必要があります。 これを行うには、単にmsinfo32をWindows7/Vistaの検索ボックス、またはWindowsXPの実行ボックスに入力してEnterキーを押します。
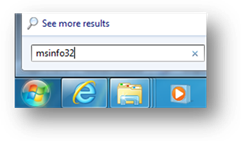
これにより、システム情報ツールが開き、使用しているBIOSバージョンを確認できます(システム概要の下で探してください)。 あなたのBIOSのバージョンを記録し、システム情報を閉じます。
BIOSのバージョンがわかったので、PCの製造元のwebサイトに移動し、利用可能な更新があるかどうかを確認します。 ほとんどの製造業者はPCラインおよびモデルによってsortupdates。
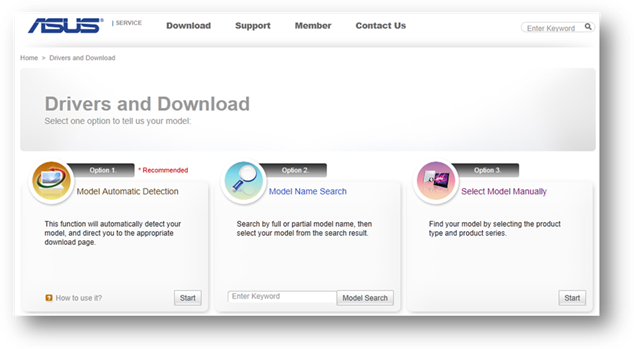
非常に注意して、特定のモデルを対象とした適切なBIOSupdateファイルをダウンロードすることを確認してください。 あなたのモデルのために意図されていないBIOSをインストールすると、コンピュータが壊れて起動できなくなる可能性が最も高いです。 ほとんどのBIOSアップデートでは、インストールしようとすると警告が表示されます一致しないハードウェアですが、最初は注意するのが最善です。
適切なBIOSアップデートを見つけたら、それをサポートするドキュメントと一緒にダウンロードし、私のファイルを読んでください。
重要なこと
: Read Meドキュメントの更新手順を読むことは絶対に不可欠です。 TheBIOSを誤って更新すると、コンピュータを台無しにする可能性があります。
ほとんどのPCメーカーは、BIOSの更新はかなり簡単になります–あなたが必要とするのは、更新をダウンロードし、開いているすべてのアプリケーションを終了し、実行することだけです。exファイル。 更新プログラムがすべてを処理してから、コンピュータを再起動します。 アップデートが中断された場合に起動することはできませんので、BIOSアップデート中にバッテリーをオフに実行していないことを確認してください。 これはあまりにも難しい音ではありません、それは?ただし、古いコンピュータを使用している場合は、abootableドライブを作成し、BIOSを手動で更新する必要がある場合があります。
ただし、古いコンピュータを使用している場合は、abootable 一部のシステムでは、起動可能なUSBドライブまたはblankCD/DVDを設定してBIOSを更新するアプリを簡単にダウンロードします。 他のシステムはそれほどユーザーフレンドリーではなく、起動可能なドライブにいくつかのファイルをコピーし、PCを再起動し、起動中にBIOSduringに入る必要があ その後、ハードドライブからオペレーティングシステムを起動するのではなく、システムが更新を起動するように、起動順序を変更する必要があります。 より具体的な指示については、BIOSアップデートのドキュメントを参照する必要があります。ourebook”Turbo Windows–The Ultimate PC Speed Up Guide”では、他の重要なBIOS最適化技術について説明しました。 今すぐ無料でダウンロード!
