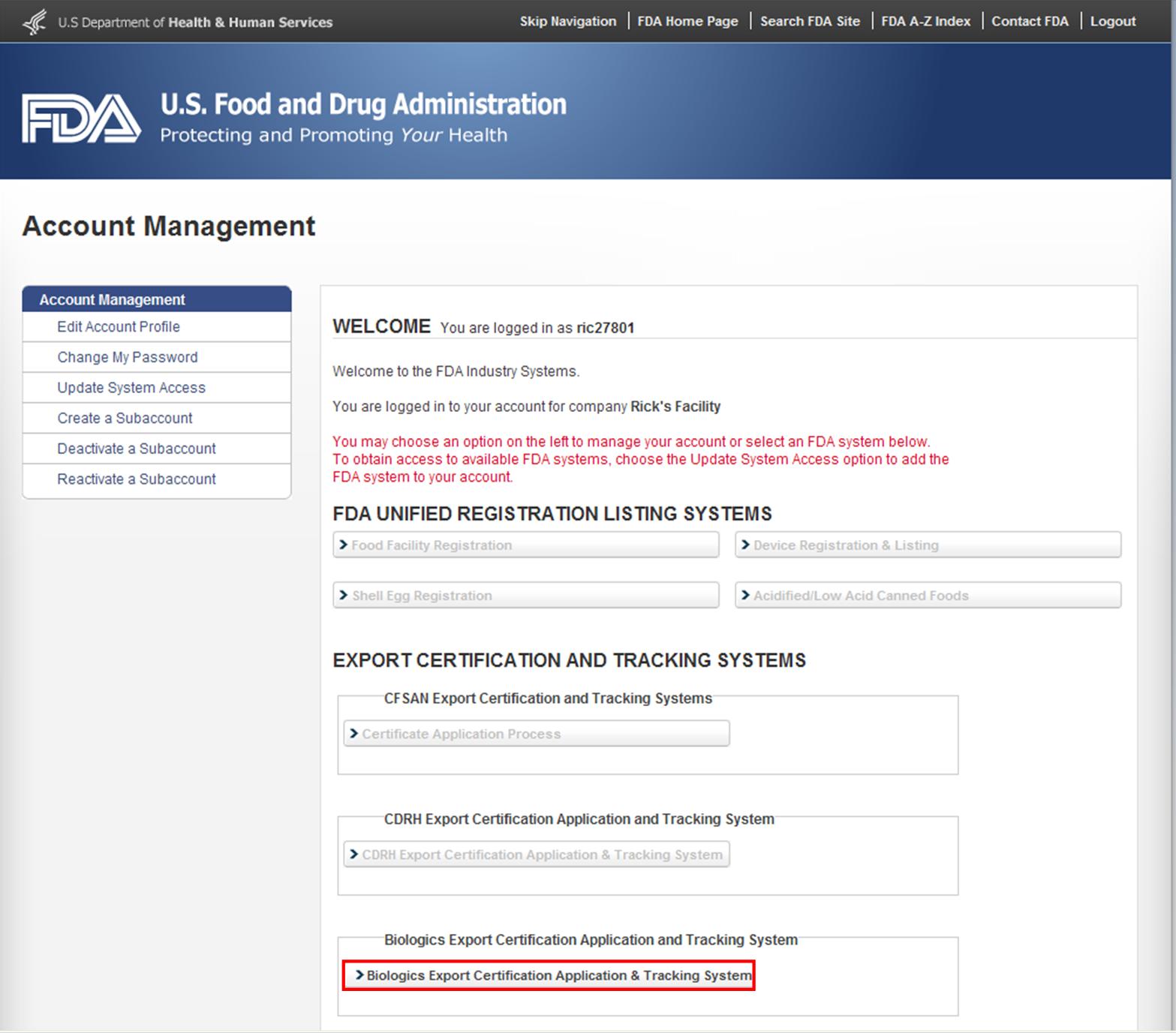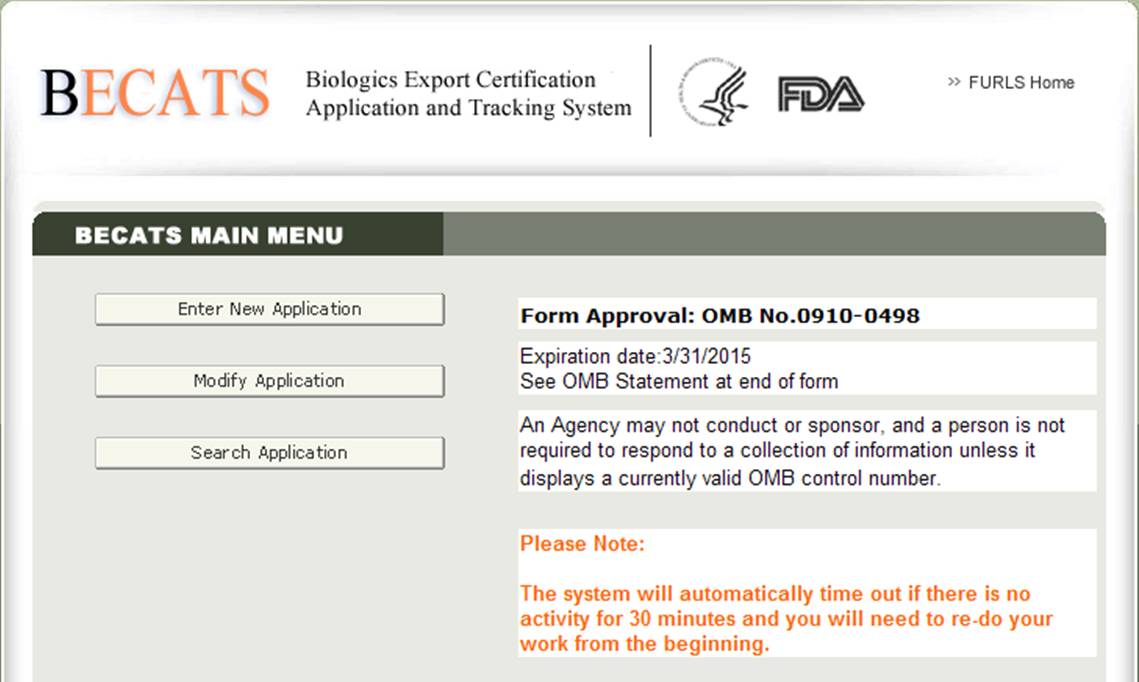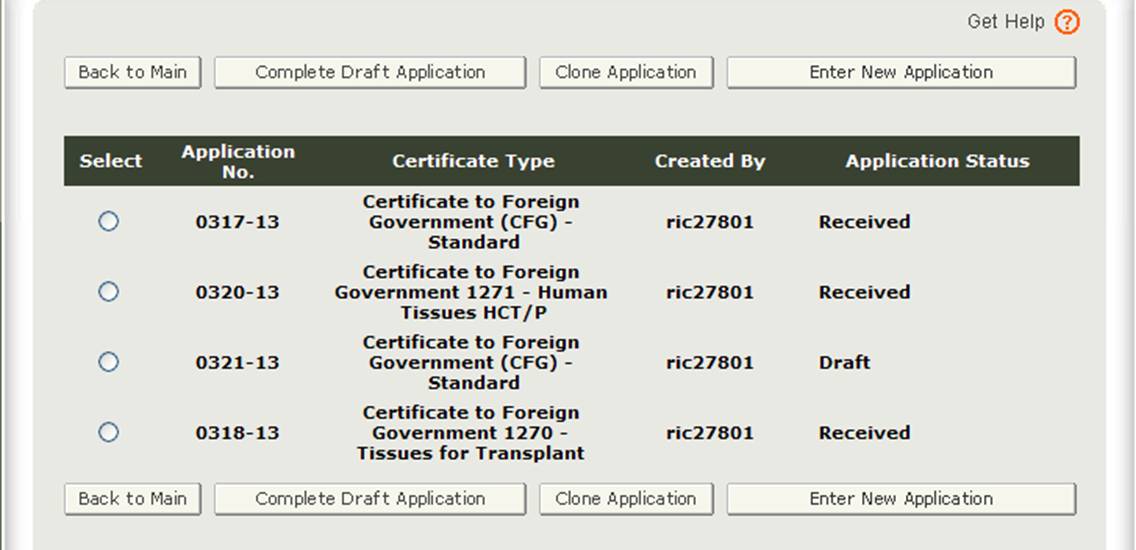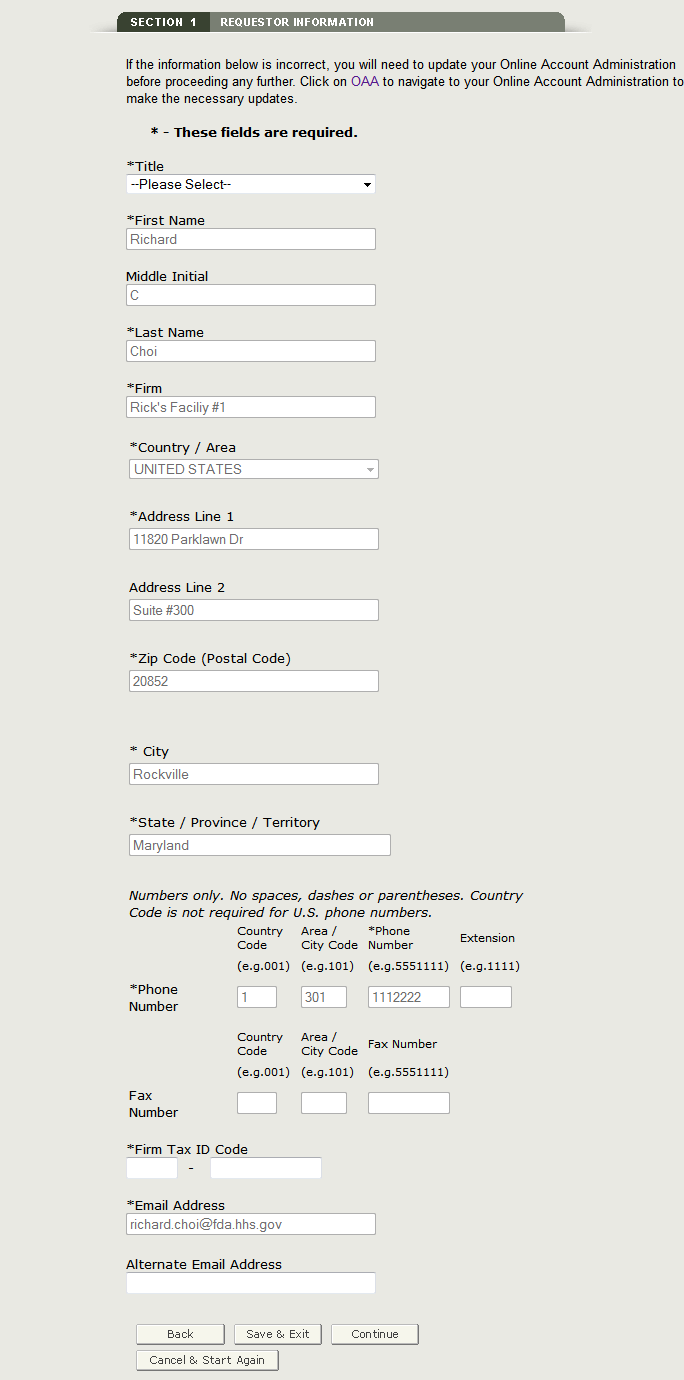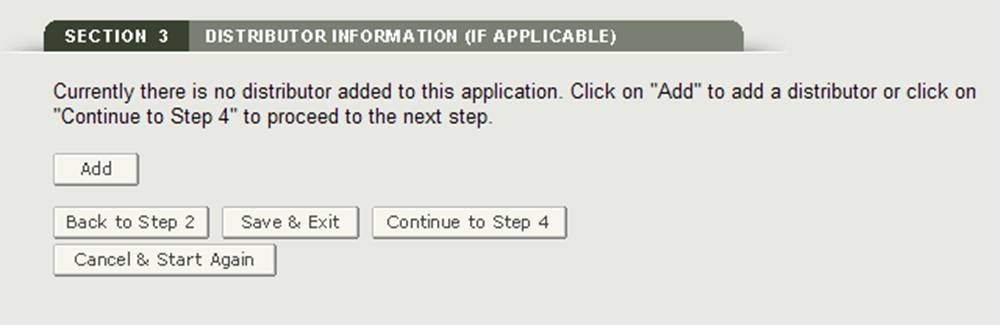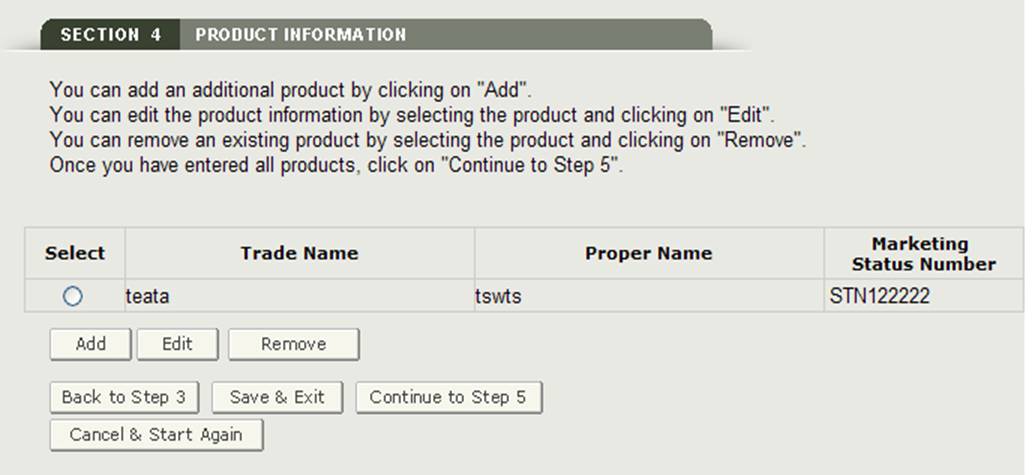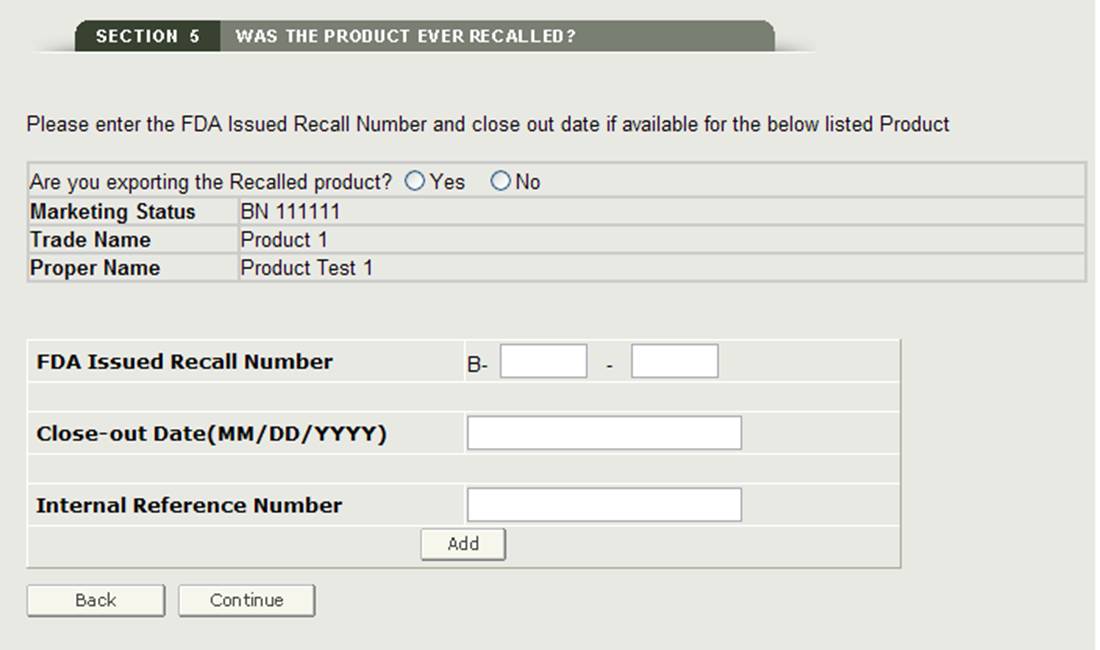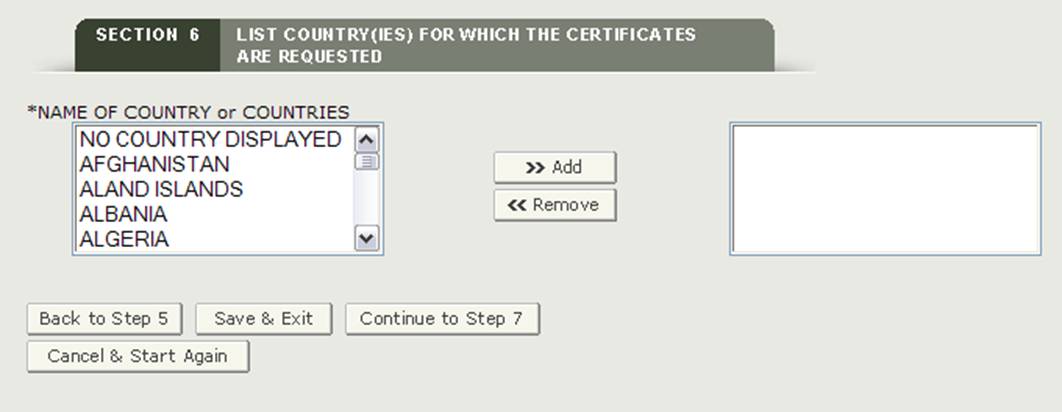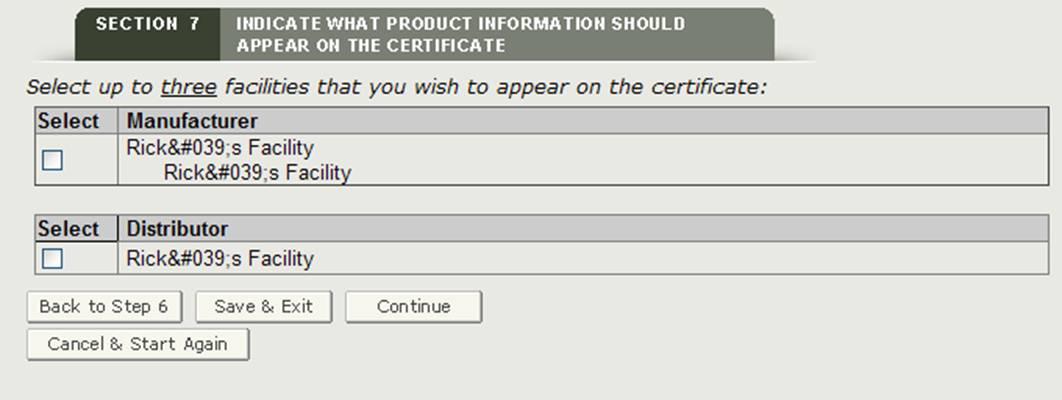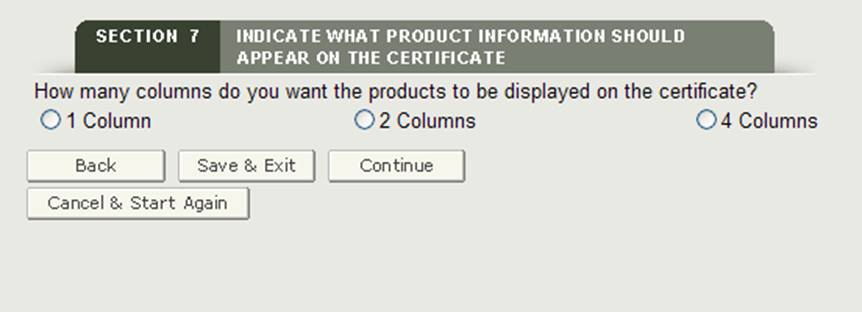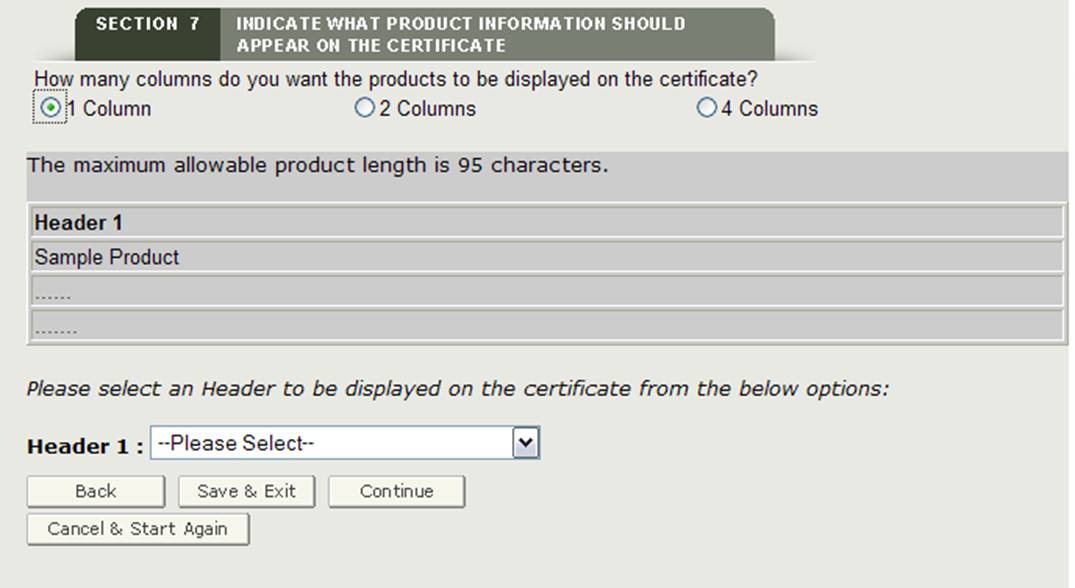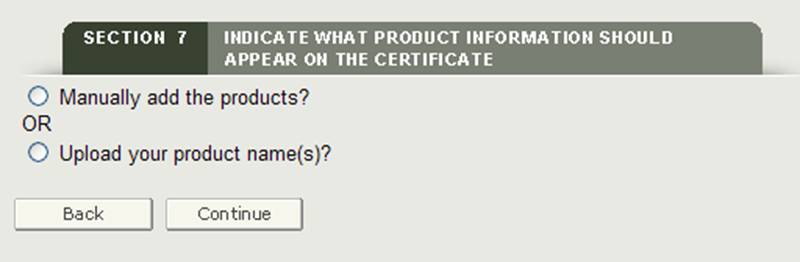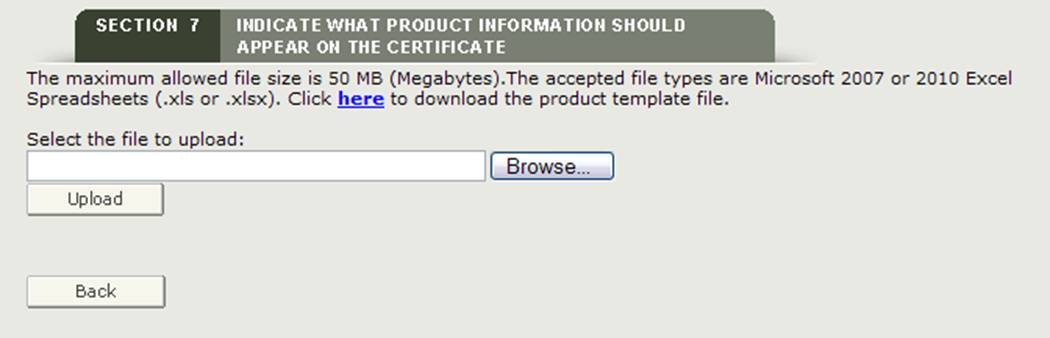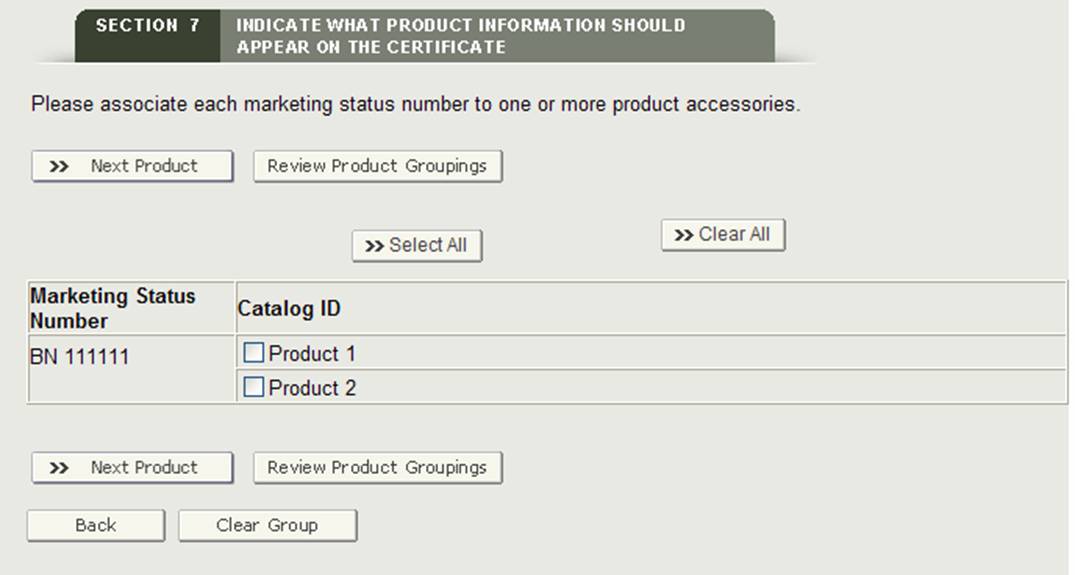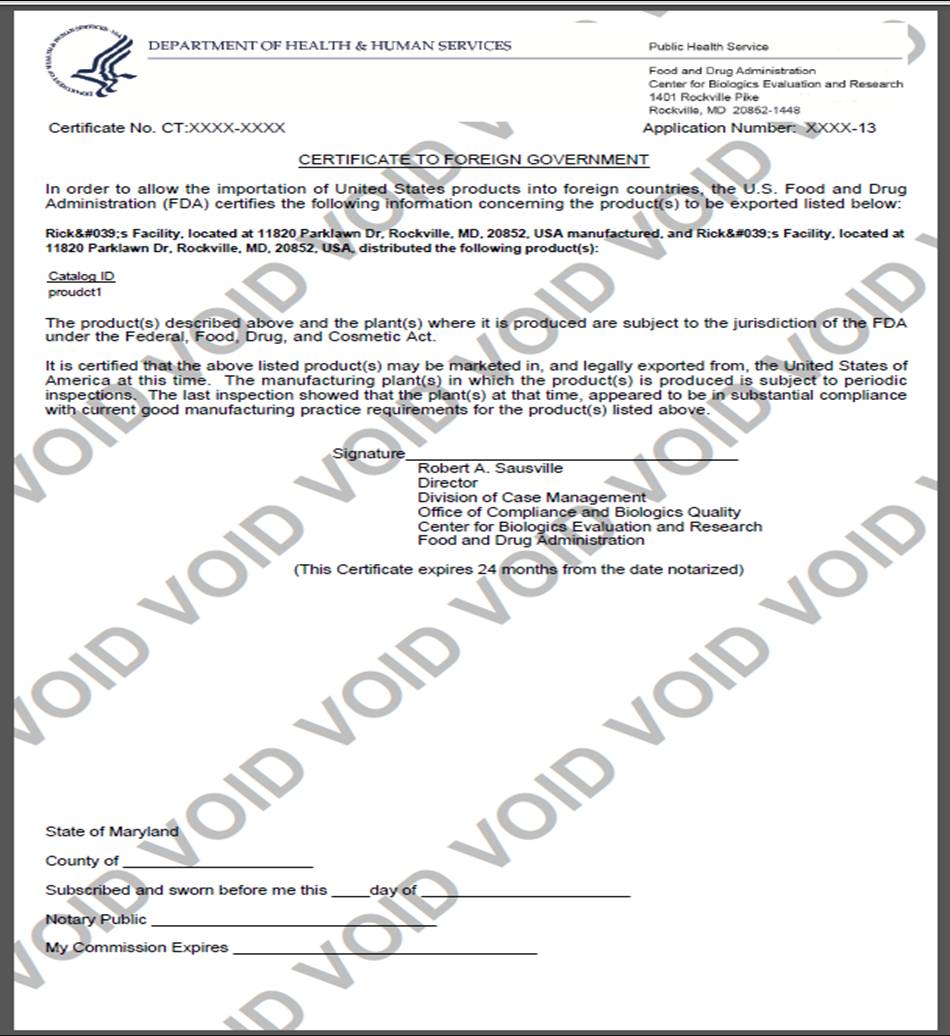外国政府(CFG)アプリケーションに証明書を入力する方法ステップバイステップセクション2メーカー情報
外国政府CFGアプリケーションへの証明書を入力
FDA業界システムにログインした後、図1に示すように、FURLSホームページで利用可能なシステムのリストから”Biologics Export Certification Application&Tracking System”(BECATS)を選択します。
図1: FDA Industry Systems Page
“Biologics Export Certification Application&Tracking System”を選択すると、以下の図2に示すようにBECATSメインメニューページに移動します。図2:BECATSメインメニュー
アプリケーションプロセスを開始するには、オプションのリストから”新しいアプリケーションを入 メインメニューから、既存のアプリケーションの「アプリケーションの変更」(該当する場合)または「アプリケーションの検索」を選択できます。
“Enter New Application”オプションを選択すると、以下の図3に示すように、保存または送信したすべてのアプリケーションが表示されます。 保存されているが提出されていないアプリケーションは、提出するまで”下書き”ステータスになります。保存されたアプリケーションの作業を継続したい場合は、目的のアプリケーションのラジオボタンを選択し、”Complete Draft Application”をクリックします。
図3:アカウントアプリケーション
“新しいアプリケーションを入力”をクリックして新しいア
生物製剤評価研究センター(CBER)は、いくつかの輸出証明書の種類を発行しています。 新しいアプリケーションを作成するときは、図4に示すように、最初に要求する証明書の種類を選択する必要があります。
図4:証明書の種類
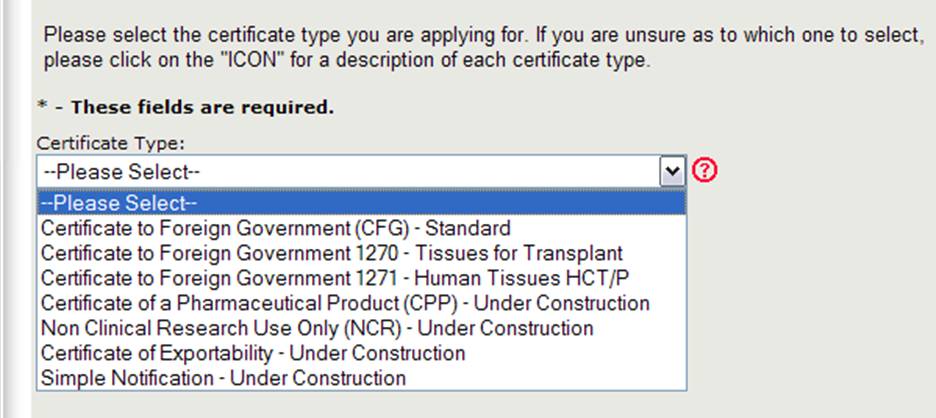
注:現在、外国政府への証明書(CFG)標準、1270、1271、および医薬品の証明書(CPP)は、オンラインで要求 他の証明書タイプ(非臨床研究および輸出可能性証明書を含む)のオンライン申請は、近い将来に利用可能になります。 これらの証明書の種類については、既存の紙ベースの申請書を引き続き使用してください。
Select Certificate to Foreign Government(CFG)-Standard
注:各証明書タイプの説明については、上記の図4に示すように、証明書タイプリストの横にある赤い疑問符アイコンをクリッ証明書の種類の説明
証明書の種類の説明
:
CFG-外国政府への標準証明書(米国で合法的に販売されている製品の輸出)
Cfg-1270外国政府への証明書(May25,2005以前に調達された組織用)
CFG-1271外国政府への証明書(May25,2005以降に調達されたHCT/Ps用)
医薬品のCPP証明書(ラベリングが必要)
NCR非臨床研究米国で販売され、合法的に輸出される可能性のある人間の使用を意図したものではありません。)
COE(801(e)/802)輸出可能性証明書(米国でのマーケティングのために承認されていない製品の輸出用)
簡単な通知簡単な通知(法のセクション802(b)(1)の下で薬 製品が非上場国に輸出される場合、同法のセクション802(g)は、輸出者に、”薬物または装置およびそのような薬物または装置が輸出されている国を特定す)
CAPでエクスポート証明書を要求できる製品タイプの定義を表示するには、証明書タイプリストの横にある赤い質問アイコンをクリックします。 システムは、次の図5に示すように、各証明書タイプの説明を含む新しいウィンドウに表示されます。
図5: 証明書の種類の説明

注:現時点では、外国政府への証明書(Standard、1270、および1271)、および医薬品の証明書は、オンライ 他のすべての証明書の種類については、必要事項を記入し、次の住所に適切な申請書を送信してください。
U.S. 食品医薬品局
生物製剤評価研究センター
コンプライアンス-生物製剤品質オフィス
ケース管理部門
10903ニューハンプシャーアベニュー
シルバースプリング、MD20993
トップに戻る
ナビゲーション
新しい申請プロセスを入力中のすべてのページの上部にあるステータスバーは、下の図6に示すように、オンラ
図6: ナビゲーションバー
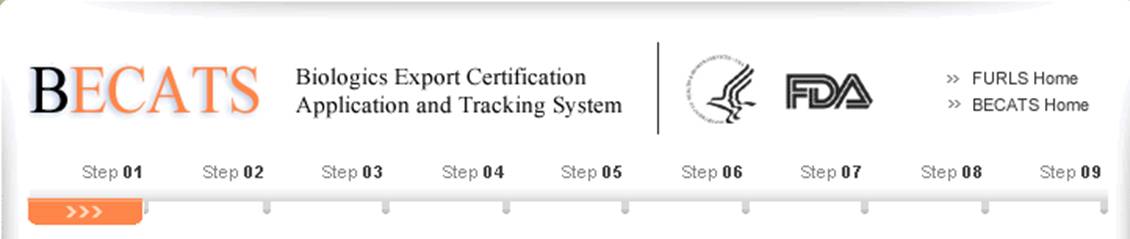
各ステップの右上にある”ヘルプを取得”アイコンは、ページ固有のヘルプを提供します。 利用可能なすべてのヘルプファイルの概要については、http://www.fda.gov/BiologicsBloodVaccines/GuidanceComplianceRegulatoryInformation/ComplianceActivities/BiologicsImportingExporting/default.htm
各ページの右上隅にある”FURLS Home”リンクにより、FURLSホームページが表示されます。 “FURLS Home”リンクの下にある”BECATS”リンクは、BECATSのメインメニューページに移動します(図1と図2を参照)。 システムからログアウトするには、”FURLS Home”を選択し、ログアウトをクリックします。
下の図7に示すように、各画面の上部と下部にナビゲーションボタンがあります。
図7:一般的なナビゲーションボタン

- 戻る-一つの画面に戻り、アプリケーション情報の入力を続けます。 現在の画面に入力された情報は保存されません。
- Save&Exit-この時点までに入力された情報が保存されます。 システムはアプリケーション番号を提供し、あなたのアプリケーションは60日間システム内の”ドラフト”ステータスになります。 60日後、アプリケーションはシステムから削除されます。 BECATSシステムにログインすると、メインメニューから”Enter New Application”オプションを選択した後、”Draft”ステータスにあるアプリケーションが表示されます。
- Continue-次の画面に移動し、申請書の入力を続けます。
- キャンセル&再起動-システムは、証明書の種類の選択画面に戻ります。 上記の図4を参照してください。 入力した情報は保存されません。
トップに戻る
セクション1要求者情報
要求者は、申請が提出されたアカウントの所有者であり、輸出証明書を要求している人です。 申請者は、申請書に記入し、署名する責任があります。セクション1のほとんどのフィールドは、オンライン管理アカウント(OAA)からの情報に基づいて自動的に入力され、BECATSで編集することはできません。 情報が間違っている場合は、”OAA”ハイパーリンクをクリックしてOAAにログインすることができます。また、右上隅にある”FURLS Home”リンクをクリックすることもできます。 次に、左側の[アカウントプロファイルを編集]を選択し、それに応じてアカウントプロファイルを更新します。 アカウントを更新したら、BECATSに戻り、変更を確認します。
アスタリスク(*)でマークされたフィールドは必須です。
注:セクション1の次の二つのフィールドは必須です:
- タイトル
- 会社税IDコード(従業員識別番号またはEIN
(9桁の数値)とも呼ばれます)-この番号は内国歳入庁(IRS)によって割り当てられます。これらのフィールドを完了したら、[続行]をクリックしてステップ2に進みます。 以下の図8を参照してください。図8:リクエスタ情報
アドレス検証
システムperformはアドレス検証を実行します。 要求元のアドレスに若干の相違がある場合、”検証済みアドレス”が表示されます。 アドレスが間違っている場合は、アプリケーションを終了し、オンラインアカウント管理に必要な更新を行う必要があります。 それ以外の場合は、「検証済みアドレスを受け入れて続行」ラジオボタンを選択し、「続行」をクリックしてステップ2に進みます。 下の図9を参照してください。
図9: アドレス検証

請求先住所/配送方法
ステップ2に進む前に、請求先住所がリクエスタ住所と同じかどうかを確認 請求先住所と同じでない場合は、”いいえ”を選択し、請求先住所を入力します。 また、配送方法を選択することもできます。 USPS、FedEx、またはUPSから選択するオプションがあります。 FedExまたはUPSを選択する場合は、図10に示すように、口座番号を入力し、記入された返品ラベルを添付する必要があります。
図10: 請求先住所/配送方法
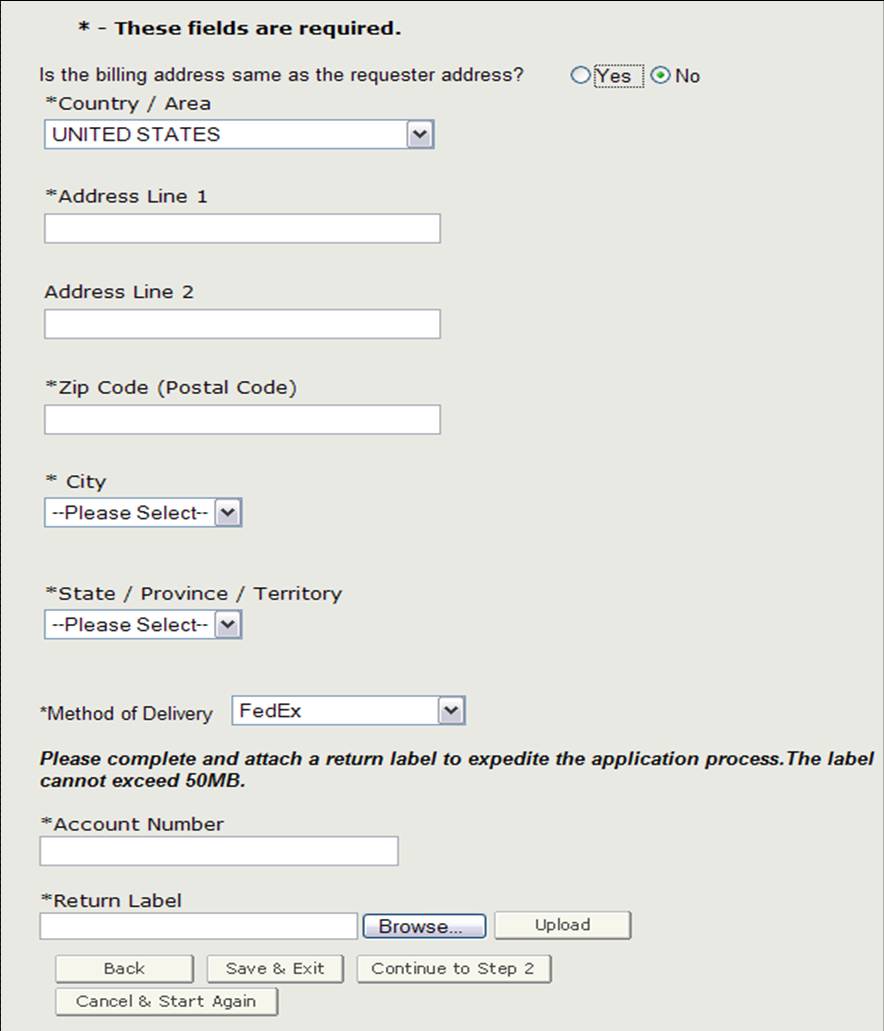
このセクションを完了したら、”ステップ2に進む”をクリックします。注:新しい請求先住所を入力した場合、システムは住所検証チェックを実行します。 請求先住所と若干の相違がある場合、システムには「検証済み住所」が表示されます。 住所が間違っている場合は、前の画面から請求先住所を更新する必要があります。 それ以外の場合は、「検証済みアドレスを受け入れて続行」ラジオボタンを選択し、「続行」をクリックしてステップ2に進みます。
トップに戻る
セクション2メーカー情報
製造会社は、一つ以上の製品を製造している会社です。 この会社は、依頼者と同じにすることができます。 それらが同じ場合は、”要求者情報と同じ”オプションのチェックボックスをオンにします。 それ以外の場合は、図11に示すように、アスタリスク(*)でマークされているすべてのフィールドに入力します。
注:セクション2に少なくとも一つのメーカーを追加する必要があります。図11: 製造情報
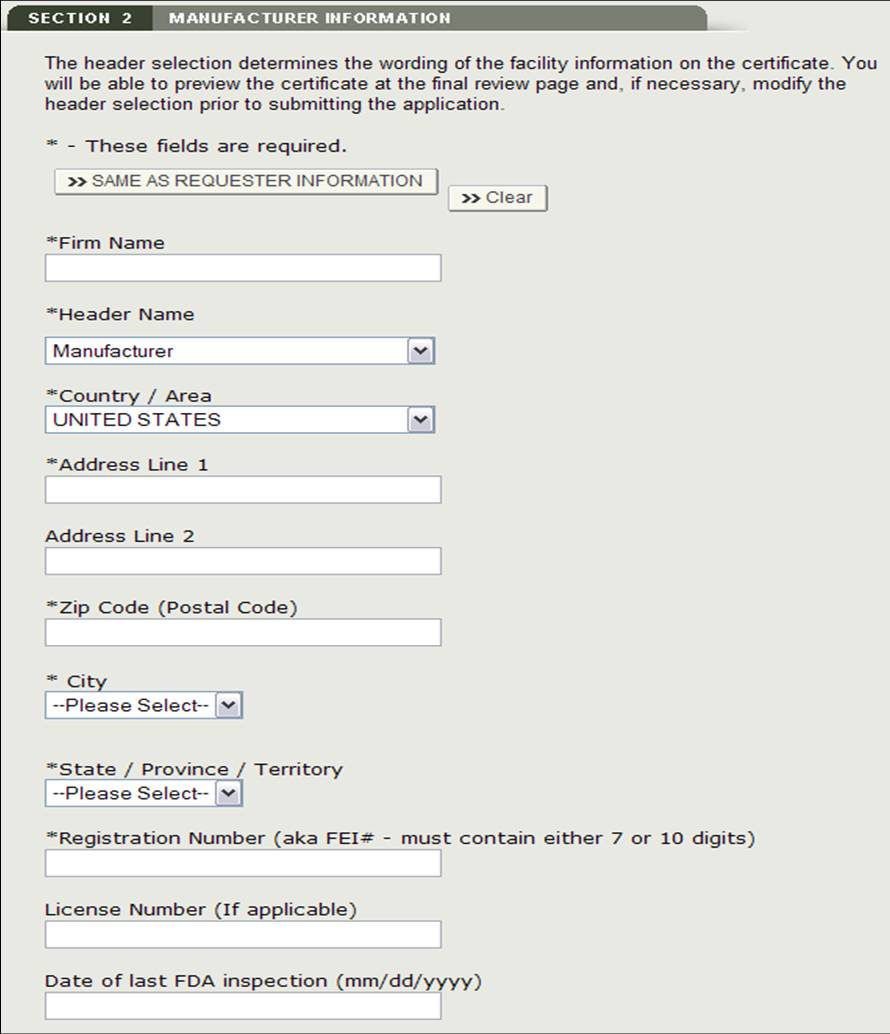
メーカーを追加すると、下の図12に示すように、アプリケーションに追加されたすべてのメーカーのレビューページが
注:証明書の言語は、ヘッダーの選択に基づいて決定されます。 ヘッダードロップダウンリストから”Legal Owner”または”Manufactured for”を選択した場合は、追加情報を追加する必要があります。図12
図12
図12: 製造情報レビューページ

“追加”ボタンをクリックすると、セクション2のメーカーを追加することができます。 「追加」ボタンをクリックすると、セクション2の先頭に戻ります。
必要に応じて、製造元をリストから削除することができます。 会社名の横にあるラジオボタンをクリックし、”削除”をクリックし、”続行”ボタンを選択して確認します。
選択した各メーカーの最後のFDA検査の日付をオプションで入力することができます。 会社名の横にあるラジオボタンを選択し、”編集”をクリックして、最後のFDA検査の日付を入力します。 下の図13を参照してください。
図13:メーカー情報の編集
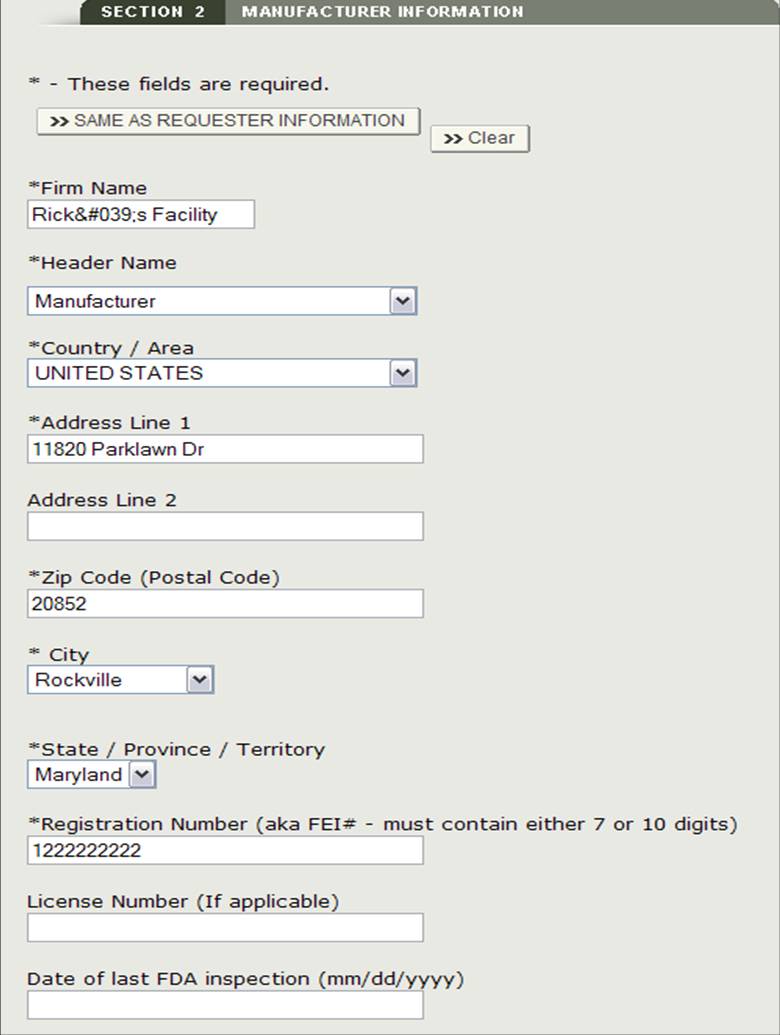
すべてのメーカーへの入力が完了したら、”ステップ3に進む”をクリックします。
トップに戻る
セクション3販売代理店情報(該当する場合)
セクション3では、リクエストに一つ以上の販売代理店を入力するオプ
このディストリビュータは、リクエスタと同じにすることができます。 それらが同じ場合は、”要求者と同じ”オプションのチェックボックスをオンにします。 それ以外の場合は、以下の図14に示すように、アスタリスク(*)でマークされているすべてのフィールドに入力します。
図14:ディストリビューターの追加
図15: ディストリビューター情報
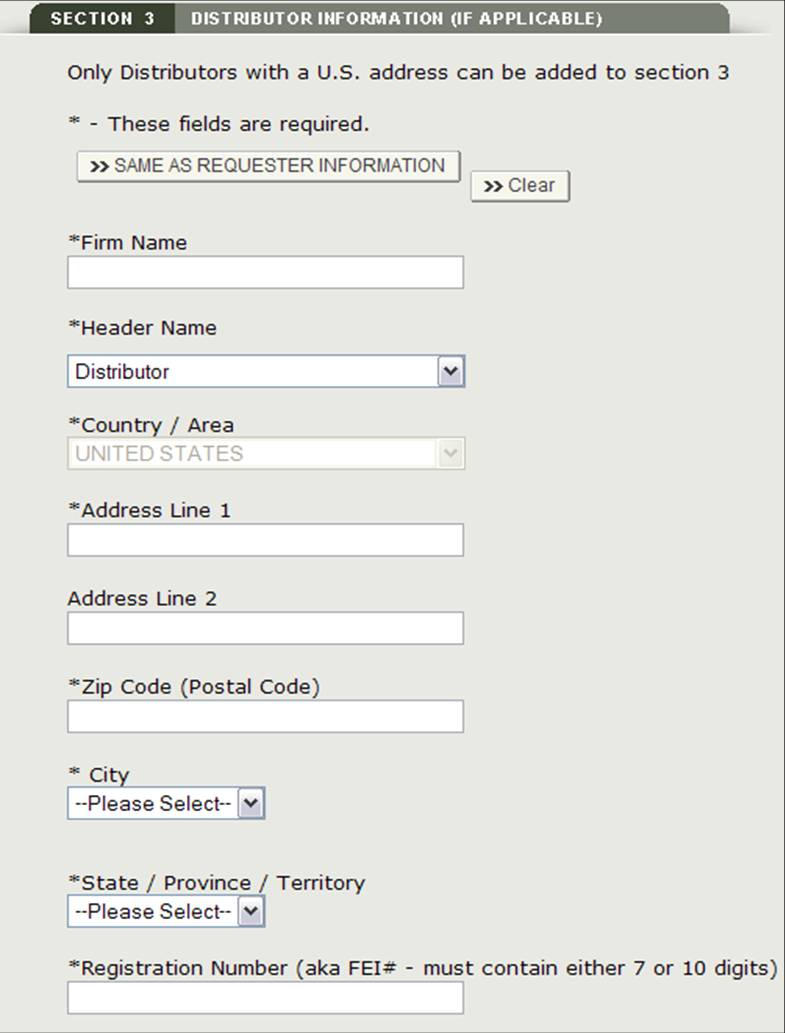
ディストリビューターを入力すると、図16に示すように、アプリケーションに追加されたすべてのディストリビューターのレビューページが表示されます。
図16:ディストリビューター情報レビューページ
“追加”ボタンをクリックすると、セクション3で追加のディストリビューターを追加することができます。 「追加」ボタンをクリックすると、セクション2の先頭に戻ります。
必要に応じて、製造元をリストから削除することができます。 会社名の横にあるラジオボタンをクリックし、”削除”をクリックし、”続行”ボタンを選択して確認します。
選択した各メーカーの最後のFDA検査の日付をオプションで入力することができます。 会社名の横にあるラジオボタンを選択し、”編集”をクリックして、最後のFDA検査の日付を入力します。
すべての販売代理店の選択が完了したら、販売代理店のレビューページから”ステップ4に進む”をクリックします。注:すべての販売代理店は米国の住所を持っている必要があります。
注:すべての販売代理店は米国の住所を持ってい 第3項で販売代理店を追加しない場合は、少なくとも1つの製造業者が米国の住所を持っている必要があります。 1つの製造業者が国内住所を持っているか、1つの販売代理店が追加されていない限り、セクション4に進むことはできません。
トップに戻る
セクション4製品情報
このセクションでは、アプリケーションに一つ以上の製品を追加することができます
図17に示すように、以下の必須フィールドを入力してください:
- 商品名(英語名のみ)
- 固有名(英語名のみ)
- マーケティングステータスプレフィックス-ドロップダウンリストからプレフィックスを選択します
- BLA/PLA
- PMA
- 510k
- ANDA
- NDA
- マーケティングステータス番号-数値マーケティングステータス番号を入力します
- マーケティングステータス番号-数値マーケティングステータス番号を入力します
- マーケティングステータス番号-数値マーケティングステータス番号を入力します
- マーケティングステータス番号-数値マーケティングステータス番号を入力します
- マーケティングステータス番号-数値マーケティングステータス番号を入力します
- マーケティングステータス番号-数値マーケティングステータス番号を入力しますli注:アプリケーションに少なくとも1つの製品を追加する必要があります
図17:製品情報
製品を入力すると、図18に示すように、製品レビューページが表示されます。
図18:製品情報レビューページ-更新
製品の追加
追加の製品を追加するには、追加ボタンをクリッ 必要なフィールドを入力し、終了したら、”追加”をクリックします。 製品リストに追加された製品が表示されます。商品を編集するには、編集したい商品の横にあるラジオボタンを選択し、”編集”をクリックします。
商品を編集する:
商品を編集するには、編集したい商品の横にあるラジオボタンを選択し、”編集”をクリックします。、図18に示すように。 製品入力画面が再表示され、表示されたフィールドを編集することができます。 製品情報を更新するには、”更新”ボタンをクリックします。 また、製品の編集を希望しない場合は、”キャンセル”ボタンを選択することもできます。Remove Product:
製品を削除するには、削除する製品の横にあるラジオボタンを選択し、図18に示すように”Remove”をクリックします。 製品情報が表示されます。 製品リストからその項目を削除するには、”削除”ボタンをクリックしてください。 製品リストから製品を削除したくない場合は、”キャンセル”ボタンを選択することもできます。すべての製品が製品リストに追加されたら、製品レビューページから「ステップ5に進む」をクリックして続行します。トップに戻る
セクション5は、製品が今までリコールされましたか?
このセクションでは、図19に示すように、セクション4に入力されたすべての製品が表示されます。
図19:リコールされた製品の追加
リストされている製品が過去十年間にリコールされている場合は、製品の横にあるチェックボックスを選択し、”リコール情報 その後、図20に示すように、FDA発行のリコール番号とリコールされた製品の内部参照番号のいずれかを追加する必要があります。
図20:リコールされた製品情報
“続行”をクリックすると、システムはリコール番号を検証します。ノート
: 製品に(過去10年以内に)複数のリコール番号がある場合は、各リコール番号をその製品に追加する必要があります。 システムでは、特定の製品の複数のリコール番号を追加することができます。
すべてのリコール番号(該当する場合)を入力した後、または製品のリコール番号がない場合は、”ステップ6に進む”ボタンをクリックして続行します。
トップに戻る
セクション6証明書が要求されている国(ies)のリスト
このセクションは必要です。国または国の名前-製品の宛先を示すために、1つ以上の国を選択します。
• あなたが目的地の特定の国を持っていない場合は、図21に示すように、”表示されていない国”を選択する必要があります。
注意:国を選択する別の方法(リストを下にスクロールする以外)は、最初に国リストから国をクリックし、目的の国名の最初の数文字を入力するこ システムは、入力された文字で始まる国にジャンプします。 また、”CTRL”ボタンを押したままにして、複数の国を選択するオプションもあります。図21
: 国のリスト
選択したら、”ステップ7に進む”ボタンをクリックして続行します。
トップに戻る
セクション7は、証明書に表示される製品情報を示します
証明書に表示される施設または施設
システムは、図22に示すよ 証明書に表示する機能を少なくとも1つ選択する必要があります。 証明書に表示される施設は、最大3つ選択できます。 施設または施設を選択したら、”続行”をクリックします。注:ヘッダーが”Manufactured for”または”Legal Owner”のメーカーを選択した場合、システムはそれを二つの施設としてカウントします。 したがって、追加の施設を選択できるのは1つだけです。図22図22
図22: 証明書に表示される施設または施設
証明書に表示される施設を選択したら、”Continue”をクリッ
列数の選択
次に、製品アクセサリーが証明書にどのように表示されるかを選択するオプションがあります。 図23に示すように、証明書の1列、2列、または4列に製品を表示できます。/P>
図23:列の選択
列番号を選択すると、証明書に製品がどのように印刷されるかの例が表示されます。
ヘッダーの選択
表示される各列のヘッダーを選択する必要があります。 ヘッダーの選択は次のとおりです。
- カタログID
- 製品名
- 空白のままにする
図24に示すように、ヘッダードロップダウンリストから選択します。
図24:ヘッダーの選択
注意することが重要:
- 選択した数値列が大きいほど、証明書に適合できる製品が増えます。 ただし、各製品の最大許容説明長は短縮されます。
- 証明書に表示されるように選択された施設の数に基づいて、証明書に表示できる製品の最大数があります。 その数を超えた場合は、すべての製品が証明書に適合するまで、またはこのアプリケーションを送信できなくなるまで、1つ以上の製品を削除する必要
- ヘッダ1に”2列”を選択し、次に”カタログID”を選択すると、ヘッダ2に”製品名”が自動的に選択されます。
- “4列”を選択し、ヘッダ1に”カタログID”を選択すると、ヘッダ2と4に”製品名”、ヘッダ3に”カタログID”が自動的に選択されます。
証明書に印刷する製品アクセサリーを手動で入力またはアップロードする
このセクションでは、図25に示すように、証明書に表示する製品アクセ図25:手動で追加する対 アップロード製品アクセサリー
製品アクセサリーを手動で追加する場合は、”製品を手動で追加する”の横にあるラジオボタンをクリックし、製品アクセ
独自の製品アクセサリーをアップロードする場合は、”製品名をアップロードする”を選択し、”続行”をクリックします。
ファイルのアップロード
システムは、製品のアップロードに使用する必要がある形式のテンプレートをダウンロードするためのハイパーリンクを提 下の図26に示すように、ファイルをダウンロードするには、”ここに”ハイパーリンクをクリックしてください。図26:ハイパーリンクのアップロードと参照
注:証明書に印刷された製品アクセ
追加の指示/ルールは、製品テンプレートのexcelファイルに提供されています。 次のルールに従ってください。
- 行1と2はテンプレート上で削除してはなりません。
- 空白行で製品を分離しないでください
- 証明書に表示される施設の数と選択された数の列に基づいて、製品名(説明)の最大幅が異なり、証明書に表
- すべての大文字を使用すると、製品名ごとに許可される最大幅に影響する可能性があります
これらのルールのいずれかに従わない場合、アップロード機能は失敗し、製品アクセサリーはアプリケーションにアップロードされません。
製品アクセサリをテンプレートに追加してファイルを保存したら、”参照…”ボタンをクリックしてファイルの場所に移動し、上の図26に示すように”アップ グループ化の準備ができたすべての製品付属品が表示されます。
製品を施設または施設にグループ化する
このセクションでは、各製品(マーケティングステータス番号)をセクション7で追加された製品アクセ
“グループ”ボタン
システムは、最初のマーケティングステータス番号とすべての製品付属品が表示されます。 マーケティングステータス番号に関連付けられている1つ以上の製品アクセサリを選択します。 あなたが終了したら、をクリックしてください”Next Product”図27に示すように、ボタン。図27:グループ化
次のマーケティングステータス番号(該当する場合)が表示されます。 製品付属品のグループ化を続行します。 すべてのマーケティングステータス番号がグループ化されると、システムにはすべてのグループを含む最終レビューページが表示されます。
注:マーケティングステータス番号は、少なくとも一つの製品アクセサリーに関連付ける必要があります。
“商品グループの編集”ボタン
グループ化時に間違えた場合は、”商品グループの編集”マーケティングステータス番号のグループ化を編集を選択することがで“ステップ7を再起動”ボタン
何らかの理由でセクション7を再起動する必要がある場合は、”ステップ7を再起動”ボタンをクリックします。 システムは、ステップ7を再起動する前に警告メッセージを提供します。 確認が完了すると、システムはステップ7の開始に戻ります。警告:証明書、ヘッダーの選択、およびアプリケーションに追加された製品アクセサリーに印刷されるすべての識別された設備を含む”ステップ7を再起動”ボ
すべてのマーケティングステータス番号が少なくとも一つの製品アクセサリーにグループ化されると、以下の図28に示すように、レビューのための製品グループが表示されます。
図28:レビューページのグループ化
“ステップ8に進む”ボタンをクリックして続行します。
トップに戻る
セクション8国の宛先を証明書に記載する必要がありますか?
このセクションは必須です。
セクション6で”国が表示されていない”以外の国を選択した場合は、”はい”を選択して証明書に宛先国を印刷することができます。 図29に示すように、選択した国(セクション6から)が表示され、各国の要求された数の証明書を入力できます。図29
: 要求された証明書の国と数の指定
証明書に特定の国を表示したくない場合は、”No”をクリッ
図30:国が指定されておらず、要求された証明書の数
注:証明書の総数
証明書のプレビュー
次のステップに移動する前に、システムは”証明書のプレビュー”ボタンを提供します。 これにより、証明書を表示することができます(FDAが申請を承認したと仮定します)。 証明書がどのように表示されるかを確認し、必要に応じて、予想される出力でない場合は、送信する前にアプリケーションを変更することができます。注:必要な出力ではないことが判明した場合は、アプリケーションを変更することができます。 具体的には、証明書の表示に直接影響する次のいずれかまたはすべてをアプリケーションに実行できます。- セクション2の製造元ヘッダー情報の変更
- セクション6の証明書に表示される国または国の更新
- セクション7の列数の変更
- セクション7の列ヘッダー情報の変更
- セクション7の証明書に表示される施設または施設の更新
図31に示すように、証明書をプレビューする例を次に示します。
図31:プレビュー証明書
トップに戻る
セクション9輸出者の認証声明
輸出者の認証声明(ECS)は、責任ある公式または指定者が、連邦食品、食品、食品、食品、食品、食品、食品、食品、食品、食品、食品、食品、食品、食品、食品、食品、食品、食品、食品、食品、食品、食品、食品、食品、食品、食品、食品、食品、食品、食品、食品、食品、食品、食品、食品、食品、食品、食品、食品、食品、食品、食品、食品、食品、食品、食品、食品、食品、食品、食品、食品、食品、食品、食品、食品、食品、食品、食品、食品、食品、食品、食品、食品、食品、食品、食品、食品、食品、食品、食品、食品、食品、食品、食品、食品、食品、食品、食品、薬物、および化粧品法(同法)およびすべての適用または関連する規制。
このセクションでは、アプリケーションのセクション2および3に入力されたすべての施設のドロップダウンリストが提供されます。 あなたは、主要な施設としてドロップダウンリストから一つの施設を選択し、このセクションの下部にある”私は同意する”ボタンをクリックし、あなたの名前とタイトルを入力する必要があります。 これらのフィールドが完了するまで、アプリケーションを続行することはできません。 以下の図32を参照してください。
図32:輸出者の認証ステートメント
このセクションを完了したら、”続行”ボタンをクリックして最終レビューページに進みます。
トップに戻る
最終レビューページ
下の図33に示すように、アプリケーション全体がセクションごとに分割されて表示されます。 更新するセクションの横にある”編集”ボタンを選択することで、セクションを変更することができます。 選択したセクションに対応するデータ入力画面が再表示されます。 必要に応じて変更を加えることができます。図33
: 最終審査ページ
提出する前に申請書を印刷することを選択できます。 レビューページの下部にある”アプリケーションを印刷”ボタンを選択します。 新しいブラウザウィンドウが開き、アプリケーションを印刷できます。 注:アプリケーションを印刷すると、アプリケーション自体の内容が印刷され、最終的な証明書は印刷されません。 終了したら、becatsアプリケーションに戻るためにブラウザウィンドウを閉じます。
申請が提出の準備ができたら、レビューページの下部にある”提出”ボタンをクリックしてください。 以下の図34に示すように、アプリケーションが正常に送信されたことを示すメッセージが表示されます。 システムは、アプリケーション番号を提供します。 今後の参考のためにこの番号を保存してください。 申請の状況を確認するには、申請番号が必要です。 また、あなたのアプリケーションが正常に受信されたことを確認する電子メールがアプリケーション番号と一緒に受信されます。図34
: 投稿ページ
トップに戻る