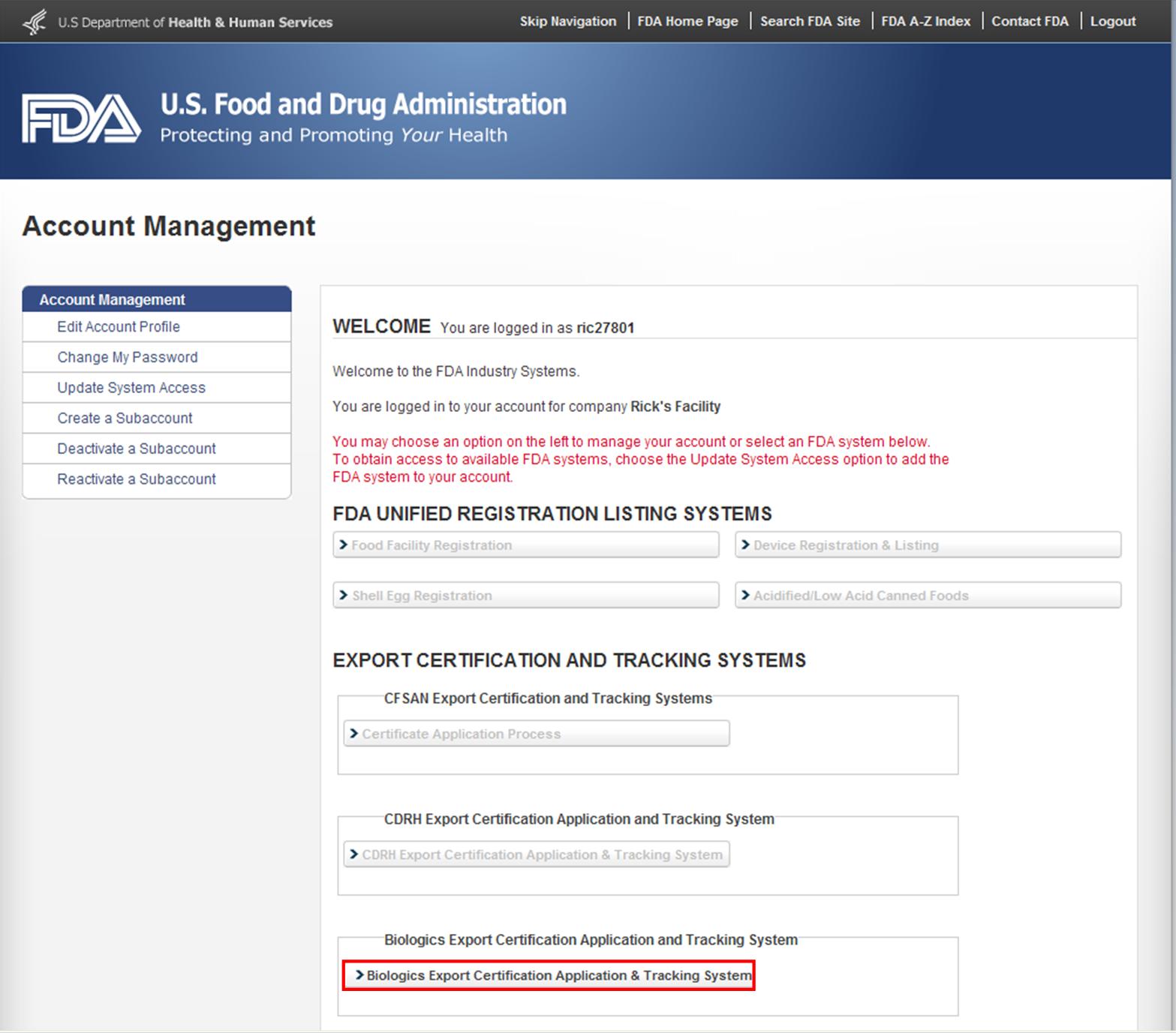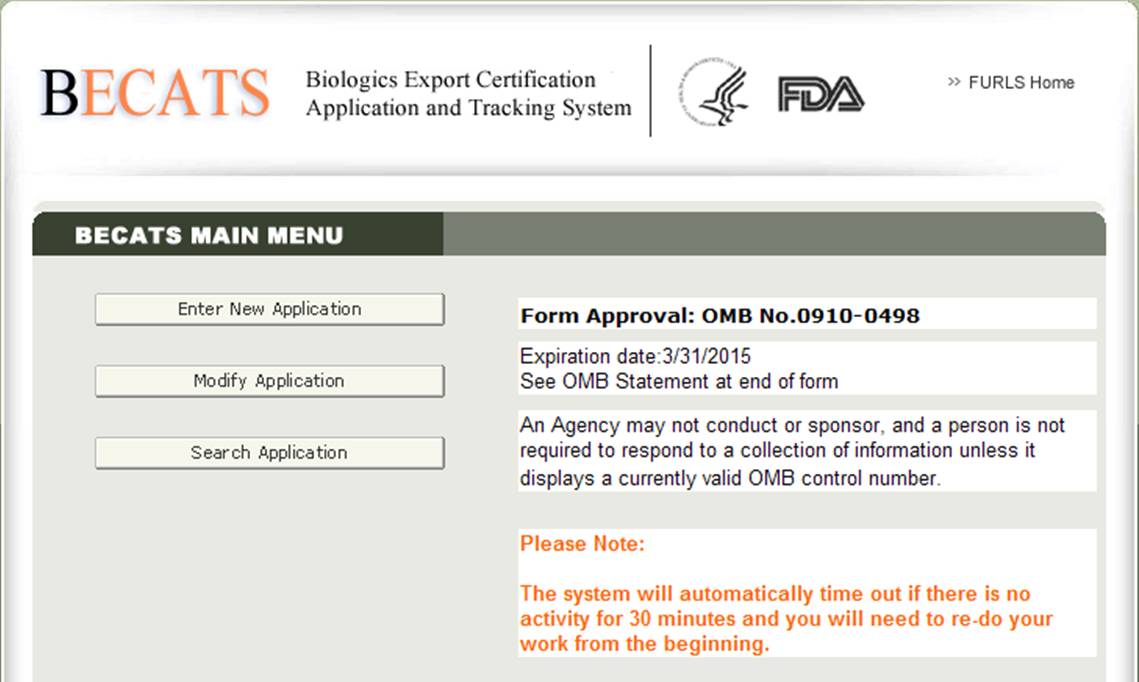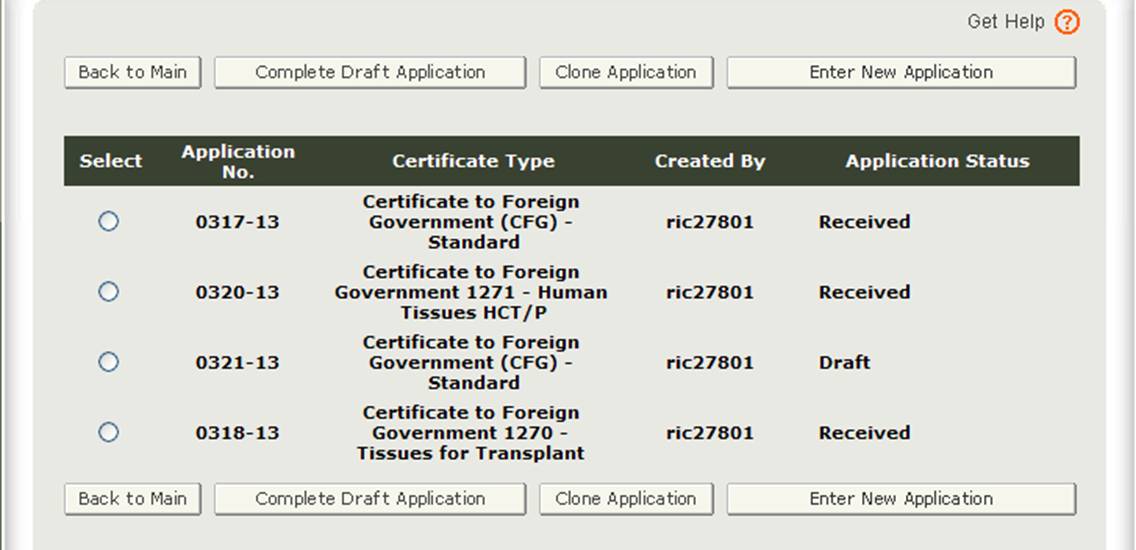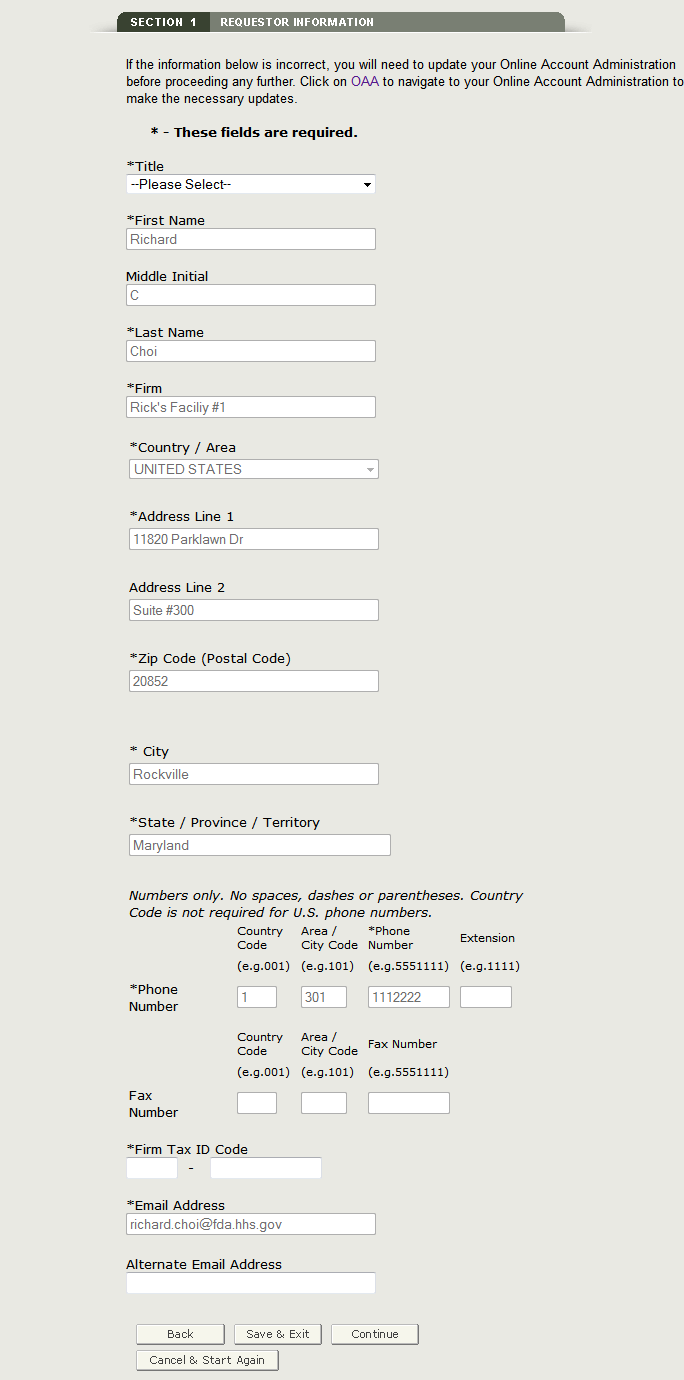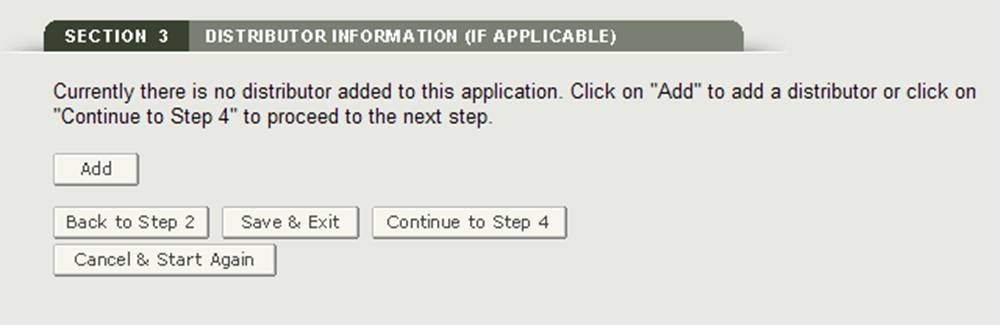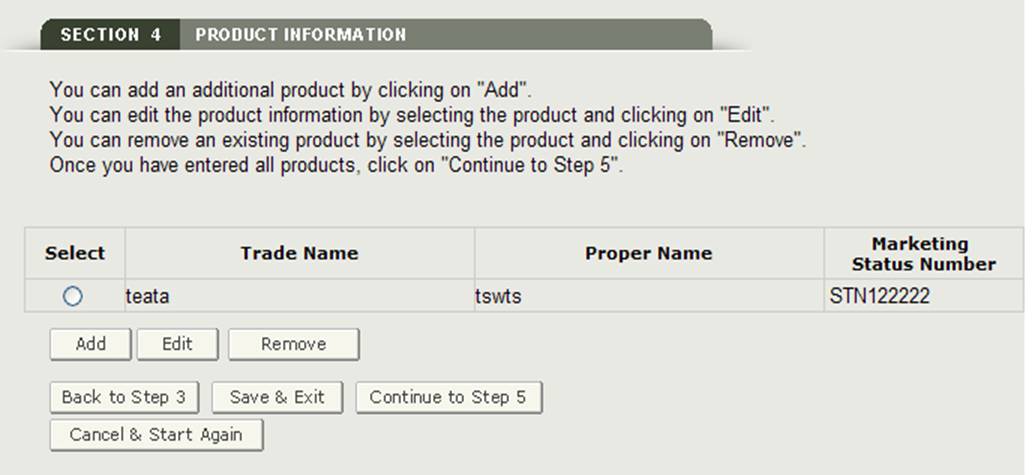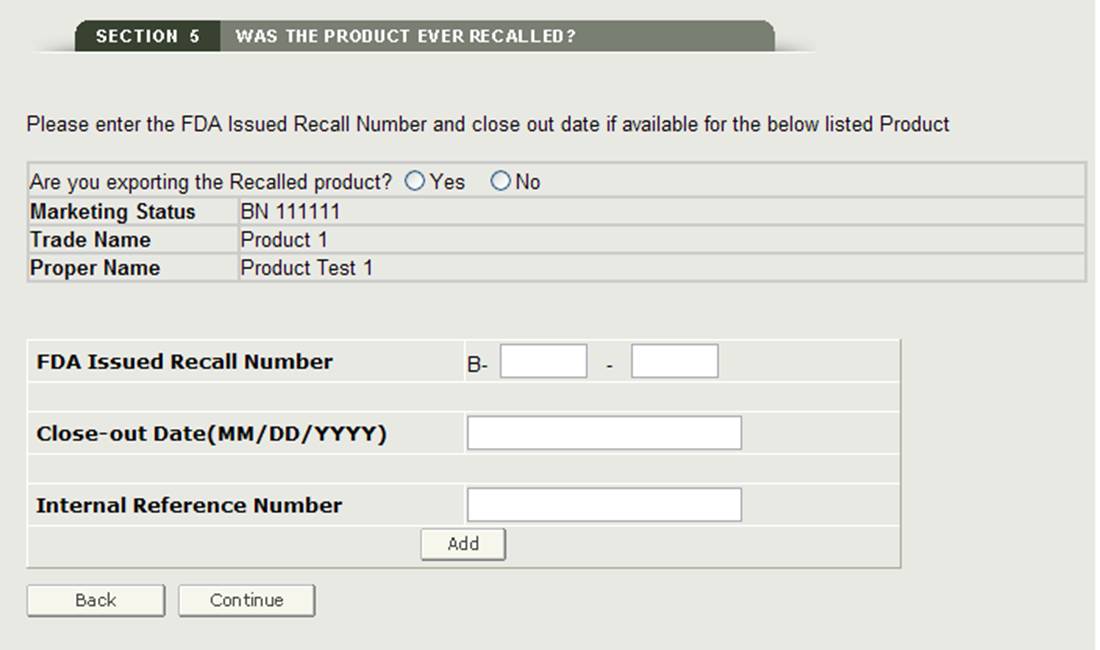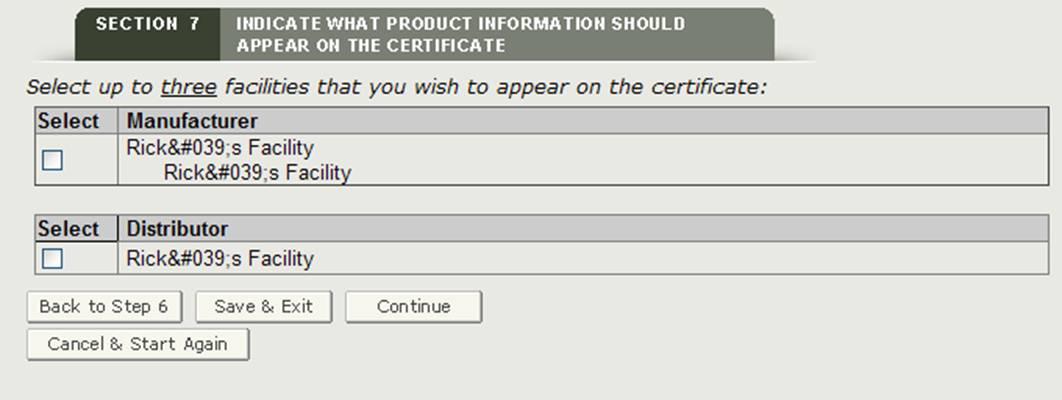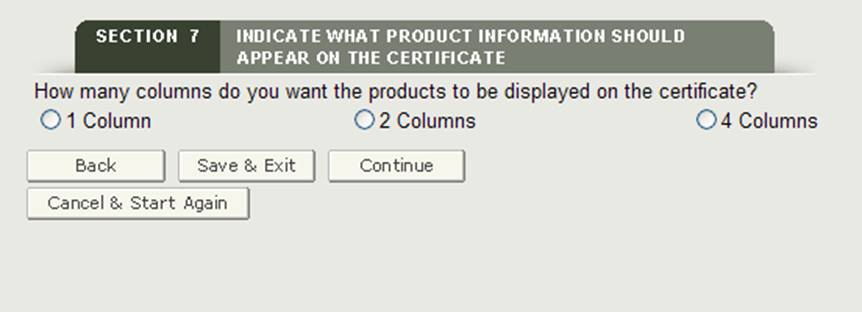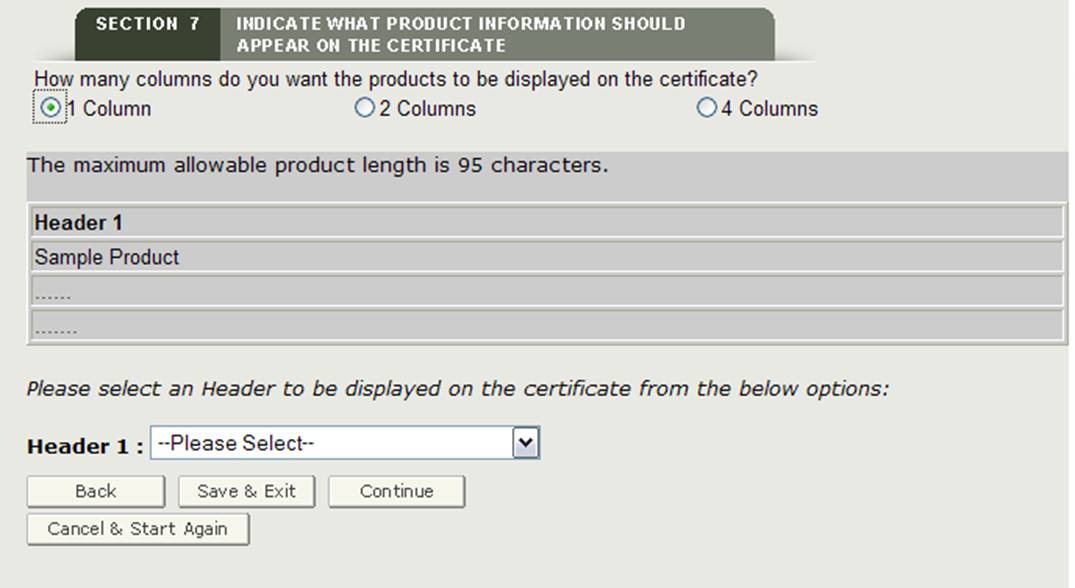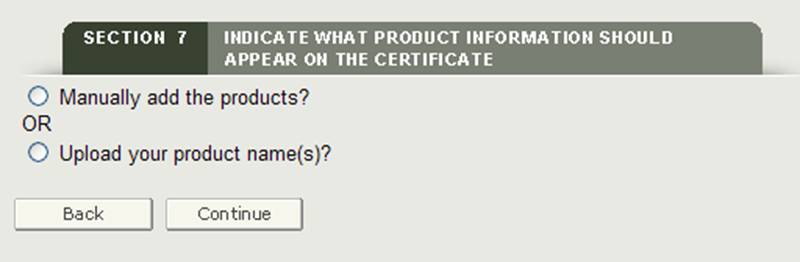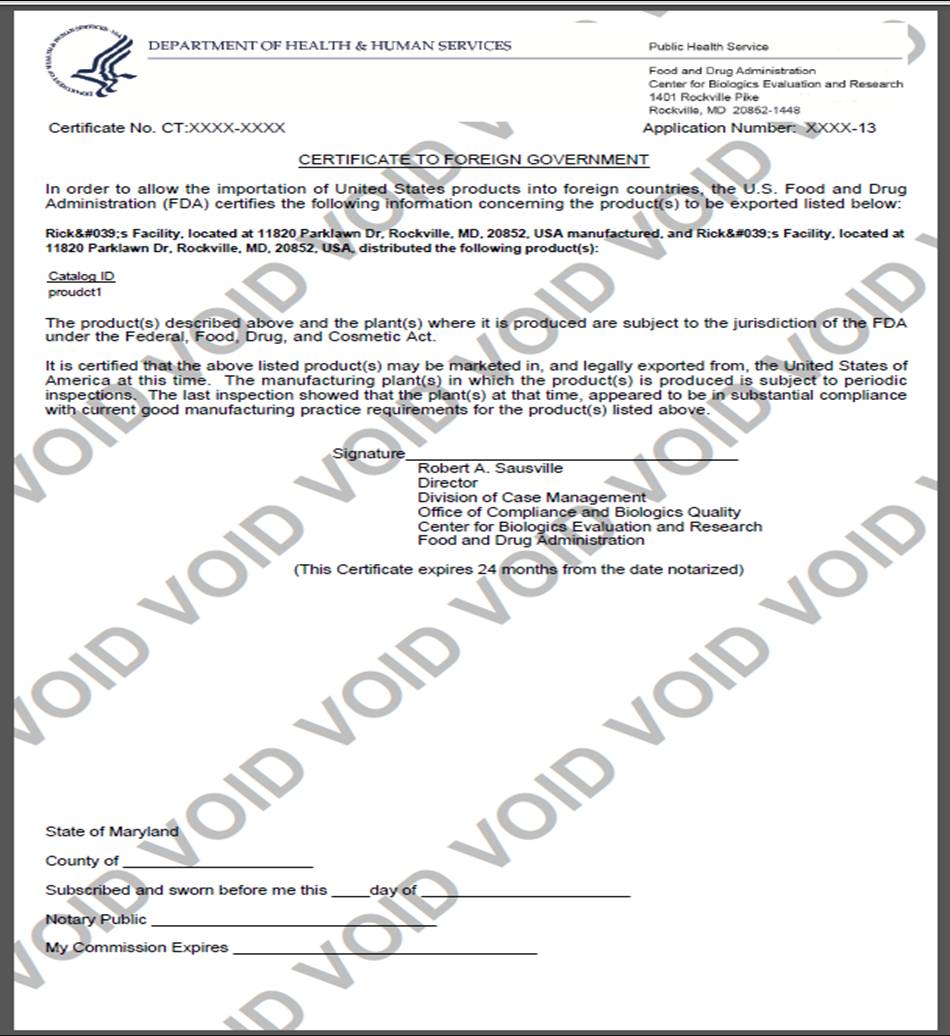Come Inserire un Certificato di governi Esteri (CFG) Applicazione Step-by-Step Istruzioni
nel mese di luglio, 2014
Sommario
- Invio di un Certificato di governi Esteri (CFG) Applicazione
- Navigazione
- Sezione 1 del Richiedente di Informazione;
- Sezione 2 Informazioni del Produttore
- Sezione 3 Distributore di Informazioni (se pertinente)
- Sezione 4 Informazioni sul Prodotto
- Sezione 5 è Stato prodotto mai ricordato?
- Sezione 6 Elencare i paesi per i quali sono richiesti i certificati
- Sezione 7 Indicare quali informazioni sul prodotto devono figurare sul certificato
- Sezione 8 Il paese di destinazione deve essere indicato sul certificato?
- Sezione 9 Esportatore Dichiarazione di Certificazione
- Pagina di Revisione Finale
Invio di un Certificato di governi Esteri (CFG) Applicazione
Dopo avere eseguito l’FDA Industria Sistemi, selezionare “Biologici Certificazione per l’Esportazione Applicazione & Sistema di Monitoraggio” (BECATS) dall’elenco dei sistemi disponibili sul AMMAINA Home Page, come mostrato in Figura 1.
Figura 1: FDA Industry Systems Page
Una volta selezionato “Biologics Export Certification Application & Tracking System”, si passerà alla pagina del menu principale BECATS come mostrato nella Figura 2 di seguito.
Figura 2: Menu principale BECATS
Per iniziare il processo di applicazione, selezionare “Inserisci nuova applicazione” dall’elenco delle opzioni. È possibile selezionare “Modifica applicazione” (se applicabile) o “Cerca applicazione” per un’applicazione esistente dal menu principale.
Dopo aver selezionato l’opzione” Inserisci nuova applicazione”, il sistema visualizzerà tutte le applicazioni salvate o inviate come mostrato nella Figura 3 di seguito. Le domande salvate ma non inviate saranno in stato “Bozza” fino a quando non le invii.
- Se si desidera continuare a lavorare su un’applicazione che è stata salvata, selezionare il pulsante di opzione dell’applicazione desiderata e fare clic su “Completa bozza di applicazione”.
- Se si desidera copiare un’applicazione esistente, selezionare il pulsante di opzione dell’applicazione desiderata e fare clic su “Clona applicazione”. Fare riferimento alla sezione” Creare un’applicazione basata sull’applicazione esistente ” nella sezione Modifica applicazione di questo documento per maggiori dettagli.
- Se si desidera creare una nuova applicazione, fare clic su “Inserisci nuova applicazione”.
Figura 3: Applicazioni account
Fare clic su “Inserisci nuova applicazione” per creare una nuova applicazione.
Il Center for Biologics Evaluation and Research (CBER) rilascia diversi tipi di certificati di esportazione. Quando si crea una nuova applicazione, è necessario selezionare prima quale tipo di certificato si richiede, come mostrato in Figura 4.
Figura 4: Tipi di Certificato
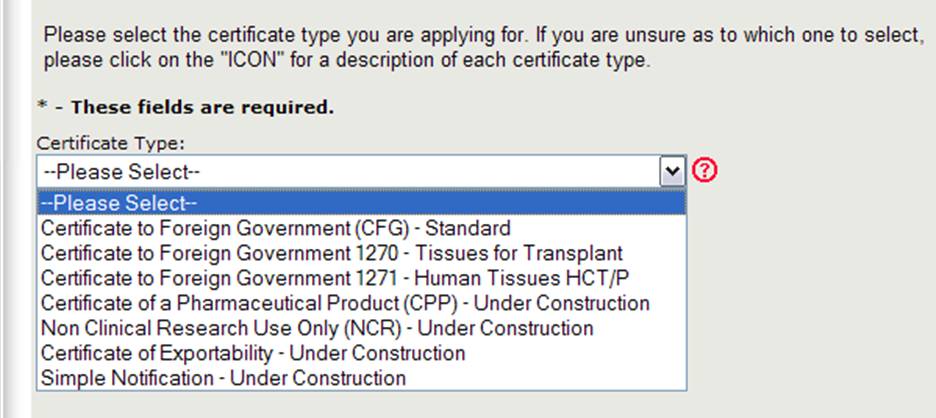
NOTA: Attualmente il Certificato di governi Esteri (CFG) Standard, 1270, 1271, e il Certificato di un Prodotto Farmaceutico (CPP) sono gli unici tipi di certificati che possono essere richiesti online. Le domande online per gli altri tipi di certificato (che includono la Ricerca non clinica e il certificato di esportabilità) saranno disponibili nel prossimo futuro. Continuare a utilizzare il modulo di domanda cartaceo esistente per tali tipi di certificati.
Selezionare Certificate to Foreign Government (CFG) – Standard
NOTA: per una descrizione di ogni tipo di certificato, fare clic sull’icona del punto interrogativo rosso che si trova accanto all’elenco dei tipi di certificato come mostrato nella Figura 4 sopra.
Descrizione dei tipi di certificato:
CFG-Certificato standard per il governo straniero (esportazione di prodotti legalmente commercializzati negli Stati Uniti)
CFG – 1270 Certificato di governi Esteri (Per Tessuti Acquistati Prima del Maggio 25, 2005)
CFG – 1271 Certificato di governi Esteri (Per HCT/Ps Acquistati Dopo il Maggio 25, 2005)
CPP Certificato di un Prodotto Farmaceutico, Organizzazione Mondiale della Sanità (Etichettatura)
NCR Non-Clinici di Ricerca Utilizzare Solo Certificato di Esportazione di un non-clinici di ricerca utilizzare solo prodotto, materiale, o di un componente che non è inteso per uso umano che possono essere commercializzati, e legalmente esportati dagli USA)
COE (801(e)/802) Certificato di Esportabilità (Per l’Esportazione di prodotti non approvati per la commercializzazione negli stati UNITI)
Semplice Notifica Notifica Semplice (Richiede persone esportazione di un farmaco o dispositivo nella sezione 802(b)(1) dell’Atto di fornire un “semplice notifica di identificare il farmaco o dispositivo quando l’esportatore prima comincia a esportare tale farmaco o dispositivo” a qualsiasi paese elencato nella sezione 802(b)(1) dell’Atto. Se il prodotto deve essere esportato in un paese non elencato, la sezione 802 (g) della legge richiede all’esportatore di fornire una semplice notifica “che identifica il farmaco o il dispositivo e il paese in cui tale farmaco o dispositivo viene esportato.)
Per visualizzare le definizioni dei tipi di prodotto per i quali è possibile richiedere un certificato di esportazione in CAP, fare clic sull’icona della domanda rossa situata accanto all’elenco dei tipi di certificato. Il sistema verrà visualizzato in una nuova finestra con una descrizione di ogni tipo di certificato come mostrato nella Figura 5 di seguito:
Figura 5: Descrizione del tipo di certificato

NOTA: al momento il certificato per le amministrazioni estere (Standard, 1270 e 1271) e il certificato di un prodotto farmaceutico sono gli unici tipi di certificato che possono essere richiesti online. Per tutti gli altri tipi di certificato, si prega di compilare e inviare l’apposito modulo di domanda al seguente indirizzo:
U. S. Food and Drug Administration
Center for Biologics Evaluation and Research
Ufficio di Compliance e di prodotti Biologici di Qualità
Divisione di Gestione del Caso
10903 New Hampshire Avenue
Silver Spring, MD 20993
Torna all’inizio
Navigazione
in cima A ogni pagina durante l’Invio di Nuove processo di Applicazione, una barra di stato a seguire i vostri progressi attraverso ogni fase del processo di applicazione in linea, come mostrato nella Figura 6.
Figura 6: Barra di navigazione
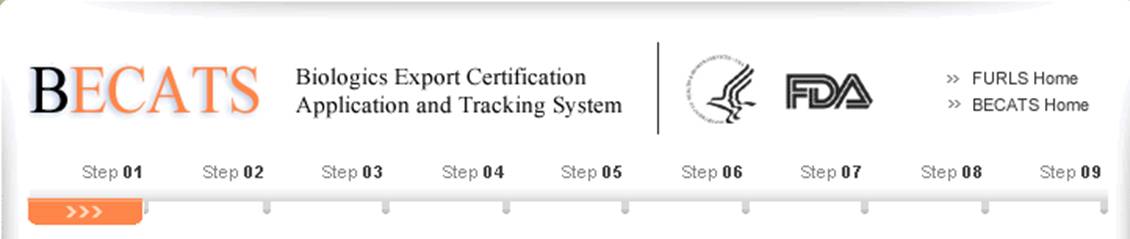
Un’icona “Ottieni aiuto”, situata in alto a destra di ogni passaggio, fornirà una guida specifica per la pagina. Per una panoramica di tutti i file della guida disponibili, fare riferimento all’Indice delle pagine della Guida FDA Industry Systems all’indirizzo http://www.fda.gov/BiologicsBloodVaccines/GuidanceComplianceRegulatoryInformation/ComplianceActivities/BiologicsImportingExporting/default.htm
Il link” FURLS Home”, situato nell’angolo in alto a destra di ogni pagina, vi porterà alla Home Page FURLS. Il link “BECATS”, situato sotto il link “FURLS Home”, vi porterà alla pagina del menu principale BECATS (Fare riferimento alla figura 1 e Figura 2). Per uscire dal sistema, selezionare “FURLS Home” e fare clic su disconnetti.
Nella parte superiore e inferiore di ogni schermata ci sono i pulsanti di navigazione come mostrato nella Figura 7 qui sotto.
Figura 7: Pulsanti di navigazione generali

- Indietro – torna indietro di una schermata e continua a inserire le informazioni sull’applicazione. Le informazioni immesse nella schermata corrente NON verranno salvate.
- Save & Exit-Le informazioni immesse fino a questo punto verranno salvate. Il sistema ti fornirà un numero di domanda e la tua applicazione sarà in uno stato “Bozza” nel sistema per 60 giorni. Dopo 60 giorni l’applicazione verrà cancellata dal sistema. Quando si accede al sistema BECATS, tutte le applicazioni che si trovano in uno stato di ” Bozza “verranno visualizzate dopo aver selezionato l’opzione” Inserisci nuova applicazione ” dal menu principale.
- Continua-Vai alla schermata successiva e continua a inserire il modulo di domanda.
- Annulla & Ricomincia – Il sistema ti riporta alla schermata di selezione del tipo di certificato. Fare riferimento alla Figura 4 sopra. Tutte le informazioni inserite NON verranno salvate.
Torna all’inizio
Sezione 1 Informazioni sul richiedente
Il richiedente è il proprietario dell’account da cui è stata presentata la domanda e la persona che richiede il certificato di esportazione. Il richiedente è responsabile della compilazione e della firma del modulo di domanda.
La maggior parte dei campi nella prima sezione vengono compilati automaticamente in base alle informazioni del tuo account di amministrazione online (OAA) e non possono essere modificati in BECATS. Se le informazioni non sono corrette, puoi fare clic sul collegamento ipertestuale ” OAA ” e accedere al tuo OAA.
Puoi anche cliccare sul link ‘FURLS Home’, che si trova nell’angolo in alto a destra. Quindi seleziona “Modifica profilo account” sul lato sinistro e aggiorna il tuo profilo account di conseguenza. Dopo aver aggiornato il tuo account, torna a BECATS e verifica le modifiche.
I campi contrassegnati con un asterisco (*) sono obbligatori.
NOTA: I seguenti due campi nella sezione 1 sono obbligatori:
- Titolo
- Codice ID fiscale aziendale (noto anche come numero di identificazione del dipendente o EIN
(Un valore numerico a nove cifre)-Questo numero è assegnato dall’Internal Revenue Service (IRS).
Una volta completati questi campi, fare clic su Continua al passaggio 2. Vedi Figura 8 qui sotto:
Figura 8: Informazioni richiedente
Convalida dell’indirizzo
Il sistema eseguirà una convalida dell’indirizzo. Il sistema visualizzerà l ‘ “Indirizzo convalidato” se ci sono piccole differenze rispetto all’indirizzo del richiedente. Se l’indirizzo non è corretto, è necessario uscire dall’applicazione e apportare gli aggiornamenti necessari all’amministrazione del proprio account online. In caso contrario, selezionare il pulsante di opzione “Accetta indirizzo convalidato e continua” e fare clic su Continua per procedere al Passaggio 2. Vedi Figura 9 qui sotto.
Figura 9: La Convalida dell’indirizzo

Indirizzo di Fatturazione / Metodo di Consegna
Prima di procedere al passaggio 2, è necessario verificare se l’indirizzo di fatturazione è lo stesso del richiedente indirizzo. Se NON è uguale all’indirizzo del richiedente, selezionare “No” e inserire l’indirizzo di fatturazione. Potrai anche selezionare il metodo di consegna. Hai la possibilità di scegliere tra USPS, FedEx o UPS. Se si seleziona FedEx o UPS, è necessario fornire un numero di conto e allegare un’etichetta di reso compilata come mostrato nella Figura 10.
Figura 10: Indirizzo di fatturazione / Metodo di consegna
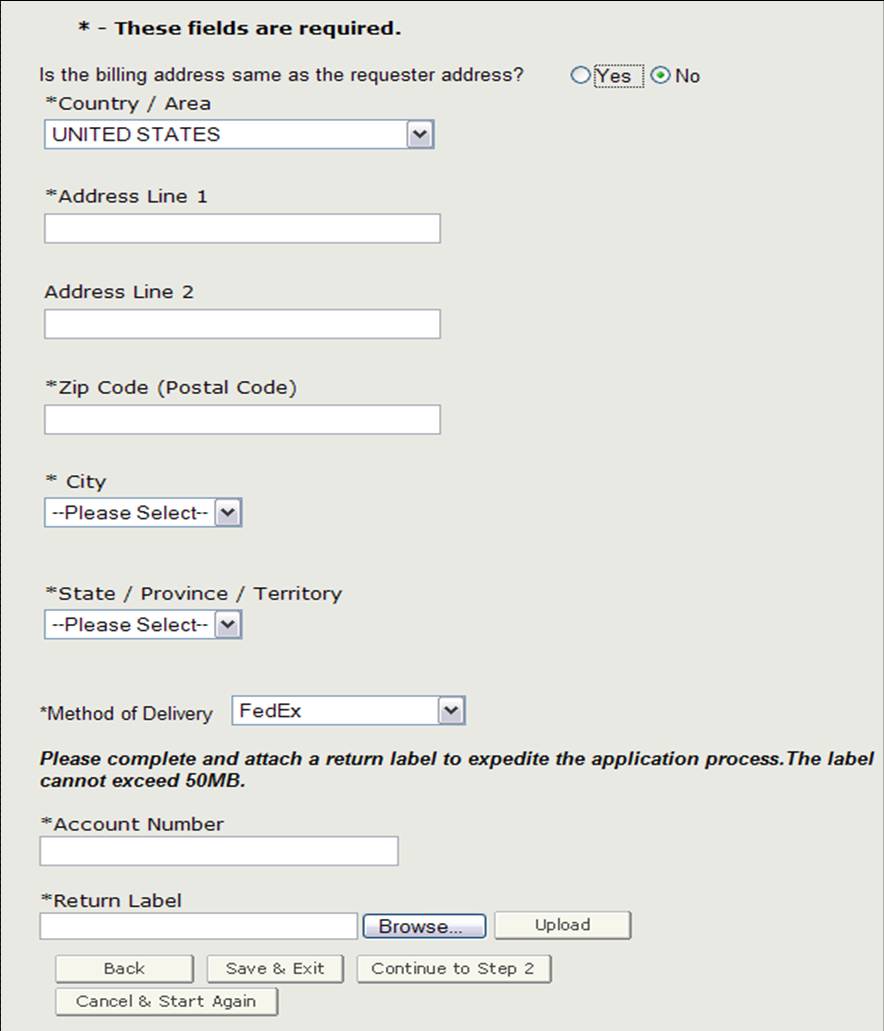
Una volta completata questa sezione, fare clic su “Continua al passaggio 2”.
NOTA: Il sistema eseguirà un controllo di convalida dell’indirizzo se è stato inserito un nuovo indirizzo di fatturazione. Il sistema visualizzerà l ‘ “Indirizzo convalidato” se ci sono piccole differenze rispetto all’indirizzo di fatturazione. Se l’indirizzo non è corretto, sarà necessario aggiornare l’indirizzo di fatturazione dalla schermata precedente. In caso contrario, selezionare il pulsante di opzione “Accetta indirizzo convalidato e continua” e fare clic su Continua per procedere al Passaggio 2.
Torna all’inizio
Sezione 2 Informazioni sul produttore
L’azienda manifatturiera è l’azienda che produce uno o più prodotti. Questa società può essere la stessa del richiedente. Se sono uguali, seleziona l’opzione “Uguale alle informazioni del richiedente”. In caso contrario, compilare tutti i campi contrassegnati con un asterisco (*) come mostrato in Figura 11.
NOTA: È necessario aggiungere almeno un produttore alla sezione 2.
Figura 11: Informazioni sulla produzione
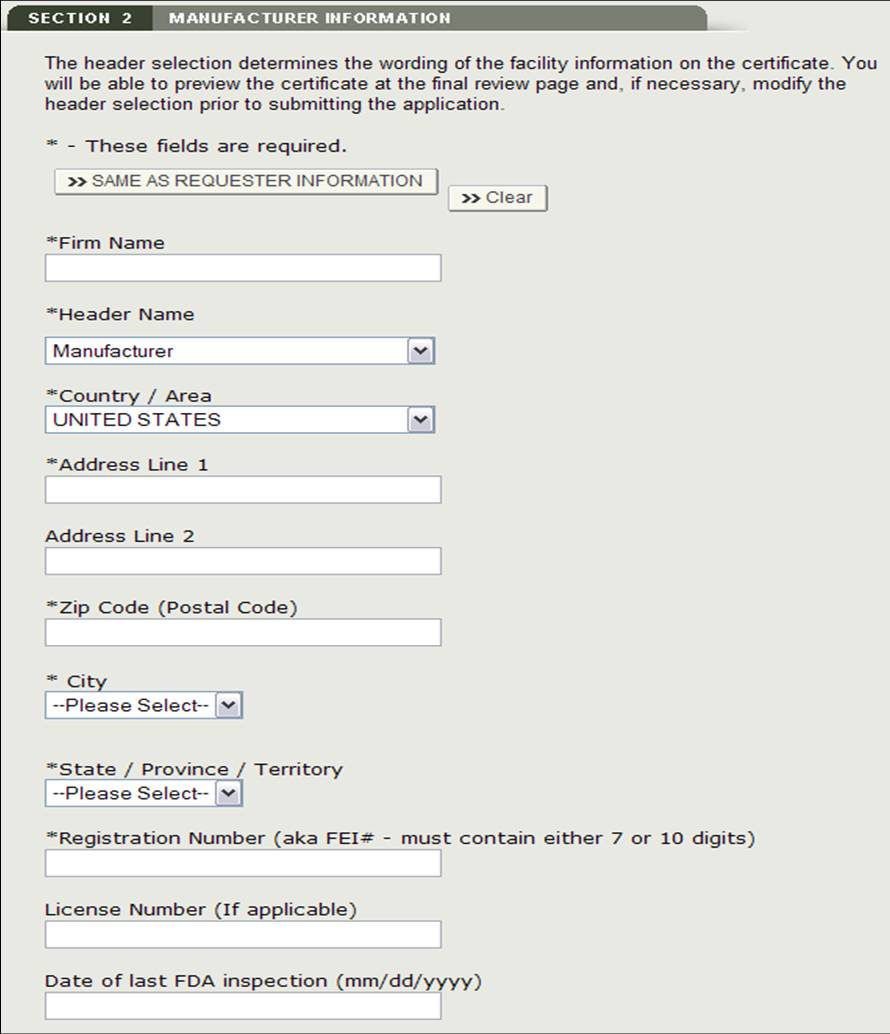
Dopo aver aggiunto il produttore, il sistema fornirà una pagina di revisione per tutti i produttori aggiunti all’applicazione come mostrato nella Figura 12 di seguito.
NOTA: la lingua del certificato verrà determinata in base alla selezione dell’intestazione. Se selezioni “Proprietario legale “o” Prodotto per ” dall’elenco a discesa dell’intestazione, ti verrà richiesto di aggiungere ulteriori informazioni.
Figura 12: Pagina di revisione delle informazioni sulla produzione

È possibile aggiungere altri produttori nella sezione 2 facendo clic sul pulsante “Aggiungi”. Se fai clic sul pulsante “Aggiungi”, tornerai all’inizio della sezione 2.
Si sarà in grado di rimuovere un produttore dalla lista, se necessario. Fare clic sul pulsante di opzione accanto al nome dell’azienda, fare clic su “Rimuovi” e verificare selezionando il pulsante “Continua”.
Si sarà in grado di inserire facoltativamente la data di ultima ispezione FDA per ogni produttore selezionato. Seleziona il pulsante di opzione accanto al nome dell’azienda, fai clic su “Modifica” e inserisci la data dell’ultima ispezione FDA. Vedi Figura 13 qui sotto.
Figura 13: Modifica informazioni produttore
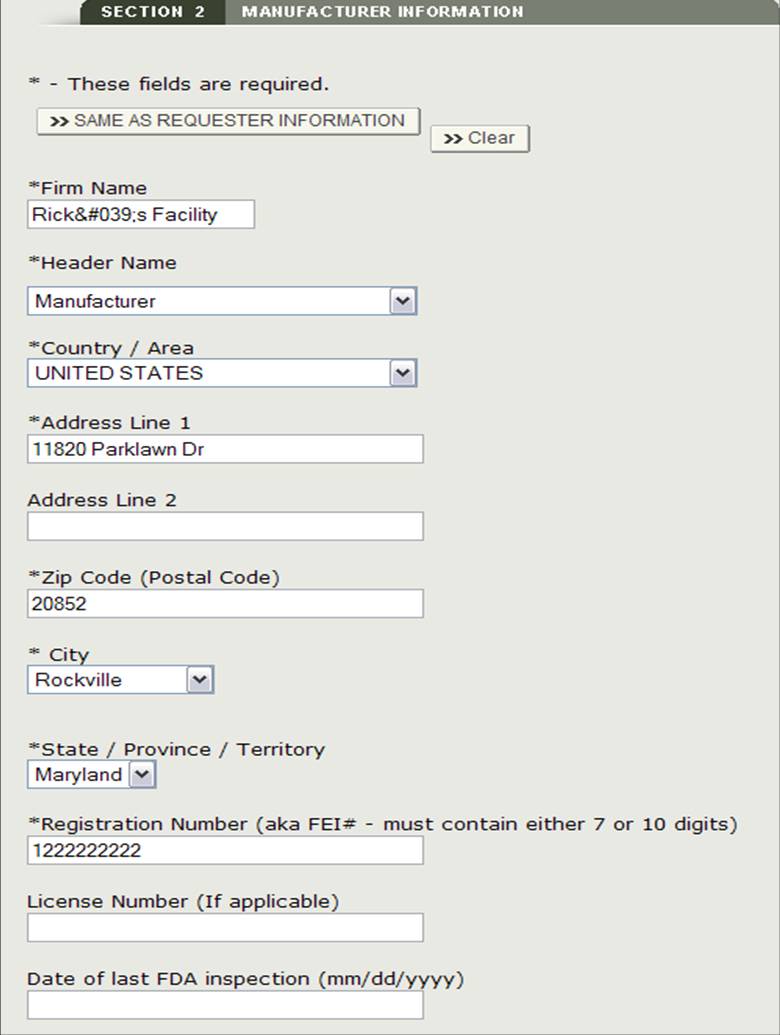
Una volta completato l’inserimento in tutti i produttori, fare clic su “Continua al passaggio 3”.
Torna all’inizio
Sezione 3 Informazioni sul distributore (se applicabile)
Nella sezione 3, hai la possibilità di inserire uno o più distributori alla tua richiesta.
Questo distributore può essere lo stesso del richiedente. Se sono uguali, seleziona l’opzione “Stesso come Richiedente”. In caso contrario, compilare tutti i campi contrassegnati con un asterisco (*) come mostrato nella Figura 14 di seguito.
Figura 14: Aggiungi distributore
Figura 15: Informazioni distributore
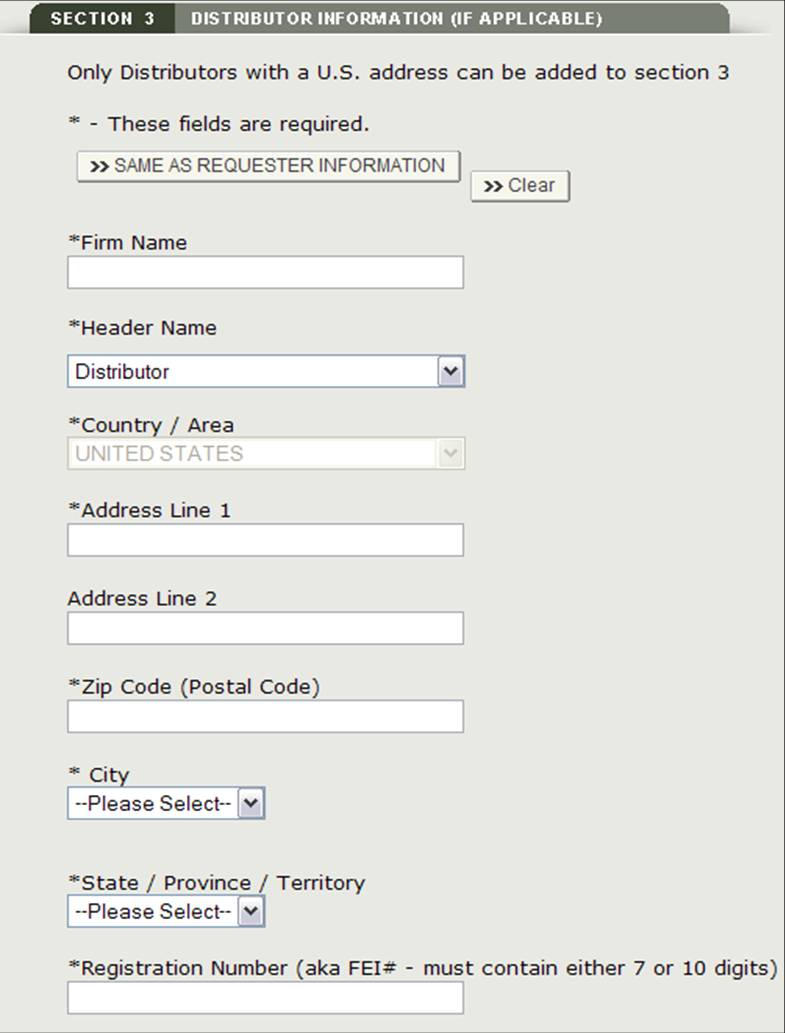
Dopo aver inserito un distributore, il sistema fornirà una pagina di revisione per tutti i distributori aggiunti all’applicazione come mostrato nella Figura 16.
Figura 16: Pagina di revisione delle informazioni del distributore
Sarà possibile aggiungere altri distributori nella sezione 3 facendo clic sul pulsante “Aggiungi”. Se fai clic sul pulsante “Aggiungi”, tornerai all’inizio della sezione 2.
Si sarà in grado di rimuovere un produttore dalla lista, se necessario. Fare clic sul pulsante di opzione accanto al nome dell’azienda, fare clic su “Rimuovi” e verificare selezionando il pulsante “Continua”.
Si sarà in grado di inserire facoltativamente la data di ultima ispezione FDA per ogni produttore selezionato. Seleziona il pulsante di opzione accanto al nome dell’azienda, fai clic su “Modifica” e inserisci la data dell’ultima ispezione FDA.
Una volta completata la selezione di tutti i distributori, dalla pagina di revisione del distributore fare clic su “Continua al passaggio 4”.
NOTA: Tutti i distributori devono avere un indirizzo degli Stati Uniti. Se non si aggiunge un distributore nella sezione 3, almeno un produttore deve avere un indirizzo negli Stati Uniti. Non sarà possibile procedere alla sezione 4 a meno che un produttore non abbia un indirizzo nazionale o non venga aggiunto un distributore.
Torna all’inizio
Sezione 4 Informazioni sui prodotti
In questa sezione è possibile aggiungere uno o più prodotti alla propria applicazione
Inserire i seguenti campi obbligatori come mostrato nella Figura 17:
- Nome Commerciale (inglese Solo il Nome)
- Nome proprio (in inglese Solo il Nome)
- Marketing di Stato Prefisso – seleziona il prefisso dall’elenco a discesa
- BLA/PLA
- PMA
- 510k
- E
- NDA
- Marketing Numero di Stato – Inserire il numerico di marketing numero di stato
NOTA: È necessario aggiungere almeno un prodotto per l’applicazione
Figura 17: Informazioni sul Prodotto
Una volta inserito un prodotto, il sistema fornirà una pagina di revisione del prodotto come mostrato nella Figura 18.
Figura 18: Product Information Review Page – Update
Add Products
Per aggiungere un prodotto aggiuntivo, fare clic sul pulsante Aggiungi. Inserisci i campi obbligatori e al termine, fai clic su”Aggiungi”. Il sistema visualizzerà il prodotto aggiunto all’elenco dei prodotti.
Modifica prodotto:
Per modificare un prodotto, selezionare il pulsante di opzione accanto al prodotto che si desidera modificare e fare clic su “Modifica”., come mostrato in Figura 18. Il sistema visualizzerà nuovamente la schermata di immissione del prodotto e consentirà di modificare uno qualsiasi dei campi visualizzati. Fare clic sul pulsante “Aggiorna” per aggiornare le informazioni sul prodotto. È inoltre possibile selezionare il pulsante” Annulla ” se non si desidera modificare il prodotto.
Rimuovi prodotto:
Per rimuovere un prodotto, selezionare il pulsante di opzione accanto al prodotto che si desidera rimuovere e fare clic su “Rimuovi” come mostrato in Figura 18. Il sistema visualizzerà le informazioni sul prodotto. Fare clic sul pulsante “Rimuovi” per rimuovere tale elemento dall’elenco dei prodotti. È inoltre possibile selezionare il pulsante” Annulla ” se non si desidera rimuovere il prodotto dall’elenco dei prodotti.
Una volta che tutti i prodotti sono stati aggiunti all’elenco prodotti, fare clic su “Continua al passaggio 5” dalla pagina di revisione del prodotto per procedere.
Torna all’inizio
Sezione 5 Il prodotto è mai stato richiamato?
In questa sezione, il sistema visualizza tutti i prodotti inseriti nella Sezione 4 come mostrato di seguito nella Figura 19.
Figura 19: Aggiungere il prodotto richiamato
Se un prodotto elencato è stato richiamato negli ultimi dieci anni, è necessario selezionare la casella di controllo accanto al prodotto e quindi fare clic sul pulsante “Aggiungi / Modifica informazioni di richiamo”. Sarà quindi necessario aggiungere il numero di richiamo emesso dalla FDA e o il numero di riferimento interno per il prodotto richiamato, come mostrato in Figura 20.
Figura 20: Informazioni sui prodotti richiamati
Una volta cliccato su “Continua”, il sistema convaliderà il numero di richiamo.
NOTA: Se un prodotto ha più di un numero di richiamo (negli ultimi dieci anni), è necessario aggiungere ogni numero di richiamo a quel prodotto. Il sistema vi permetterà di aggiungere più numeri di richiamo per un prodotto specifico.
Fai clic sul pulsante” Continua al passaggio 6 ” per procedere, dopo aver inserito tutti i numeri di richiamo (se applicabile) o se non ci sono numeri di richiamo per i tuoi prodotti.
Torna all’inizio
Sezione 6 Elenca i paesi per i quali sono richiesti i certificati
Questa sezione è obbligatoria.
*NOME DEL PAESE o DEI PAESI: selezionare uno o più paesi per indicare la destinazione del prodotto. Se non si dispone di un paese di destinazione specifico, è necessario selezionare “NESSUN PAESE VISUALIZZATO” come mostrato nella Figura 21.
NOTA: Un altro metodo per selezionare un paese (oltre a scorrere verso il basso l’elenco) è quello di fare clic su un paese dall’elenco dei paesi e quindi digitare le prime lettere del nome del paese desiderato. Il sistema salterà al paese che inizia con le lettere digitate. Hai anche la possibilità di tenere premuto il pulsante “CTRL” e selezionare più paesi.
Figura 21: Elenco dei Paesi
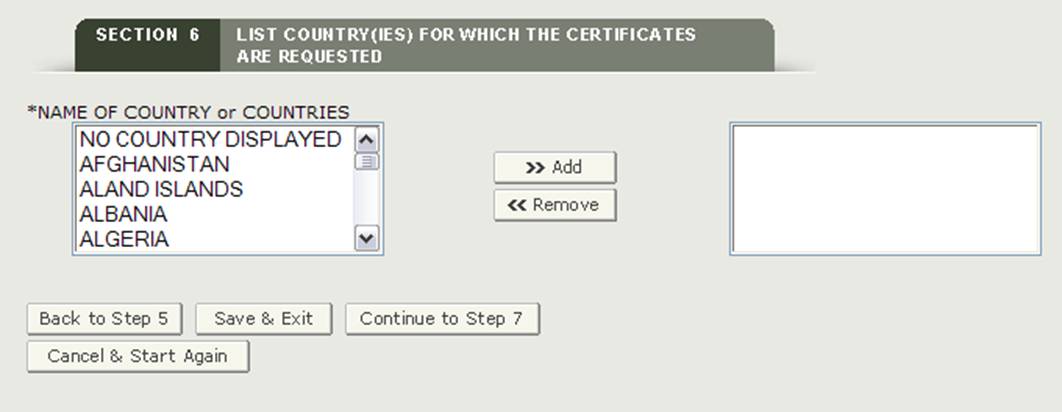
Una volta effettuata una selezione, fare clic sul pulsante “Continua al passaggio 7” per procedere.
Torna all’inizio
Sezione 7 Indicare quali informazioni sul prodotto devono figurare sul certificato
Struttura o strutture da visualizzare sul certificato
Il sistema visualizzerà un elenco di tutti i produttori e distributori inseriti nelle sezioni 2 e 3 come mostrato nella Figura 22. È necessario selezionare almeno una funzione da visualizzare sul certificato. È possibile selezionare un massimo di tre strutture da visualizzare sul certificato. Una volta selezionata la struttura o le strutture, fare clic su “Continua”.
NOTA: se si seleziona un produttore con un’intestazione di “Manufactured for” o “Legal Owner”, il sistema lo conterà come due strutture. Pertanto, sarà possibile selezionare solo una struttura aggiuntiva.
Figura 22: Struttura o Strutture da visualizzare sul Certificato
Dopo aver selezionato le strutture da visualizzare sul certificato, fare clic su “Continua”.
Selezionando il numero di colonne
Successivamente, si avrà la possibilità di selezionare come gli accessori del prodotto verranno visualizzati sul certificato. Come mostrato nella Figura 23, è possibile visualizzare i prodotti in 1, 2 o 4 colonne sul certificato.
Figura 23: Selezione colonna
Una volta selezionato il numero di colonna, il sistema visualizzerà un esempio di come i prodotti verranno stampati sul certificato.
Selezione intestazione
È necessario selezionare un’intestazione per ogni colonna visualizzata. Le selezioni di intestazione sono le seguenti:
- ID catalogo
- Nome prodotto
- Lasciare vuoto
Effettuare una selezione dall’elenco a discesa Intestazione come mostrato in Figura 24.
Figura 24: Selezione intestazione
IMPORTANTE NOTARE:
- Maggiore è la colonna numero selezionato, più prodotti si sarà in grado di adattarsi a un certificato. Tuttavia, la lunghezza massima ammissibile della descrizione per ciascun prodotto sarà ridotta.
- Esiste un numero massimo di prodotti che possono essere visualizzati su un certificato in base al numero di strutture selezionate da visualizzare sul certificato. Se si supera tale numero, è necessario rimuovere uno o più prodotti fino a quando tutti i prodotti non si adattano al certificato, altrimenti non sarà possibile presentare questa domanda.
- Se si seleziona “2 Colonne” e quindi “ID catalogo” per l’intestazione 1, il sistema seleziona automaticamente “Nome prodotto” per l’intestazione 2.
- Se si seleziona “4 Colonne” e quindi “ID catalogo” per l’intestazione 1, il sistema seleziona automaticamente “Nome prodotto” per le intestazioni 2 e 4 e “ID catalogo” per l’intestazione 3.
Inserire o caricare manualmente gli accessori del prodotto da stampare sul certificato
In questa sezione, è possibile aggiungere o caricare manualmente gli accessori del prodotto da visualizzare sul certificato come mostrato nella Figura 25.
Figura 25: Aggiungere manualmente vs. Carica Accessori del prodotto
Se si sceglie di aggiungere manualmente gli accessori del prodotto, fare clic sul pulsante di opzione accanto a “Aggiungi manualmente i prodotti” e inserire gli accessori del prodotto?
Se si sceglie di caricare i propri accessori del prodotto, selezionare “Carica i nomi dei prodotti” e fare clic su “Continua”.
Carica file
Il sistema fornisce un collegamento ipertestuale per scaricare un modello che è in un formato che deve essere utilizzato per caricare i vostri prodotti. Fare clic sul collegamento ipertestuale ” qui ” per scaricare il file come mostrato nella Figura 26 qui sotto.
Figura 26: Carica il collegamento ipertestuale e sfoglia
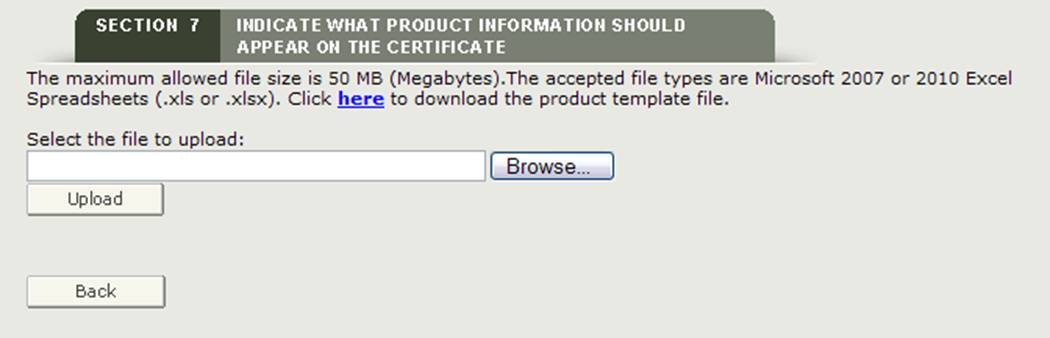
NOTA: L’ordine degli accessori del prodotto stampato sul certificato sarà lo stesso ordine degli accessori del prodotto inseriti nel file di caricamento del modello di prodotto.
Ulteriori istruzioni / regole sono state fornite nel file Excel del modello di prodotto. Si prega di rispettare le seguenti regole o il sistema non accetterà il caricamento:
- Le righe 1 e 2 non devono essere eliminate sul modello.
- Si prega di non separare i prodotti con righe vuote
- In base al numero di strutture visualizzate sul certificato e la colonna numero selezionato, la larghezza massima del nome del prodotto (descrizione) varierà e il numero massimo di prodotti che possono essere visualizzati sul certificato può variare.
- L’uso di tutte le lettere maiuscole può influire sulla larghezza massima consentita per nome del prodotto
Se una di queste regole NON viene seguita, la funzione di caricamento fallirà e NESSUN accessorio del prodotto verrà caricato nell’applicazione.
Dopo aver aggiunto gli accessori del prodotto al modello e aver salvato il file, fare clic sul pulsante “Sfoglia…” per accedere alla posizione del file e quindi fare clic sul pulsante “Carica” come mostrato nella Figura 26 sopra. Il sistema dovrebbe visualizzare tutti gli accessori del prodotto pronti per il raggruppamento.
Raggruppamento di un Prodotto in una o più Strutture
Questa sezione consente di associare ciascun prodotto(numero di stato marketing) agli accessori del prodotto aggiunti nella sezione 7.
Pulsante”Gruppo”
Il sistema visualizzerà il primo numero di stato di marketing e tutti gli accessori del prodotto. Selezionare uno o più accessori del prodotto associati al numero di stato marketing. Al termine, fare clic sul pulsante “Prodotto successivo” come mostrato in Figura 27.
Figura 27: Raggruppamento
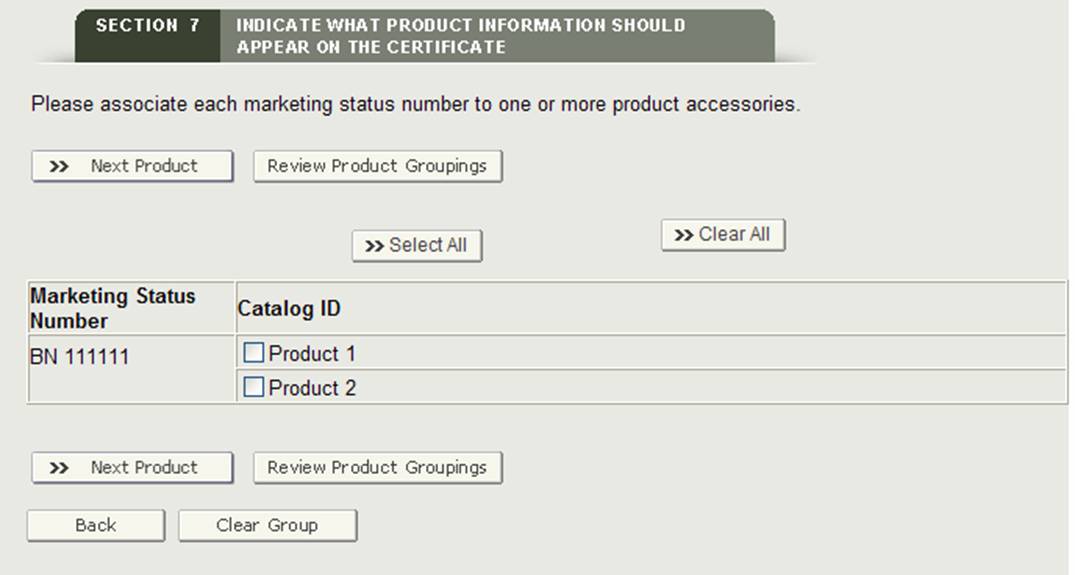
Il sistema visualizzerà il successivo numero di stato di marketing (se applicabile). Continuare a raggruppare gli accessori del prodotto. Una volta raggruppati tutti i numeri di stato del marketing, il sistema visualizzerà una pagina di revisione finale con tutti i raggruppamenti.
NOTA: un numero di stato marketing deve essere associato ad almeno un accessorio del prodotto.
Pulsante”Modifica raggruppamenti di prodotti”
Se si commette un errore durante il raggruppamento, si sarà in grado di selezionare “Modifica raggruppamenti di prodotti” modificare un raggruppamento numero di stato di marketing.
Pulsante”Riavvia passo 7″
Se per qualsiasi motivo è necessario riavviare la sezione 7, fare clic sul pulsante” Riavvia passo 7″. Il sistema fornirà un messaggio di avviso prima di riavviare il passaggio 7. Una volta confermato, il sistema tornerà all’inizio del passaggio 7.
Attenzione: tutte le informazioni verranno eliminate se si fa clic sul pulsante “Riavvia passo 7”, incluse tutte le strutture identificate da stampare sul certificato, le selezioni dell’intestazione e gli accessori del prodotto aggiunti all’applicazione.
Una volta che tutti i numeri di stato di marketing sono stati raggruppati in almeno un accessorio di prodotto, il sistema visualizzerà i raggruppamenti di prodotti per la tua recensione come mostrato nella Figura 28 qui sotto.
Figura 28: Raggruppamento pagina di revisione
Fare clic sul pulsante “Continua al passaggio 8” per procedere.
Torna all’inizio
Sezione 8 Il paese di destinazione deve essere elencato nel certificato?
Questa sezione è obbligatoria.
Se nella sezione 6 è stato selezionato un paese diverso da “NESSUN PAESE VISUALIZZATO”, è possibile selezionare “Sì” per stampare il paese di destinazione sul certificato. Il sistema visualizzerà il paese o i paesi selezionati (dalla sezione 6) in cui sarà possibile inserire il numero richiesto di certificati per ciascun paese come mostrato nella Figura 29.
Figura 29: Specificare Paese e numero di certificati richiesti

Se non si desidera visualizzare un paese specifico sul certificato, fare clic su “No” e inserire il numero di certificati richiesti come mostrato nella Figura 30.
Figura 30: Nessun Paese specificato e numero di certificati richiesti
NOTA: Il numero totale di certificati non può superare 50 per applicazione.
Anteprima certificato
Prima di passare al passaggio successivo, il sistema fornisce un pulsante “Anteprima certificato”. Ciò ti consentirà di visualizzare il certificato (supponendo che la FDA approvi la tua applicazione). Sarai in grado di visualizzare l’aspetto del certificato e, se necessario, apportare modifiche alla tua domanda prima di inviarla se non è l’output previsto.
NOTA: Se si scopre che non è l’output desiderato, è possibile modificare l’applicazione. In particolare, è possibile eseguire uno o tutti i seguenti elementi per l’applicazione che avrà un impatto diretto sul display del certificato:
- Modificare il produttore informazioni di intestazione nella sezione 2
- Aggiorna il paese o i paesi per essere visualizzate sul certificato nella sezione 6
- Modificare il numero di colonne nella sezione 7
- Modificare le informazioni di intestazione di colonna nella sezione 7
- Aggiorna la struttura o le strutture per essere visualizzate sul certificato nella sezione 7
di Seguito è un esempio di Anteprima di un Certificato, come mostrato in Figura 31.
Figura 31: Anteprima Certificato
Torna all’inizio
Sezione 9 Esportatore Dichiarazione di Certificazione
L’Esportatore Dichiarazione di Certificazione (ECS) prende atto che il funzionario responsabile o degli incaricati, attestare che l’impianto(s) e i prodotti identificati sulla Informazioni aggiuntive sono al meglio delle vostre conoscenze in sostanziale conformità con il Federal Food, Drug, and Cosmetic Act (la Legge) e tutte le leggi o normative pertinenti.
In questa sezione, il sistema fornisce un elenco a discesa di tutti i servizi inseriti nelle sezioni 2 e 3 dell’applicazione. È necessario selezionare una struttura dall’elenco a discesa come struttura principale, fare clic sul pulsante “Accetto” situato nella parte inferiore di questa sezione e inserire il proprio nome e titolo. Non sarà possibile continuare con l’applicazione fino a quando questi campi non sono stati completati. Vedere la figura 32 di seguito:
Figura 32: Dichiarazione di certificazione dell’esportatore
Una volta completata questa sezione, fare clic sul pulsante “Continua” per procedere alla pagina di revisione finale.
Torna all’inizio
Pagina di revisione finale
Il sistema visualizzerà l’intera applicazione suddivisa per sezione come mostrato nella Figura 33 qui sotto. Puoi scegliere di modificare una sezione selezionando il pulsante” Modifica ” accanto alla sezione da aggiornare. Il sistema visualizzerà nuovamente la schermata di immissione dei dati corrispondente alla sezione scelta. È possibile apportare modifiche se necessario.
Figura 33: Pagina di revisione finale

È possibile scegliere di stampare la domanda prima della presentazione. Seleziona il pulsante “Stampa applicazione” nella parte inferiore della pagina di revisione. Si aprirà una nuova finestra del browser che ti permetterà di stampare l’applicazione. NOTA: la stampa dell’applicazione stamperà il contenuto dell’applicazione stessa e non una lettera di certificazione finale. Al termine, chiudere la finestra del browser per tornare all’applicazione BECATS.
Quando l’applicazione è pronta per l’invio, fare clic sul pulsante “Invia” si trova anche nella parte inferiore della pagina di revisione. Il sistema visualizzerà un messaggio che l’applicazione è stata presentata con successo, come mostrato nella Figura 34 di seguito. Il sistema vi fornirà un numero di applicazione. Si prega di salvare questo numero per riferimento futuro. Il numero dell’applicazione sarà richiesto per verificare lo stato dell’applicazione. Riceverai anche un’e-mail di conferma che la tua domanda è stata ricevuta con successo insieme al numero della domanda.
Figura 34: Pagina di invio
Torna all’inizio