Ottimizza il tuo BIOS per TopPerformance
Ormai sai che ci sono tonnellate di cose che puoi fare per rendere il tuo PC Windows più veloce e fluido e sono sicuro che il tuo computer è ora molto più comodo da usare. Ma ora è il timeto accelera il Suo computer ancora più scavando sotto il cofano e tweaking somemore impostazioni avanzate.
Una delle tecniche di ottimizzazione più avanzate è BIOS tuneup.BIOS sta per Basic Input-Output System ed è il firmware standard permotherboards. È il primo software che il computer carica quando si accende itup. Prepara tutto per il tuo sistema operativo rilevando i componenti hardware del tuo computer e lasciando che il sistema operativo sappia che può usarli, calcolando la quantità di RAM disponibile e impostando la velocità della CPU. Una volta che tutto è stato curato, il BIOS avvia il sistema operativo e lascia che il sistema operativo lo prenda in consegna.
Proprio come qualsiasi altro software, il BIOS può essere messo a punto.L’ottimizzazione del BIOS diminuirà il tempo di avvio del computer e lo renderà più efficiente.
Accedere al BIOS
Sulla maggior parte dei sistemi, l’accesso al BIOS non è poi così difficile. Quando youpower il computer, viene visualizzata una schermata di avvio. Quella schermata è di solitoaccessibile solo per pochi secondi, quindi dovrai agire rapidamente. Sullo schermo, dovresti vedere quale tasto devi premere per accedere all’installazione. Di solito è Del, F1, F2 o F12. Assicurati di premere il tasto appropriatorapidamente, poiché potresti non avere più di pochi secondi. Questo ti porterà attraverso le impostazioni del BIOS.
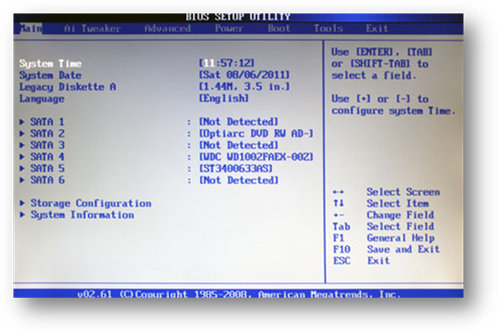
Se la schermata di avvio lampeggia troppo velocemente o non appare affatto, prova a premere i tasti sopra menzionati-alla fine prenderai quello giusto.E se c’è una schermata iniziale che non mostra nulla, prova a premere Esc –questo dovrebbe farti passare alla schermata DOS dove entri nella configurazione del BIOS.
Configura l’ordine di avvio
La configurazione dell’ordine di avvio è qualcosa che può accelerare significativamente l’avvio del computer. Il BIOS gestisce l’ordine degli elementi di avvio del sistema, come ad esempiofloppy (sì, esistono ancora), unità ottica CD/DVD, unità flash e hard disk. A volte, potrebbe essere necessario avviare da un CD o un’unità flash, ma la maggior parte del tempo si avvia dal disco rigido. Tuttavia, il tuo BIOS controlla se ci sono CD o floppy avviabili, per ogni evenienza. Quando non rileva nessuno di questi dispositivi, passa al disco rigido. Dal momento che si utilizza il disco rigido per avviare il sistema operativo ogni volta che si accende il computer e quasi mai utilizzare bootableCDs o altre unità, ha senso solo mettere il disco rigido prima in linea.Questo vi farà risparmiare un paio di secondi durante l’avvio del computer. Ecco come puoi farlo:
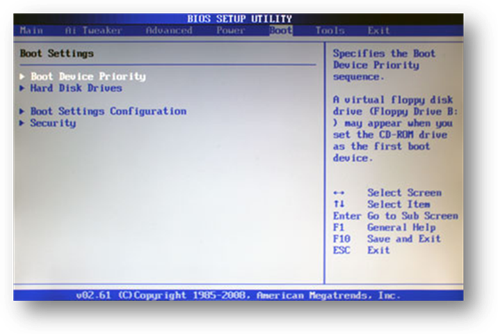

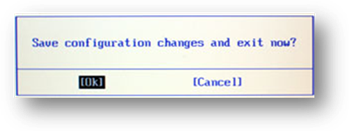
Ha anche senso disabilitare del tutto il floppy perché è altamente insolito che si avvierà da lì (anche se si dispone di un’unità floppy,cioè). Per disabilitare FloppyDrive nel BIOS, è necessario fare clic su FloppyDriveA all’interno del BIOS e impostarlo su Disabilitato.
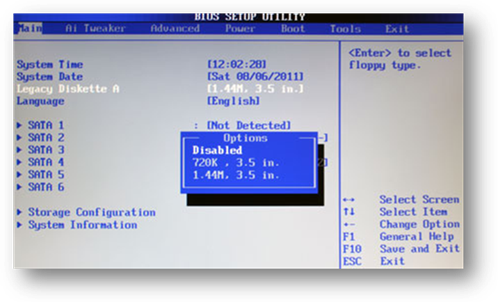
Salva le modifiche nel BIOS e il tuo computer non cercherà più unità floppy. Puoi fare lo stesso per l’unità CD e riattivarla o spostarla in alto in seguito nel caso in cui sia necessario avviare dal disco di Windows.
Attivare l’opzione di avvio rapido
In passato, i computer necessari per eseguire POST – power-on self test,che non sono più necessari. Tuttavia, alcuni sistemi li eseguono ancora e quindi aumentano il tempo di avvio dei PC. Il controllo della memoria è il più lungo di tuttie può durare per diversi secondi. L’opzione di avvio rapido esegue ancora tutti i test necessari, ma lo fa più velocemente. Questo ha senso, perché la versione completa di POST non è realmente necessaria ogni volta che si accende il PC.
Attivare l’avvio rapido è abbastanza semplice:
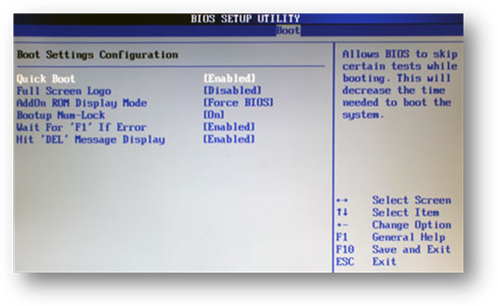
Aggiorna il tuo BIOS
Proprio come qualsiasi altro software, il BIOS deve essere aggiornato. E proprio come qualsiasi altro fornitore, il produttore della scheda madre dovrebbe emettere aggiornamenti regolari e correzioni di bug, oltre a migliorare la compatibilità con i nuovi dispositivi. Gli aggiornamenti del BIOS possono ridurre significativamente il tempo di avvio del PC e aumentare le prestazioni complessive.
Gli aggiornamenti del BIOS sono disponibili per il download tramite il sito Web del produttore del PC / scheda madre. Ma prima di scaricare dovrai scoprire quale BIOSversion è in esecuzione sul tuo computer. Per fare ciò, digita semplicemente msinfo32 nella casella di ricerca in Windows 7/Vista o nella casella Esegui in WindowsXP e premi Invio.
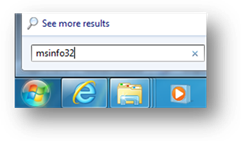
Questo aprirà lo strumento di informazioni di sistema in cui potrai vedere la versione del BIOS che stai usando (cercala sotto Riepilogo del sistema). Recordyour versione del BIOS e chiudere le informazioni di sistema.
Ora che conosci la tua versione del BIOS, vai al sito Web del produttore del tuo PC e controlla se è disponibile un aggiornamento. La maggior parte dei produttori sortupdates per linee e modelli PC.
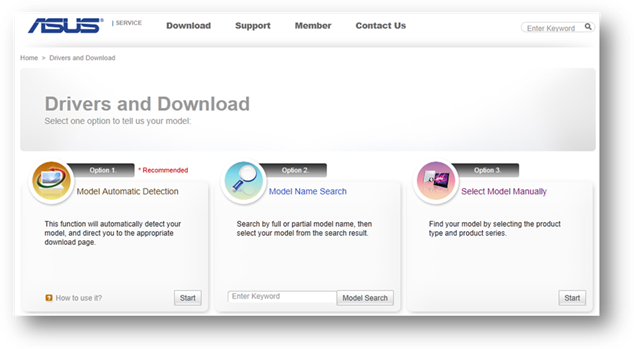
Fai molta attenzione e assicurati di scaricare il file BIOSupdate corretto destinato al tuo particolare modello. L’installazione di un BIOS che non è destinato al tuo modello molto probabilmente distruggerà il tuo computer e lo renderà avviabile. La maggior parte degli aggiornamenti del BIOS ti avviserà se provi a installarli su hardware che non corrisponde, ma è meglio stare attenti in primo luogo.
Una volta trovato il giusto aggiornamento del BIOS, scaricalo insieme a qualsiasi documentazione di supporto e Leggimi i file.
IMPORTANTE: è assolutamente essenziale leggere le istruzioni di aggiornamento nella documentazione Read Me. L’aggiornamento di theBIOS in modo errato può rovinare il tuo computer.
La maggior parte dei produttori di PC rende l’aggiornamento del BIOS abbastanza facile – tutto ciò che serve è scaricare l’aggiornamento, chiudere tutte le applicazioni aperte ed eseguire il .exefile. Lascia che l’aggiornamento gestisca tutto e quindi riavvia il tuo computer. Assicurati che non stai esaurendo la batteria durante l’aggiornamento del BIOS, poiché non sarai in grado di avviarti se l’aggiornamento viene interrotto. Non sembra troppo difficile, vero?
Tuttavia, se si dispone di un computer più vecchio, potrebbe essere necessario creare un’unità avviabile e aggiornare manualmente il BIOS. Alcuni sistemi ti consentirannoscarica semplicemente un’app che configurerà un’unità USB avviabile o un blankCD/DVD per aggiornare il tuo BIOS. Altri sistemi non sono così user-friendly e richiederanno di copiare alcuni file sull’unità avviabile, riavviare il PC e accedere al biosdurante l’avvio. Sarà quindi necessario modificare l’ordine di avvio in modo che il systemlaunches l’aggiornamento invece di avviare il sistema operativo dal disco rigido. Avrai bisogno di consultare la documentazione di aggiornamento del BIOS per istruzioni più specifiche.
Abbiamo coperto altre importanti tecniche di ottimizzazione del BIOS nel nostro libro “Turbo Windows – the Ultimate PC Speed Up Guide”. Scaricalo GRATUITAMENTE ora!
