Sommario
In questo articolo, Io vi porterà attraverso 8 semplici Modi per Controllare la Versione di Ubuntu in Riga di Comando Bash. È una pratica molto comune per gli utenti di Ubuntu controllare la versione corrente di Ubuntu per molte ragioni. Se qualcuno ha bisogno di installare nuovi pacchetti, la prima cosa che dobbiamo controllare è la versione di Ubuntu per capire la compatibilità. Inoltre, se qualcuno sta riscontrando qualche problema di installazione del pacchetto, deve prima controllare la versione corrente di Ubuntu e il suo supporto per l’installazione del pacchetto.
Allo stesso modo, ci sono altri requisiti a causa dei quali si deve controllare la versione di Ubuntu. Mentre questo può essere fatto utilizzando un singolo comando, ma ciò che è sbagliato nell’apprendimento di altri possibili metodi con cui è possibile controllare la versione del server Ubuntu.
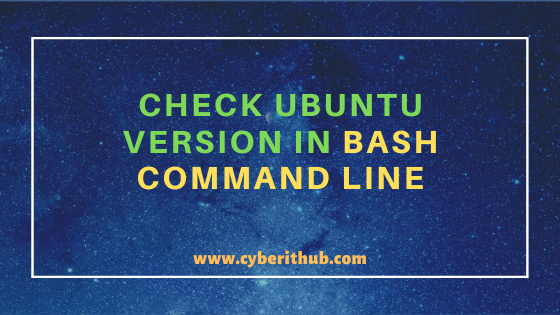

Controllare la Versione di Ubuntu in Riga di Comando Bash
Leggi Anche: 5 semplici Passi per Installare Openssh-Server su Ubuntu 20.04 per abilitare ssh
Metodo 1: Come Controllare la Versione di Ubuntu che Utilizza lsb_release-a comando
Se si desidera controllare la versione di Ubuntu si può usare lsb_release -a comando, come illustrato di seguito. Come puoi vedere dalla corrente di uscita la versione di Ubuntu è Ubuntu 20.04.1 LTS. Potresti aver notato LTS (Long Term Supported) nella versione di Ubuntu, il che significa che è supportato per almeno i prossimi 5 anni.
root@localhost:~# lsb_release -aNo LSB modules are available.Distributor ID: UbuntuDescription: Ubuntu 20.04.1 LTSRelease: 20.04Codename: focal
-a : Visualizza tutte le informazioni di cui sopra. Controlla la pagina Man di lsb_release per maggiori informazioni.
NOTA:
root utente per eseguire tutti i comandi seguenti.È possibile utilizzare qualsiasi utente consudo accesso per eseguire tutti questi comandi. Per ulteriori informazioni Si prega di controllare passo dopo passo: Come aggiungere l’utente a Sudoers per forniresudo l’accesso all’utente.Metodo 2: Come controllare la versione di Ubuntu Usando il comando lsb_release-d
Puoi anche usare l’opzione-d conlsb_release per controllare la versione di Ubuntu come mostrato di seguito. Come potresti aver notato la differenza nell’usare-d opzione su -b opzione utilizzata nel metodo precedente, ti mostrerà solo la versione di Ubuntu e nient’altro. E ‘ la vostra scelta davvero per controllare in qualsiasi modo si desidera.
root@localhost:~# lsb_release -dDescription: Ubuntu 20.04.1 LTS
-d : Visualizza una descrizione della distribuzione attualmente installata. Controlla la pagina Man di lsb_release per maggiori informazioni.
Metodo 3: Come controllare la versione di Ubuntu da/etc/lsb-release
Invece di usare il comandolsb_release puoi anche controllare il file/etc/lsb-release per controllare la versione corrente di Ubuntu come mostrato di seguito. Qui è necessario controllare il parametroDISTRIB_DESCRIPTION nell’output per trovare la versione corrente di Ubuntu.
root@localhost:~# cat /etc/lsb-releaseDISTRIB_ID=UbuntuDISTRIB_RELEASE=20.04DISTRIB_CODENAME=focalDISTRIB_DESCRIPTION="Ubuntu 20.04.1 LTS"
Metodo 4: Come controllare la versione di Ubuntu dal file/etc/issue
Un altro metodo per controllare la versione di Ubuntu è dal file /etc/issue come puoi vedere di seguito. Se si esegue il comandocat /etc/issue nel terminale della riga di comando Bash, verrà visualizzata la versione corrente di Ubuntu come specificato di seguito. Questo è anche uno dei modi più semplici per controllare.
root@localhost:~# cat /etc/issueUbuntu 20.04.1 LTS \n \l
Metodo 5: Come controllare la versione di Ubuntu dal file/etc / os-release
C’è un altro fileos-releasesotto/etc che può parlarti della versione corrente di Ubuntu. Se si esegue il comandocat /etc/os-release e si controlla il parametroPRETTY_NAME nell’output, sarà possibile trovare la versione corrente di Ubuntu. Qui sta mostrando Ubuntu 20.04.1 LTS.
root@localhost:~# cat /etc/os-releaseNAME="Ubuntu"VERSION="20.04.1 LTS (Focal Fossa)"ID=ubuntuID_LIKE=debianPRETTY_NAME="Ubuntu 20.04.1 LTS"VERSION_ID="20.04"HOME_URL="https://www.ubuntu.com/"SUPPORT_URL="https://help.ubuntu.com/"BUG_REPORT_URL="https://bugs.launchpad.net/ubuntu/"PRIVACY_POLICY_URL="https://www.ubuntu.com/legal/terms-and-policies/privacy-policy"VERSION_CODENAME=focalUBUNTU_CODENAME=focal
Metodo 6: Come controllare la versione di Ubuntu usando il comando hostnamectl
C’è un altro comando importante chiamatohostnamectl che può essere usato per controllare la versione di Ubuntu. Di solito viene utilizzato per impostare il nome host del Server, ma è possibile controllare anche la versione di Ubuntu dal suo output. Come puoi vedere dall’output sottostante devi controllare il parametroOperating System per trovare la versione di Ubuntu. Qui sta mostrando Ubuntu 20.04.1 LTS.
root@localhost:~# hostnamectlStatic hostname: test-VirtualBoxTransient hostname: localhostIcon name: computer-vmChassis: vmMachine ID: 50e2aa08c21c49a1ba5c24ad03f21a97Boot ID: adcb459116524180ac66f8c75ef076c1Virtualization: oracleOperating System: Ubuntu 20.04.1 LTSKernel: Linux 5.4.0-45-genericArchitecture: x86-64
Metodo 7: Come controllare la versione di Ubuntu tramite GUI
Se sei un utente GUI, puoi anche controllare la versione di Ubuntu tramite la riga di comando Bash come mostrato di seguito. Per prima cosa è necessario aprire il terminale cercando terminale nella casella di ricerca e quindi utilizzare uno dei comandi sopra indicati qui per controllare la versione corrente di Ubuntu.
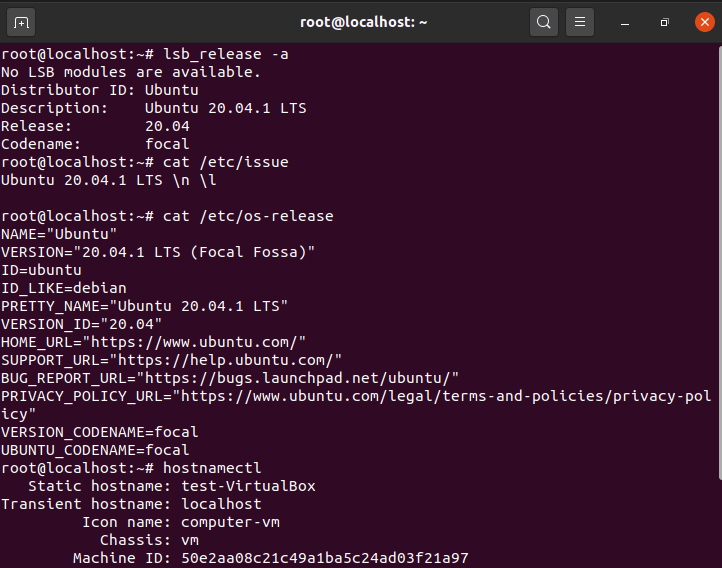

Metodo 8: Come controllare la versione di Ubuntu Usando lo strumento neofetch
Puoi anche usare un altro importante strumento GUI chiamatoneofetch per controllare la versione corrente di Ubuntu come mostrato di seguito. Questo comando mostra l’output in una bella forma grafica e fornisce anche altre informazioni utili. Se non hai questo strumento installato nel tuo server, puoi semplicemente usare il comando apt install neofetch per installare questo strumento.
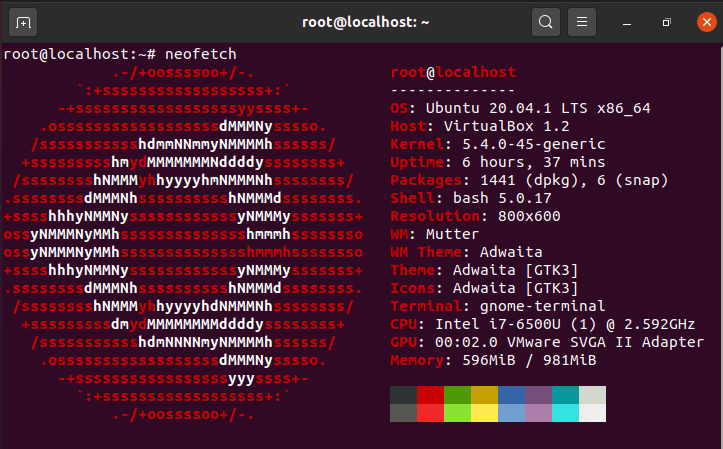

Messaggi consigliati:-
Come Installare la Ruggine Linguaggio di Programmazione in Linux Utilizzando 6 Passi Migliori
10 Utili iproute2 strumenti di esempi per Gestire le Connessioni di Rete in Linux
6 Metodi Popolari per Elencare Tutti i Servizi in Esecuzione Sotto Systemd in Linux
Unix/Linux di Trovare i File e Cartelle di Proprietà di un Particolare Utente(5 Esempi Utili)
33 Esempi Pratici di comando ulimit in Linux/Unix per i Professionisti
Installare il Nodo.js in 6 semplici passaggi su Ubuntu 18.04
Come installare NVM per Node.js su Ubuntu 18.04
Come limitare il limite della CPU di un processo usando CPULimit in Linux (RHEL/CentOS 7/8)
