È possibile installare CentOS 7 automaticamente con un file Kickstart. Un file Kickstart ha la risposta a tutte le domande che il programma di installazione di CentOS 7 chiede quando lo si installa manualmente. È possibile creare un file di configurazione Kickstart con un programma grafico come Kickstart Configurator e utilizzarlo per installare CentOS 7 automaticamente.
In questo articolo vi mostrerò come generare e utilizzare un file Kickstart per installare CentOS 7.
Installazione di Kickstart Configurator su CentOS 7
Kickstart Configurator è un’applicazione grafica per la creazione di un file di configurazione Kickstart. Non è installato di default su CentOS 7. Si può facilmente installare Kickstart Configurator da App Store.
Prima cerca App Store nel menu dell’applicazione GNOME 3. Dovresti vedere la seguente icona come contrassegnata nello screenshot qui sotto.


L’App Store GNOME3 noto anche come Programma di installazione dell’applicazione dovrebbe iniziare. Clicca su Andiamo a fare shopping.


Ora fai clic sull’icona della lente di ingrandimento e una casella di ricerca dovrebbe apparire come contrassegnata nello screenshot qui sotto.


Ora cerca kickstart. Dovresti trovare Kickstart Configurator come indicato nello screenshot qui sotto. Fare clic su di esso.


Ora fai clic sul pulsante Installa come indicato nello screenshot qui sotto.


L’installazione dovrebbe iniziare.


Una volta completata l’installazione, è possibile avviare Kickstart Configurator dal Menu dell’applicazione GNOME 3.


Risoluzione del problema di selezione dei pacchetti di Kickstart Configurator
Kickstart Configurator ha un bug che non consente di selezionare i pacchetti software. Ma è facile da risolvere.
Eseguire il seguente comando per modificare /usr/share/system-config-kickstart/packages.py:


Si dovrebbe vedere la seguente finestra. Ora digita: imposta il numero e premi < Inserisci >.


I numeri di riga devono essere visualizzati. Ora premi<Giù> tasti freccia per passare alla riga 161 come indicato nello screenshot qui sotto.


Ora aggiungi “base” alla fine della riga come indicato nello screenshot qui sotto. Ora premere < Esc > e digitare :wq! e premere < Inserire > per salvare il file.


Il problema dovrebbe essere risolto.
Utilizzo di Kickstart Configurator per generare un file Kickstart
Ora avviare Kickstart Configurator e si dovrebbe vedere la seguente finestra.


Ora seleziona la tua lingua dal menu a discesa della sezione Lingua predefinita.


Ora selezionare il layout di tastiera dal menu a discesa della sezione Tastiera.


Ora seleziona il tuo fuso orario dal menu a discesa della sezione Fuso orario. Selezionerò l’America / New York.


È possibile selezionare la casella di controllo Usa orologio UTC per abilitare l’orologio UTC. Non ho intenzione di farlo.


Ora imposta una password di root per l’installazione di CentOS 7.


Ora selezionare l’architettura della macchina. Voglio installarlo in una macchina a 64 bit. Quindi lascerò il default.


Ora controllare Riavviare il sistema dopo l’installazione per riavviare il sistema una volta completata l’installazione. Controllare anche Esegui installazione in modalità testo (grafica è predefinita) per avviare il programma di installazione in modalità testo. Text mode installer è leggero e veloce. Ecco perche ‘ mi piace.


Ora vai alla scheda Metodo di installazione come contrassegnato in blu nello screenshot.
Nella sezione Metodo di installazione contrassegnata in verde sullo screenshot qui sotto, fare clic su Esegui nuova installazione. Naturalmente è possibile eseguire gli aggiornamenti del sistema. Ma è fuori dallo scopo di questo articolo.
Ora dalla sezione Origine installazione, selezionare CD-ROM.


Ora nella scheda Opzioni del boot loader, selezionare Installa nuovo boot loader dalla sezione Tipo di installazione.


Ora clicca su Installa boot loader su Master Boot Record (MBR) dalla sezione Opzioni di installazione.


Ora vai alla scheda Informazioni sulla partizione e dovresti vedere la seguente finestra. Questo è dove si esegue il partizionamento del disco.
Voglio eseguire un’installazione pulita di CentOS 7. Quindi cancellerò tutto il mio disco rigido e installerò CentOS 7. Ma una volta capito come funziona il partizionamento, puoi configurarlo come vuoi.


Ora fai clic su Cancella Master Boot Record e Rimuovi tutte le partizioni esistenti come contrassegnate nello screenshot qui sotto.


Ora per creare una nuova partizione, fare clic su Aggiungi.


Si dovrebbe vedere la seguente finestra.


Creare prima una partizione di avvio come segue. 512 MB è sufficiente per una partizione di avvio. Una volta che hai finito, fare clic su OK.


Ora creerò una partizione di root come segue. Assicurati di fare clic su Riempi tutto lo spazio inutilizzato sul disco nella sezione Opzioni dimensioni come indicato nello screenshot qui sotto. Quindi la partizione di root occuperà tutto lo spazio rimasto dopo aver creato la partizione di avvio. Una volta che hai finito, fare clic su OK.


Una volta terminato il partizionamento, dovrebbe apparire come segue.


È anche possibile configurare la rete dalla scheda Configurazione di rete come indicato nello screenshot qui sotto. Non lo farò ora perché installerò CentOS 7 da un DVD.


È anche possibile configurare il modo in cui gli utenti possono essere autenticati una volta completata l’installazione dalla scheda Autenticazione come mostrato nello screenshot qui sotto. Lascerò le impostazioni predefinite.


È anche possibile configurare il firewall e SELinux dalla sezione Configurazione firewall. Lascerò le impostazioni predefinite.


È possibile configurare se si desidera installare un ambiente desktop grafico dalla scheda di configurazione del display come indicato nello screenshot qui sotto. Andrò per un CentOS senza testa 7 macchina. Quindi nessun ambiente desktop. Ho deselezionato Installa un ambiente grafico.




Ora è possibile scegliere quali pacchetti installare il Pacchetto scheda di Selezione.


Per dimostrazione, selezionerò MariaDB Database.


È anche possibile impostare script di pre e Post installazione, se si desidera.


Una volta fatto, fare clic su File e quindi fare clic su Salva.


Ora salva il file di configurazione Kickstart su un’unità USB come ks.cfg.


Ora avviare CentOS DVD su qualsiasi macchina in cui si desidera installare CentOS 7. Inserisci anche il dispositivo USB in cui hai ks.file cfg memorizzato.


premere <Esc> pulsante. Si dovrebbe vedere la seguente finestra.


digitare il comando seguente e quindi premere <Invio>:
NOTA: Qui/dev /sda è il disco rigido in cui deve essere installato CentOS 7 e/dev / sdb1 è l’unità USB in cui è stato salvato ks.file cfg.
![]()
L’installatore automatico dovrebbe iniziare.


CentOS 7 è stato installato automaticamente e utilizza il file di Kickstart
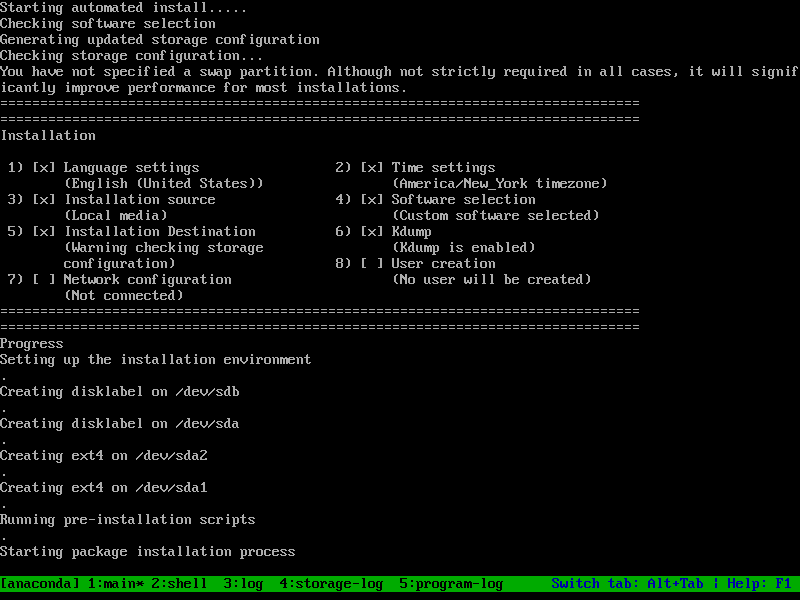

una Volta che l’installazione è completa, si dovrebbe vedere la CentOS 7 menu di GRUB, come mostrato nello screenshot qui sotto. Selezionare la prima opzione e premere < Immettere >.


Si dovrebbe vedere la schermata di login di CentOS 7. È possibile effettuare il login come root con la password impostata nel Configuratore Kickstart.


Come puoi vedere sono in grado di accedere.


Si noti inoltre che i pacchetti MariaDB che ho selezionato sono installati di default.


That’s how you install CentOS 7 using a Kickstart file. Thanks for reading this article.
