Se non sei un fan del carattere predefinito in Windows 10, Segoe, è possibile modificarlo al font preferito con un semplice tweak registro. Questo cambierà i font per le icone di Windows 10, i menu, il testo della barra del titolo, Esplora file e altro ancora.
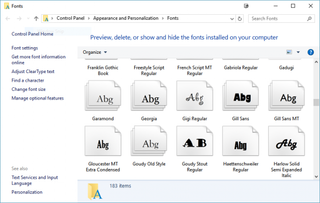
per Prima cosa dobbiamo eseguire il backup del registro di sistema, impostazioni del così si può invertire modifiche nel caso in cui non ti piace di loro in seguito. Then we’ll simply update the registry with a .reg file.
1. Press Win+R.
2. Type in regedit and press Enter.
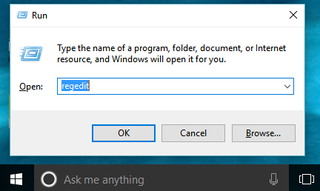
3. Go to File > Export… to save the registry file somewhere on your hard drive.
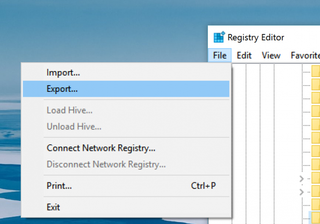
4. Apri Blocco note e copia e incolla quanto segue:
Windows Registry Editor Versione 5.00
“Segoe UI (TrueType)”=””
“Segoe UI (TrueType)”=””
“Segoe UI Nero (TrueType)”=””
“Segoe UI Corsivo Nero (TrueType)”=””
“Segoe UI Grassetto (TrueType)”=””
“Segoe UI Grassetto Corsivo (TrueType)”=””
“Segoe UI Storico (TrueType)”=””
“Segoe UI Corsivo (TrueType)”=””
“Segoe UI Luce (TrueType)”=””
“Segoe UI Luce Corsivo (TrueType)”=””
“Segoe UI Semibold (TrueType)”=””
“Segoe UI Semibold Italic (TrueType)”=””
“Segoe UI Semilight (TrueType)”=””
“Segoe UI Semilight Corsivo (TrueType)”=””
“Segoe UI”=”Verdana”
Sostituire Verdana nell’ultima riga con il nome del font che si desidera utilizzare come predefinito di sistema. Potrebbe essere necessario aprire la cartella Fonts (ricerca di “font” nella barra delle applicazioni di Windows) per ottenere il nome completo e corretto del font.
5. Fare clic su File> Salva.
6. Cambia il tipo “Salva come” in ” Tutti i file.”
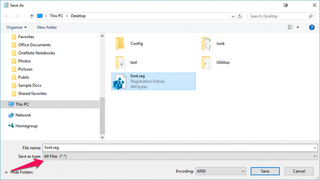
7. Nel campo Nome file, dare al file a .estensione reg. Puoi chiamarlo qualsiasi cosa, a patto che finisca.reg.
8. Fare clic su Salva.
9. Fare doppio clic sul file di registro appena creato per eseguirlo. Ti verrà richiesto di consentire al file di apportare modifiche al computer e confermare che si desidera continuare, quindi ottenere la conferma che le modifiche sono state apportate correttamente.
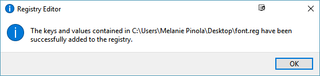
10. Riavvia il computer per vedere la modifica del carattere applicata a Windows 10.
Non cambiare il carattere predefinito in qualcosa come Wingdings, per non rendere il tuo sistema completamente illeggibile.
Personalizza Windows 10
- Precedente
- Avanti
- Crea Scorciatoie da Tastiera Personalizzate
- assicurarsi che Windows 10 l’Aspetto di Windows 7
- Modificare il valore Predefinito di Windows Font
- Disattivare la Notifica e i Suoni di Sistema
- Cambiare lo Sfondo del Desktop in Windows 10
- Modificare la Dimensione delle icone
- Dare a Windows 10 un Tema Scuro
- Fare il Vostro Proprio Windows 10 Tema
- Nascondi il Tuo Nome sulla Schermata di Login
- Aggiungere un’Altra Colonna per il Menu di Avvio
- prendi Mac-Come Anteprime dei File
- Aggiungere la Mia Icona del Computer, per Desktop
- Modificare le Foto per adattarle come Sfondi
- Aggiungere i Colori di Accento
- Personalizzare il Menu di esecuzione automatica
- Installare ed Eliminare i Caratteri
- Personalizzare il Centro di Azione
- Disattivare gli Effetti di Trasparenza
- Ottenere il Classico Solitario e campo minato
- Modificare l’Aspetto di Windows 10 Libri
- Aggiungere un Campo URL nella Barra delle applicazioni
- Aggiungi Orologi da varie Zone del mondo
- Ottenere il Controllo del Volume Posteriore
- Disattiva Windows 10 Ritardo di Avvio
- Aggiungere Contatti Veloci al Menu di Avvio
- Visualizza Cartelle e File Nascosti
- Abilita Suono Spaziale
- I migliori temi
- Tutti i suggerimenti di Windows 10
- Cambia lo sfondo della schermata di accesso
- Installa nuovi temi desktop
