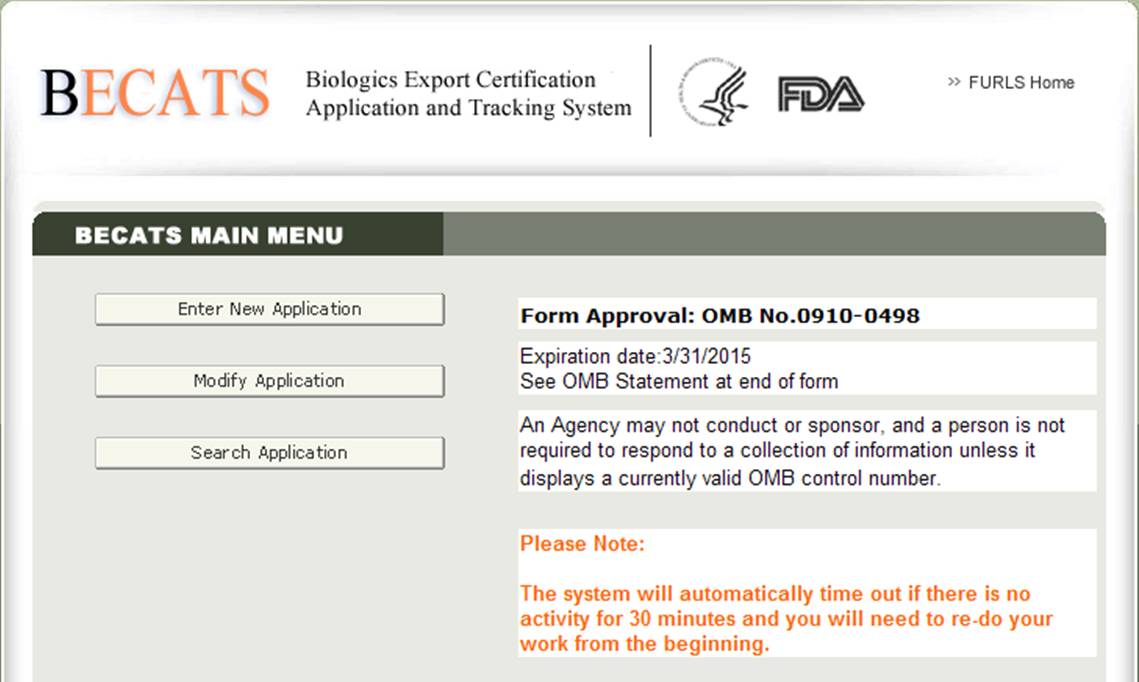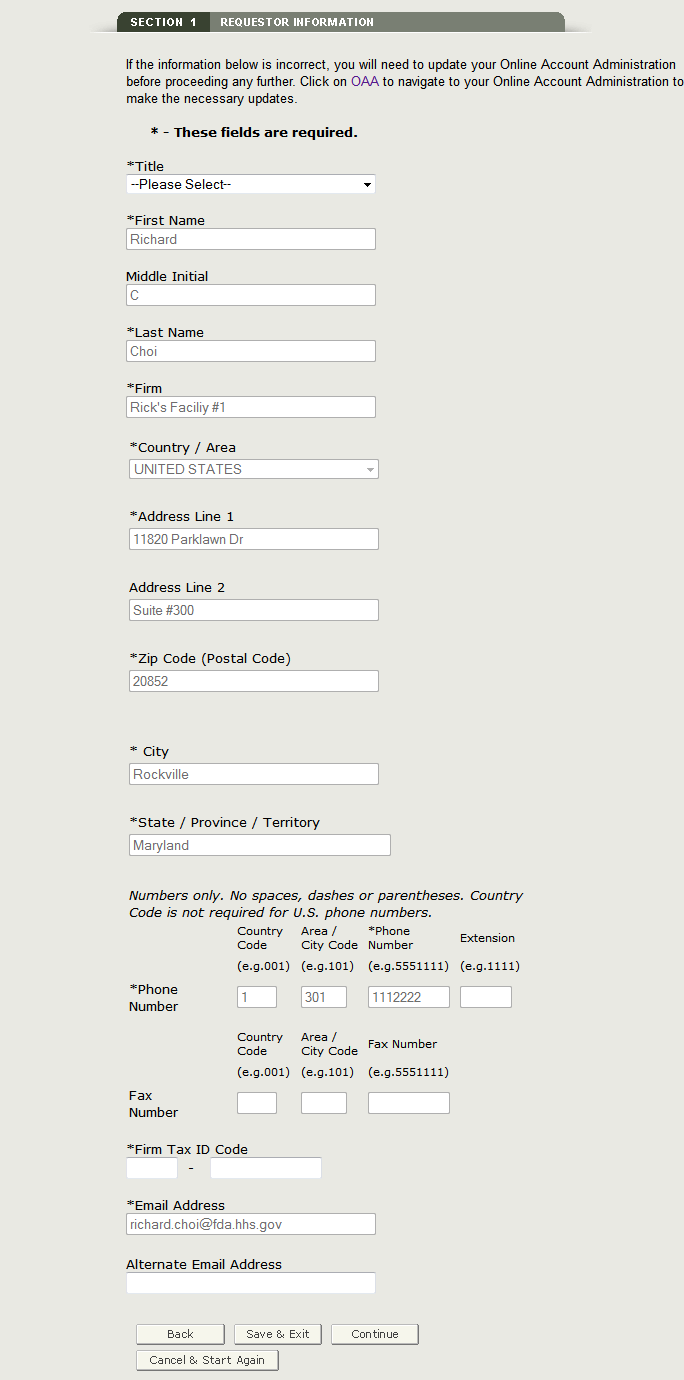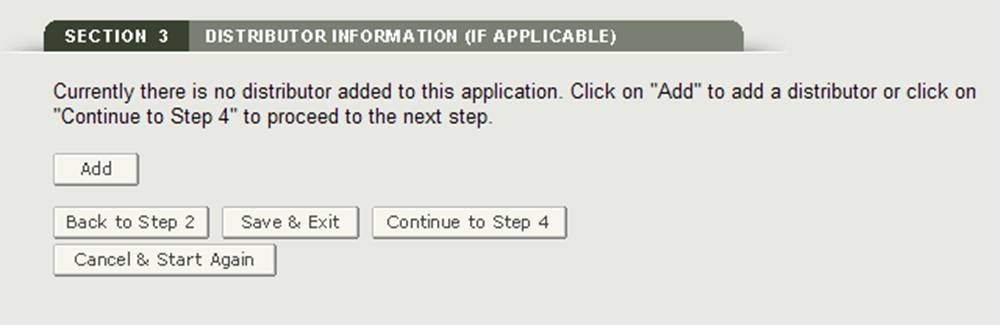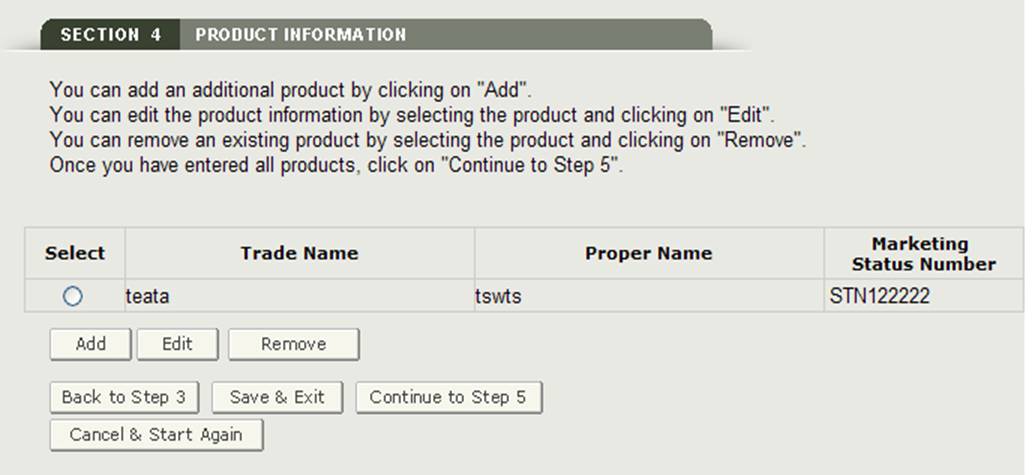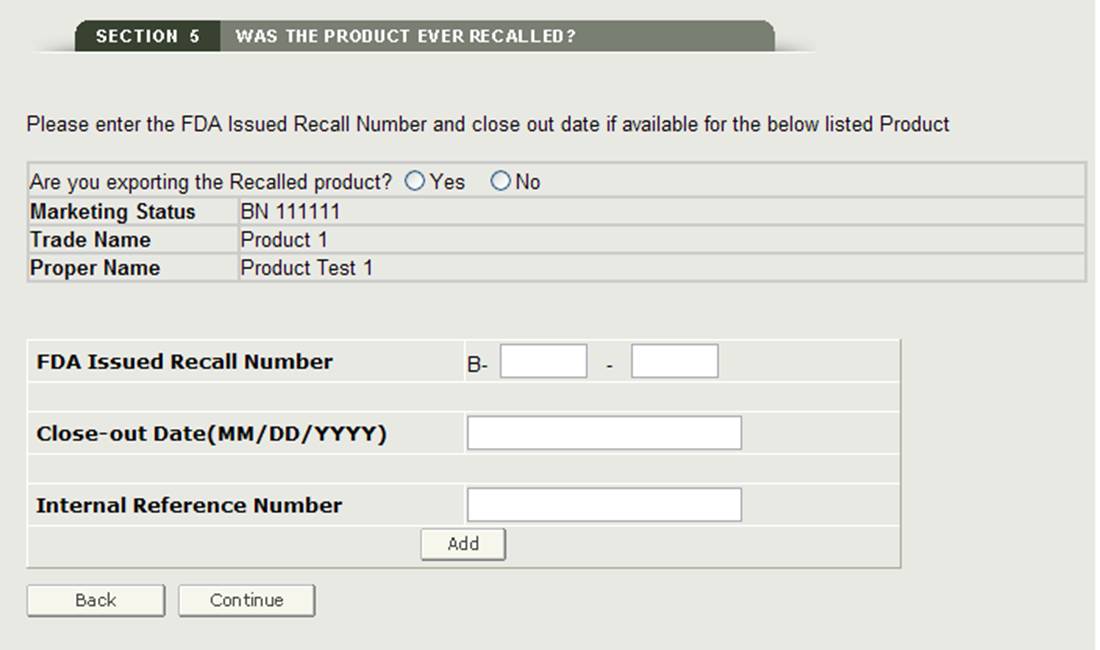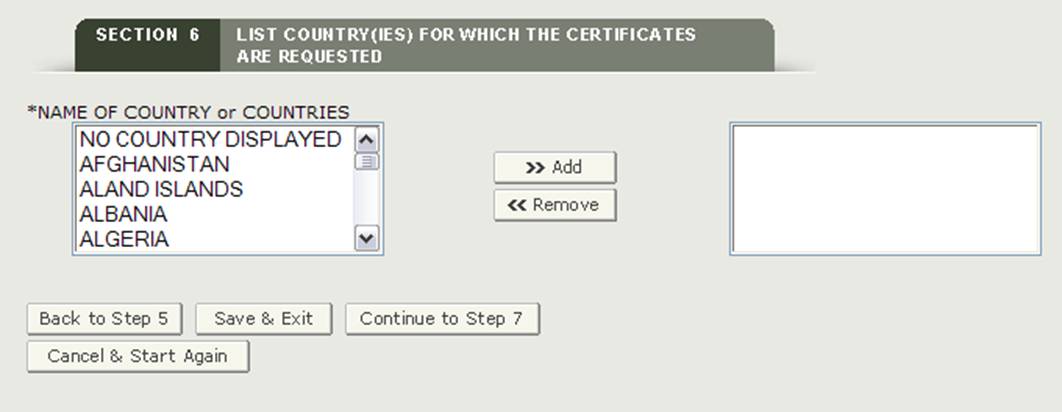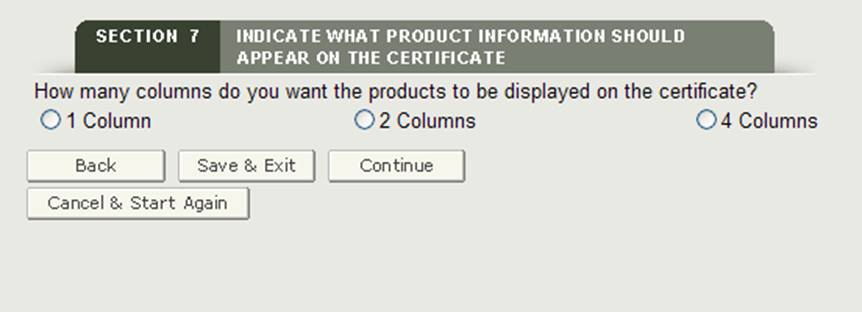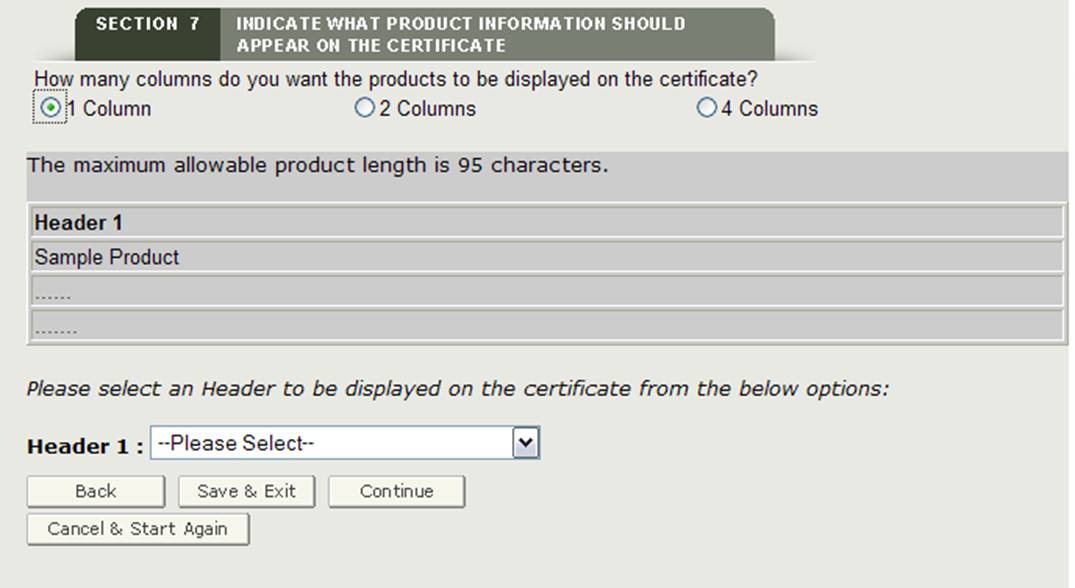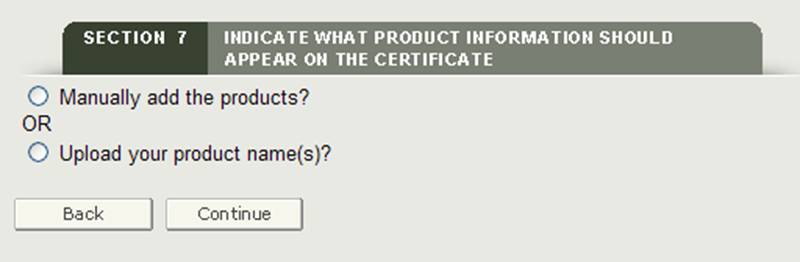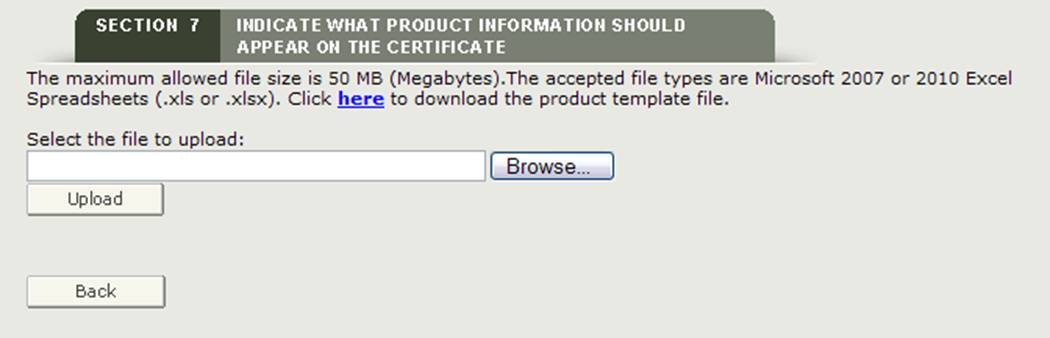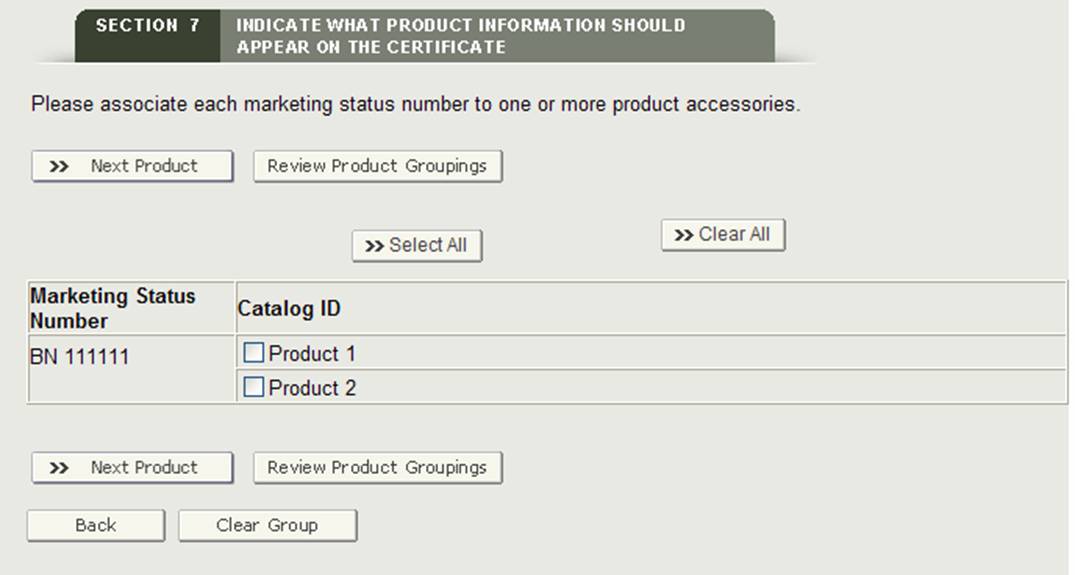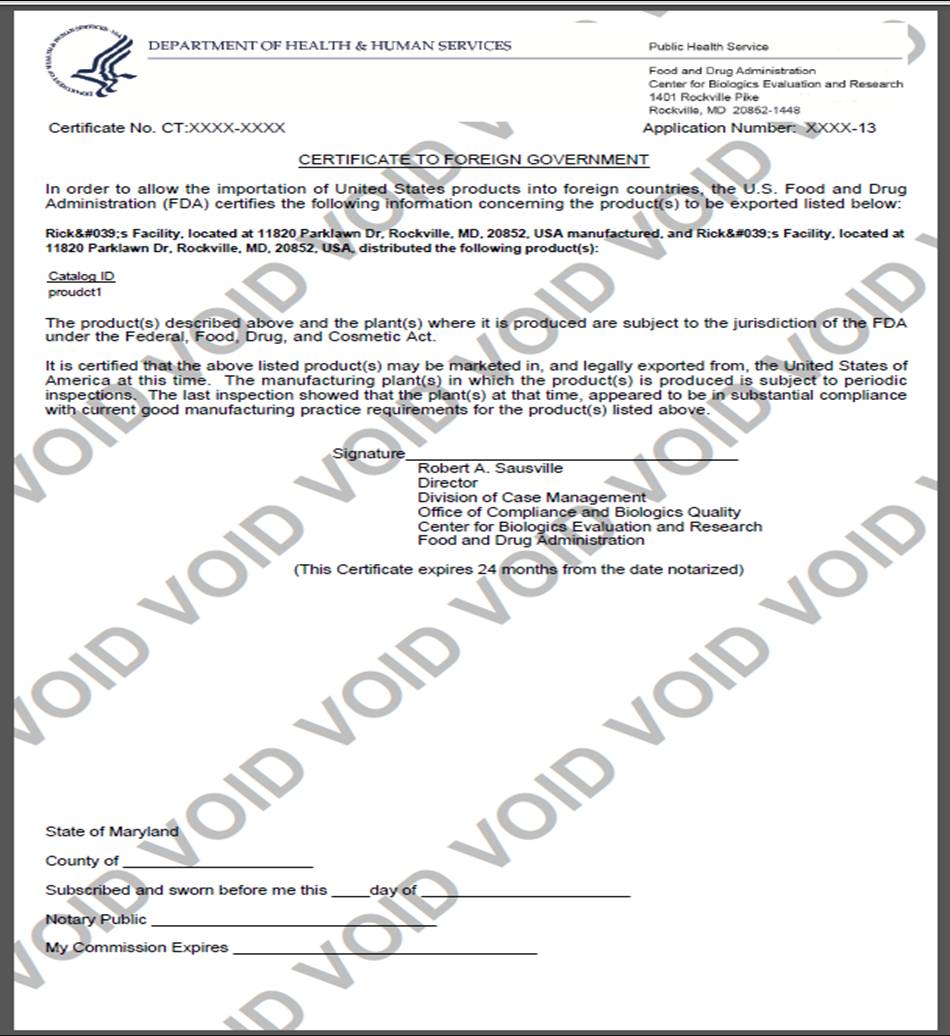hogyan adja meg a tanúsítványt a külföldi kormány (CFG) Application Step-By-Step utasítások
július, 2014
Tartalomjegyzék
- adjon meg egy igazolást a külföldi kormány (CFG) Application
- navigáció
- 1. szakasz kérelmező információk
- szakasz 2 gyártói információk
- 3. szakasz forgalmazói információk (adott esetben)
- 4. szakasz termékinformációk
- 5. Szakasz visszahívták valaha a terméket?
- 6. szakasz sorolja fel azokat az országokat, amelyekre a tanúsítványokat kérik
- 7. szakasz adja meg, hogy milyen termékinformációknak kell megjelenniük a tanúsítványon
- 8. szakasz fel kell tüntetni a rendeltetési országot a tanúsítványon?
- 9. szakasz exportőr tanúsítási nyilatkozat
- végső felülvizsgálati oldal
adjon meg egy tanúsítványt a külföldi kormányzati (CFG) alkalmazásnak
miután bejelentkezett az FDA ipari rendszerekbe, válassza a “Biologics Export Certification Application & Tracking System” (BECATS) lehetőséget a furls kezdőlapján elérhető rendszerek listájából, az 1.ábrán látható módon.
1. ábra: FDA ipari rendszerek oldal
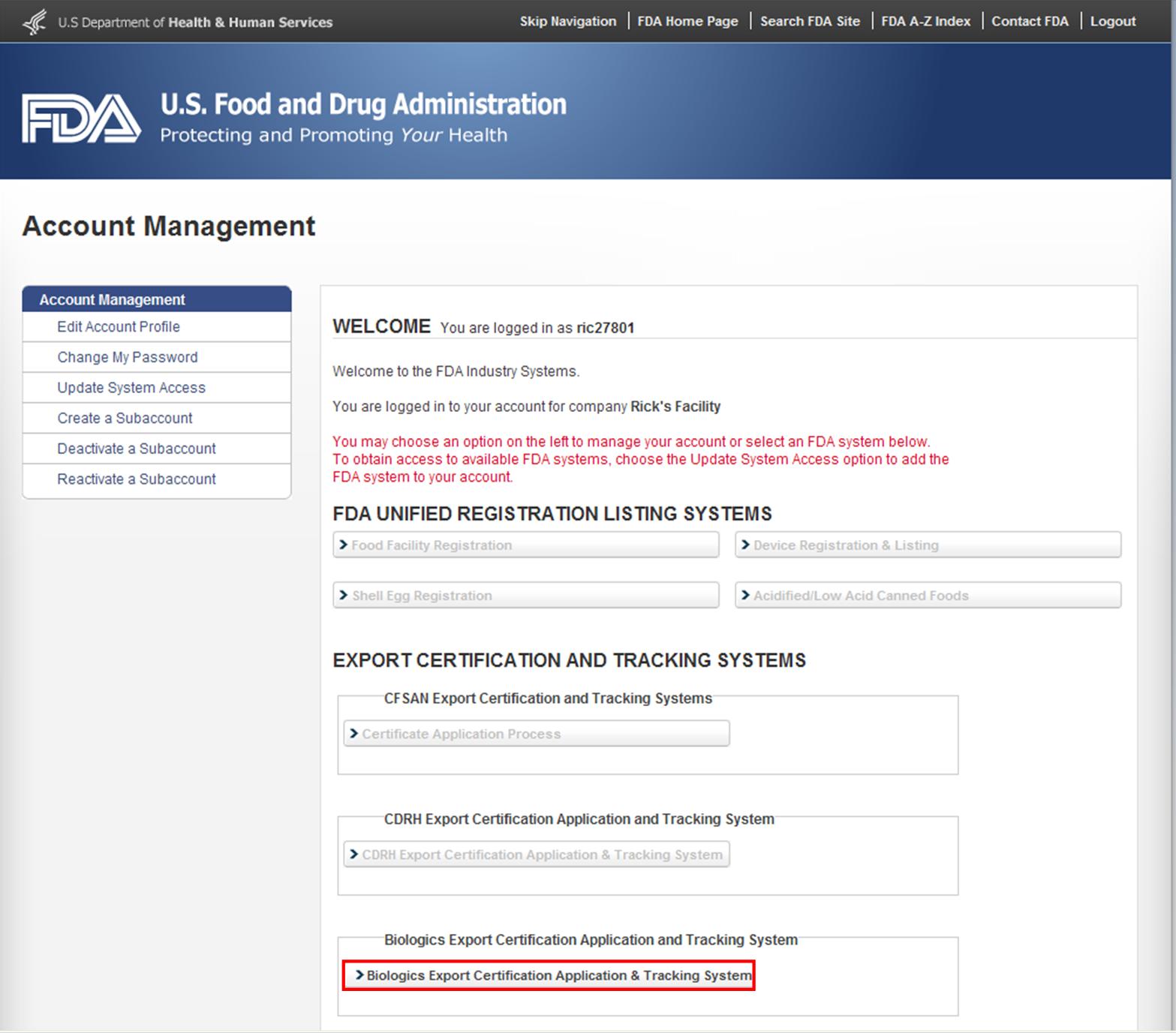
miután kiválasztotta a “Biologics Export Certification Application& Tracking System” lehetőséget, a lenti 2.ábrán látható módon a BECATS Főmenü oldalára navigál.
2.ábra: BECATS Főmenü
a jelentkezési folyamat megkezdéséhez válassza az “Enter New Application” lehetőséget a lehetőségek listájából. A főmenüből kiválaszthatja az “alkalmazás módosítása” (ha van ilyen) vagy az “Alkalmazás keresése” lehetőséget egy meglévő alkalmazáshoz.
miután kiválasztotta az “új alkalmazás megadása” opciót, a rendszer megjeleníti az összes mentett vagy beküldött alkalmazást az alábbi 3.ábrán látható módon. A mentett, de be nem nyújtott alkalmazások “vázlat” állapotban lesznek, amíg be nem nyújtja őket.
- Ha folytatni szeretné a munkát egy Mentett alkalmazáson, válassza ki a kívánt alkalmazás választógombját, majd kattintson a “teljes Alkalmazásvázlat”gombra.
- ha meglévő alkalmazást szeretne másolni, válassza ki a kívánt alkalmazás választógombját, majd kattintson az “alkalmazás klónozása”gombra. További részletekért olvassa el az” alkalmazás létrehozása a meglévő alkalmazás alapján ” részt a dokumentum alkalmazásának módosítása alatt.
- ha új alkalmazást szeretne létrehozni, kattintson az “új alkalmazás megadása”gombra.
3. ábra: Fiókalkalmazások
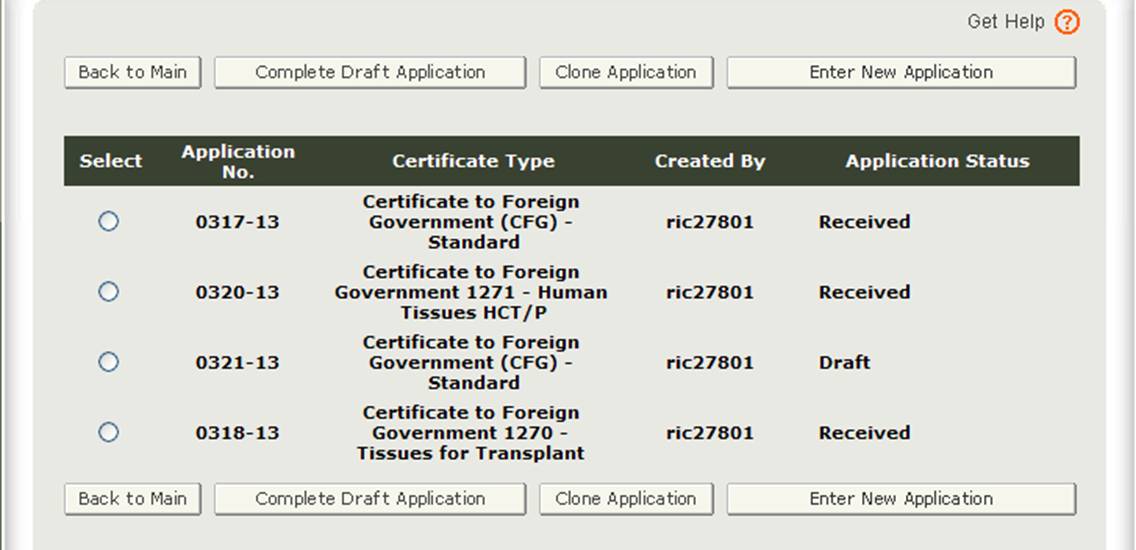
kattintson az “új alkalmazás megadása” gombra egy új alkalmazás létrehozásához.
A Center for Biologics Evaluation and Research (CBER) számos Export Tanúsítványtípust bocsát ki. Új alkalmazás létrehozásakor először ki kell választania, hogy melyik tanúsítványtípust kéri a 4.ábrán látható módon.
4.ábra: Tanúsítványtípusok
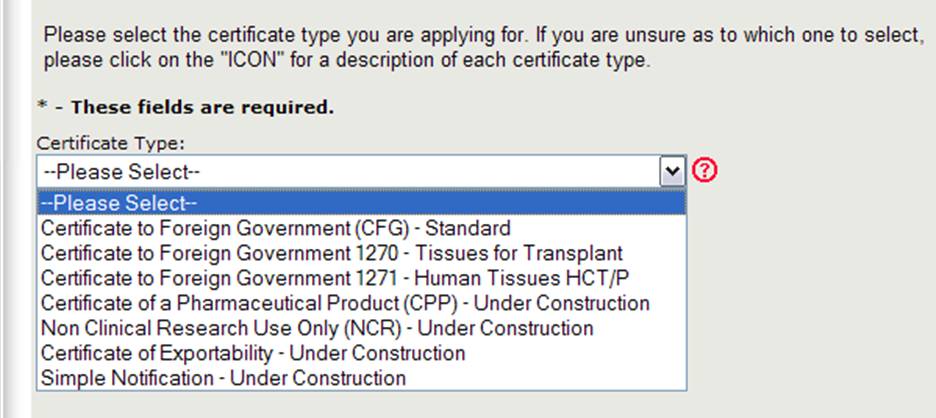
megjegyzés: jelenleg a külföldi kormányoknak szóló tanúsítvány (CFG) 1270., 1271. szabványa és a gyógyszeripari termék tanúsítványa (CPP) az egyetlen tanúsítványtípus, amelyet online lehet kérni. A többi tanúsítványtípusra (köztük a nem klinikai kutatásra és az Exportálhatóságra vonatkozó tanúsítványra) vonatkozó online kérelmek a közeljövőben elérhetők lesznek. Kérjük, továbbra is használja a meglévő papír alapú jelentkezési lapot ezekre a tanúsítványtípusokra.
Select Certificate to Foreign Government (CFG) – Standard
Megjegyzés: Az egyes tanúsítványtípusok leírásához kattintson a piros kérdőjel ikonra a tanúsítványtípusok listája mellett a fenti 4.ábrán látható módon.
Tanúsítványtípusok leírása:
CFG-szabványos tanúsítvány a külföldi kormány számára (az Egyesült Államokban legálisan forgalmazott termék exportja.)
CFG – 1270 tanúsítvány a külföldi kormány (a szövet beszerzett előtt május 25, 2005)
CFG – 1271 tanúsítvány a külföldi kormány (HCT/Ps beszerzett után május 25, 2005)
CPP tanúsítvány egy gyógyszeripari termék, az Egészségügyi Világszervezet (címkézés szükséges)
NCR nem klinikai kutatás csak tanúsítvány (Export egy nem klinikai kutatás csak olyan termék, anyag vagy alkatrész, amely nem emberi felhasználásra szánják, amely az USA-ban forgalmazható és legálisan exportálható.)
COE (801 (e)/802) Exportálhatósági tanúsítvány (az Egyesült Államokban forgalomba hozatalra nem engedélyezett termékek exportjára)
egyszerű értesítés Egyszerű értesítés (a törvény 802(b) (1) bekezdése értelmében a kábítószert vagy eszközt exportáló személyek számára “egyszerű értesítés a kábítószer vagy eszköz azonosításáról, amikor az exportőr először megkezdi az ilyen gyógyszer vagy eszköz exportját” a törvény 802(b) (1) szakaszában felsorolt bármely országba. Ha a terméket nem jegyzett országba kívánják exportálni, a törvény 802.szakaszának g) pontja előírja az exportőr számára, hogy egyszerű értesítést nyújtson “a gyógyszer vagy eszköz, valamint az ország azonosítása, amelybe az ilyen gyógyszert vagy eszközt exportálják.)
azoknak a terméktípusoknak a definícióinak megtekintéséhez, amelyekhez export tanúsítványt kérhet sapkában, kattintson a tanúsítványtípusok listája mellett található piros kérdés ikonra. A rendszer egy új ablakban jelenik meg az egyes tanúsítványtípusok leírásával az alábbi 5. ábrán látható módon:
5. ábra: Tanúsítványtípus leírása

megjegyzés: jelenleg a külföldi kormányoknak szóló tanúsítvány (Standard, 1270 és 1271), valamint a gyógyszeripari termék tanúsítványa az egyetlen tanúsítványtípus, amelyet online lehet kérni. Minden más tanúsítványtípus esetében kérjük, töltse ki és küldje el a megfelelő jelentkezési lapot a következő címre:
USA. Food and Drug Administration
Center for Biologics értékelési és kutatási
Hivatal Megfelelőségi és biológiai minőség
részlege Case Management
10903 New Hampshire Avenue
Silver Spring, MD 20993
vissza a lap tetejére
navigáció
az új jelentkezési folyamat beírása során minden oldal tetején egy állapotsor fogja nyomon követni az online jelentkezési folyamat minden lépését az alábbi 6.ábrán látható módon.
6. ábra: Navigációs sáv
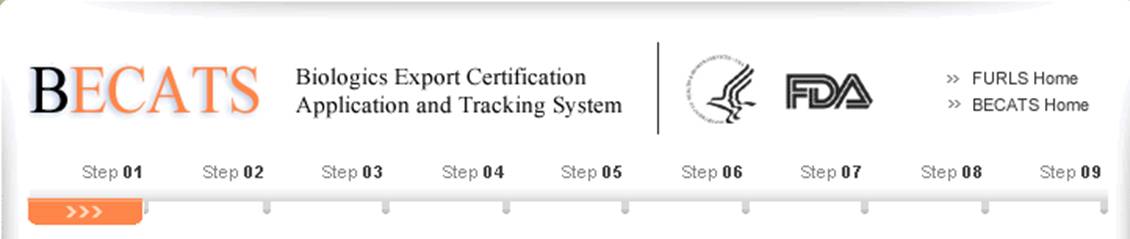
az egyes lépések jobb felső sarkában található “Segítség kérése” ikon oldalspecifikus segítséget nyújt. Az összes rendelkezésre álló súgófájl áttekintését lásd az FDA Industry Systems Index of Help oldalakon: http://www.fda.gov/BiologicsBloodVaccines/GuidanceComplianceRegulatoryInformation/ComplianceActivities/BiologicsImportingExporting/default.htm
Az egyes oldalak jobb felső sarkában található “FURLS Home” link a FURLS kezdőlapjára vezet. A ” BECATS “link, amely a” Furls Home ” link alatt található, a BECATS Főmenü oldalára vezet (Lásd az 1.és 2. ábrát). A rendszerből való kijelentkezéshez válassza a “Furls Home” lehetőséget, majd kattintson a Kijelentkezés gombra.
minden képernyő tetején és alján navigációs gombok találhatók, az alábbi 7.ábrán látható módon.
7. ábra: Általános navigációs gombok

- Back – menjen vissza egy képernyőre, és folytassa az alkalmazásadatok bevitelét. Az aktuális képernyőn megadott információk nem kerülnek mentésre.
- Save & Exit – az eddig megadott információk mentésre kerülnek. A rendszer megadja az alkalmazás számát, és az alkalmazás 60 napig “vázlat” állapotban lesz a rendszerben. 60 nap elteltével az alkalmazás törlődik a rendszerből. Amikor bejelentkezik a BECATS rendszerbe, minden olyan alkalmazás, amely “vázlat” állapotban van, megjelenik, miután kiválasztotta az “új alkalmazás megadása” opciót a főmenüből.
- Folytatás – lépjen a következő képernyőre, és folytassa a jelentkezési lap beírását.
- Cancel & indítás újra – a rendszer visszatér a Tanúsítványtípus kiválasztási képernyőre. Lásd a fenti 4. ábrát. A megadott információk nem kerülnek mentésre.
vissza az elejére
1.szakasz a kérelmező adatai
a kérelmező annak a számlának a tulajdonosa, amelyről a kérelmet benyújtották, valamint az exportbizonyítványt kérő személy. A kérelmező felelős a jelentkezési lap kitöltéséért és aláírásáért.
az első szakasz legtöbb mezője automatikusan kitöltésre kerül az Online adminisztrációs fiókból (OAA) származó információk alapján, és nem szerkeszthető a BECATS-ben. Ha az információ helytelen, akkor kattintson az” OAA ” hivatkozásra, és jelentkezzen be az OAA-ba.
A jobb felső sarokban található ‘Furls Home’ linkre is kattinthat. Ezután válassza a’ Fiókprofil szerkesztése ‘ lehetőséget a bal oldalon, és ennek megfelelően frissítse fiókprofilját. Miután frissítette fiókját, navigáljon vissza a BECATS oldalra, és ellenőrizze a módosításokat.
a csillaggal (*) jelölt mezők kitöltése kötelező.
megjegyzés: az 1. szakasz következő két mezője szükséges:
- cím
- cég adóazonosító Kód (más néven a Munkavállalói azonosító szám vagy ein
(kilencjegyű numerikus érték) – ezt a számot az Internal Revenue Service (IRS) rendeli hozzá.
miután kitöltötte ezeket a mezőket, kattintson a Folytatás gombra a 2.lépéshez. Lásd az alábbi 8. ábrát:
8. ábra: A kérelmező adatai
Címellenőrzés
a rendszer végrehajtja a cím érvényesítését. A rendszer megjeleníti az” érvényesített címet”, ha kisebb eltérések vannak a kérelmező címétől. Ha a cím helytelen, akkor ki kell lépnie az alkalmazásból, és meg kell tennie a szükséges frissítéseket az Online fiók adminisztrációjához. Ellenkező esetben válassza az “érvényesített cím elfogadása és folytatás” választógombot, majd kattintson a Folytatás gombra a 2.lépéshez. Lásd az alábbi 9. ábrát.
9. ábra: Címérvényesítés

számlázási cím / kézbesítési mód
mielőtt folytatná a 2.lépést, ellenőriznie kell, hogy a számlázási cím megegyezik-e a kérelmező címével. Ha nem egyezik meg a kérelmező címével, válassza a “Nem” lehetőséget, majd adja meg a számlázási címet. Kiválaszthatja a kézbesítés módját is. Lehetősége van az USPS, a FedEx vagy a UPS közül választani. Ha mégis a FedEx-et vagy a UPS-t választja, meg kell adnia egy számlaszámot, és csatolnia kell egy kitöltött visszaküldési címkét a 10.ábrán látható módon.
10. ábra: Számlázási cím / szállítási mód
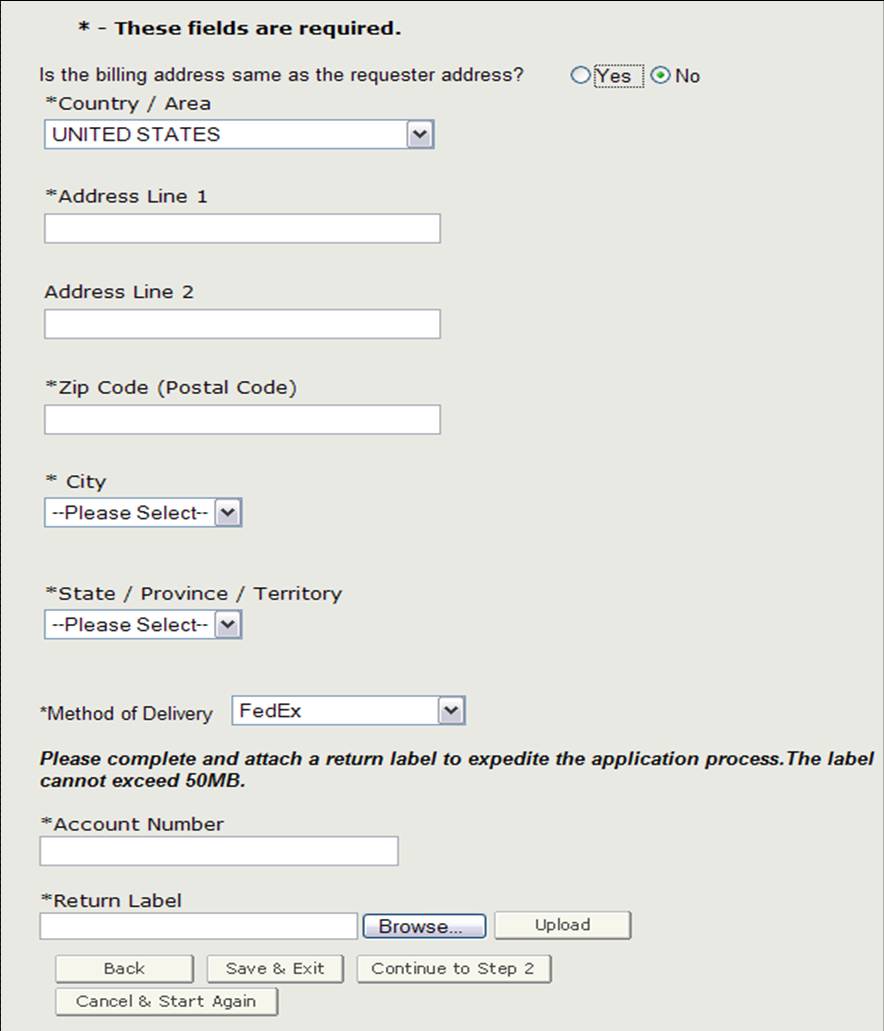
miután befejezte ezt a részt, kattintson a”folytatás a 2.lépéssel” gombra.
megjegyzés: a rendszer egy címellenőrzést hajt végre, ha új számlázási címet adott meg. A rendszer megjeleníti az “érvényesített címet”, ha kisebb különbségek vannak a számlázási címhez képest. Ha a cím helytelen, frissítenie kell a számlázási címet az előző képernyőn. Ellenkező esetben válassza az “érvényesített cím elfogadása és folytatás” választógombot, majd kattintson a Folytatás gombra a 2.lépéshez.
vissza az elejére
2. szakasz gyártói információk
a gyártó vállalat az a vállalat, amely egy vagy több terméket gyárt. Ez a vállalat ugyanaz lehet, mint a kérelmező. Ha azonosak, jelölje be a “ugyanaz, mint a kérelmező adatai” jelölőnégyzetet. Ellenkező esetben töltse ki a csillaggal (*) jelölt mezőket a 11.ábrán látható módon.
Megjegyzés: legalább egy gyártót fel kell venni a 2.szakaszba.
11. ábra: Gyártási információk
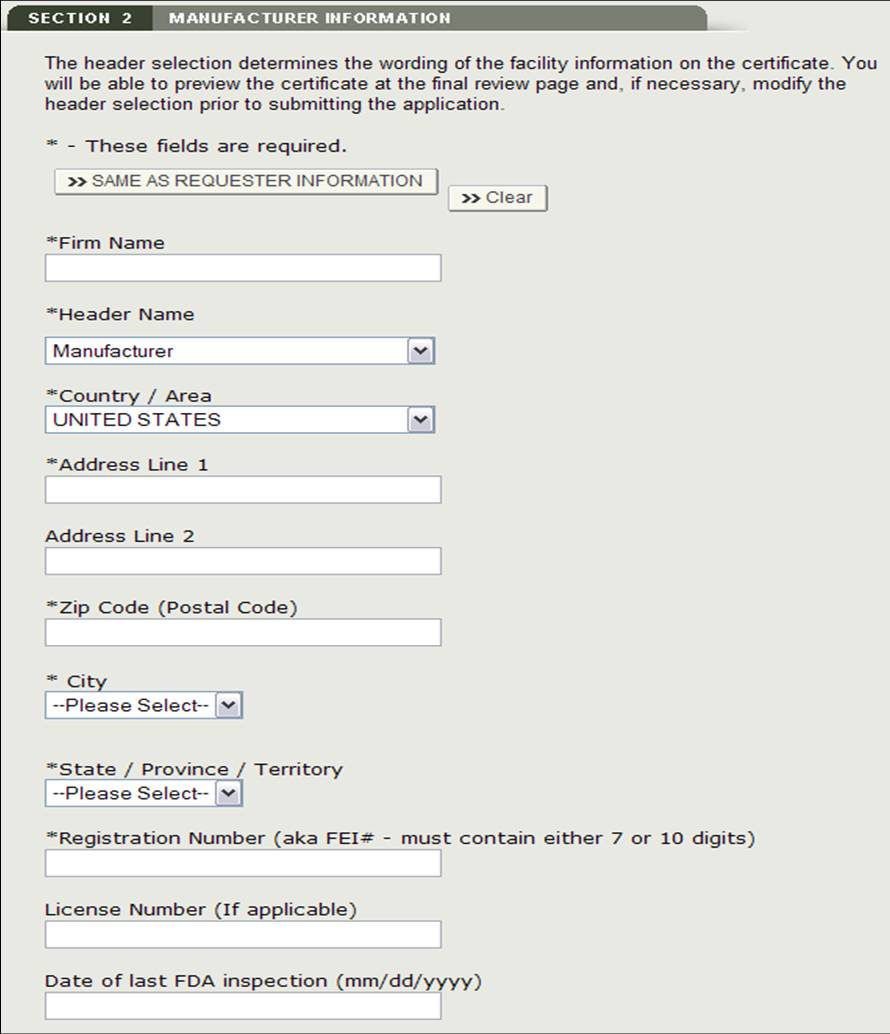
a gyártó hozzáadása után a rendszer áttekintő oldalt biztosít az alkalmazáshoz hozzáadott összes gyártó számára, az alábbi 12.ábra szerint.
megjegyzés: a tanúsítvány nyelve a fejléc kiválasztása alapján kerül meghatározásra. Ha a fejléc legördülő listából a “jogi tulajdonos” vagy a “gyártva” lehetőséget választja, további információkat kell hozzáadnia.
12. ábra: Gyártási információk áttekintő oldala

a 2.szakaszban további gyártókat vehet fel a” Hozzáadás ” gombra kattintva. Ha rákattint a” Hozzáadás ” gombra, akkor visszatér a 2.szakasz elejére.
szükség esetén eltávolíthatja a gyártót a listáról. Kattintson a cégnév melletti választógombra, kattintson az “Eltávolítás” gombra, majd ellenőrizze a “Folytatás” gomb kiválasztásával.
opcionálisan megadhatja az egyes kiválasztott gyártók utolsó FDA-ellenőrzésének dátumát. Válassza ki a választógombot a cég neve mellett, kattintson a “Szerkesztés” gombra, és adja meg az utolsó FDA ellenőrzés dátumát. Lásd az alábbi 13. ábrát.
13.ábra: gyártói információk szerkesztése
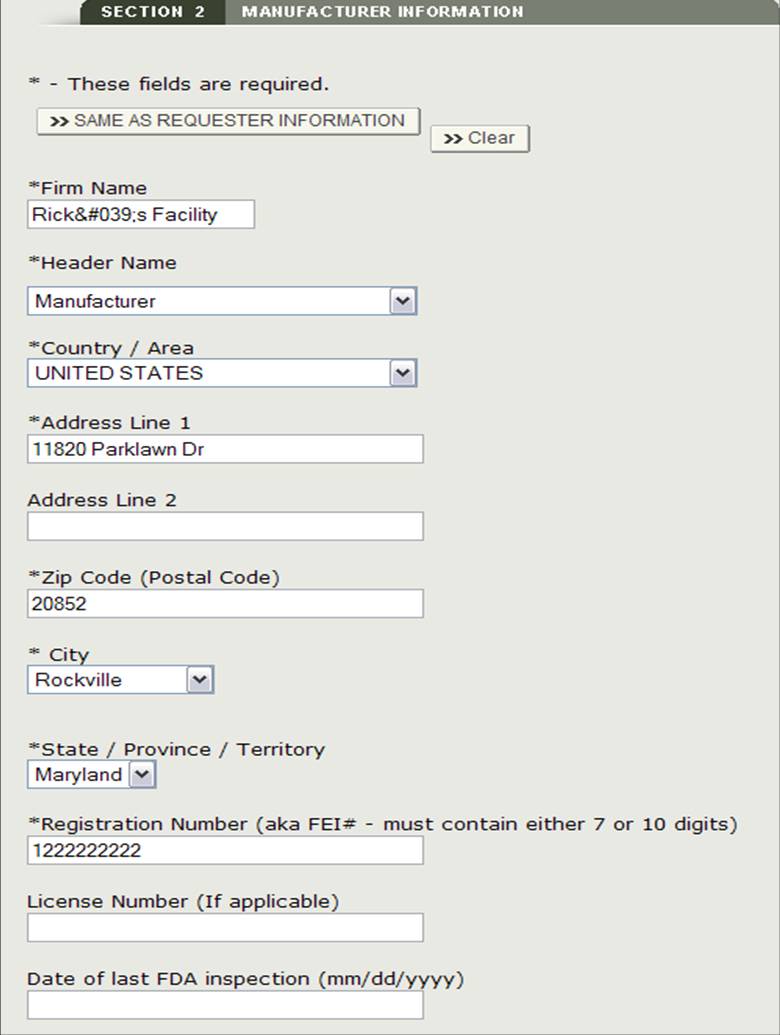
miután befejezte az összes gyártó beírását, kattintson a “folytatás a 3. lépéssel”gombra.
vissza az elejére
3. szakasz forgalmazói információk (Ha van ilyen)
a 3.szakaszban lehetősége van megadni egy vagy több forgalmazót a kérésére.
Ez a disztribútor ugyanaz lehet, mint a kérelmező. Ha ugyanazok, jelölje be a “ugyanaz, mint a kérelmező” opciót. Ellenkező esetben töltse ki az összes olyan mezőt, amelyet csillaggal (*) jelölt, az alábbi 14.ábrán látható módon.
14. ábra: forgalmazó hozzáadása
15. ábra: Forgalmazói információk
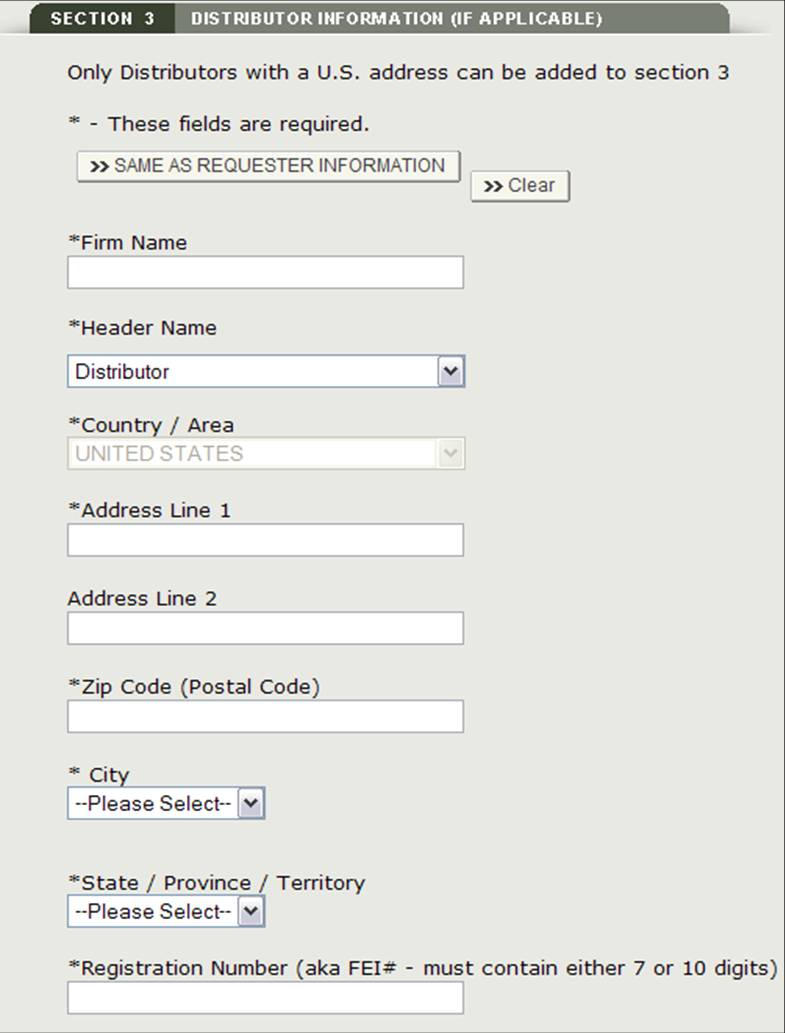
miután belépett egy forgalmazóba, a rendszer áttekintő oldalt biztosít az alkalmazáshoz hozzáadott összes forgalmazó számára, a 16.ábrán látható módon.
16.ábra: forgalmazói információk áttekintő oldala
a 3. szakaszban további forgalmazókat is felvehet a “Hozzáadás” gombra kattintva. Ha rákattint a” Hozzáadás ” gombra, akkor visszatér a 2.szakasz elejére.
szükség esetén eltávolíthatja a gyártót a listáról. Kattintson a cégnév melletti választógombra, kattintson az “Eltávolítás” gombra, majd ellenőrizze a “Folytatás” gomb kiválasztásával.
opcionálisan megadhatja az egyes kiválasztott gyártók utolsó FDA-ellenőrzésének dátumát. Válassza ki a választógombot a cég neve mellett, kattintson a “Szerkesztés” gombra, és adja meg az utolsó FDA ellenőrzés dátumát.
miután befejezte az összes forgalmazó kiválasztását, kattintson a forgalmazó áttekintő oldalán a “folytatás a 4.lépéssel”gombra.
Megjegyzés: minden forgalmazónak rendelkeznie kell amerikai címmel. Ha nem ad meg forgalmazót a 3.szakaszban, legalább egy gyártónak rendelkeznie kell amerikai címmel. Nem léphet tovább a 4. szakaszba, kivéve, ha egy gyártónak van belföldi címe, vagy egy forgalmazót adnak hozzá.
vissza az elejére
4. szakasz termékinformációk
ebben a szakaszban egy vagy több terméket adhat hozzá az alkalmazáshoz
kérjük, adja meg a következő kötelező mezőket a 17. ábrán látható módon:
- Kereskedelmi név (csak angol név)
- megfelelő név (csak angol név)
- Marketing státusz Előtag – válassza ki az előtagot a legördülő listából
- BLA/PLA
- PMA
- 510K
- ANDA
- NDA
- Marketing státusz szám – adja meg a numerikus marketing státusz számot
li>
megjegyzés: legalább egy terméket hozzá kell adnia az alkalmazáshoz
17. ábra: termékinformáció
miután megadta a terméket, a rendszer a 18.ábrán látható módon biztosítja a termékértékelési oldalt.
18.ábra: Termékinformáció Áttekintő oldal – frissítés
termékek hozzáadása
további termék hozzáadásához kattintson a Hozzáadás gombra. Írja be a szükséges mezőket, majd ha elkészült, kattintson a “Hozzáadás”gombra. A rendszer megjeleníti a terméklistához hozzáadott terméket.
termék szerkesztése:
termék szerkesztéséhez válassza ki a szerkeszteni kívánt termék melletti választógombot, majd kattintson a “Szerkesztés”gombra., amint azt a 18. ábra mutatja. A rendszer újra megjeleníti a termékbeviteli képernyőt, és lehetővé teszi a megjelenített mezők bármelyikének szerkesztését. Kattintson a” Frissítés ” gombra a termékinformációk frissítéséhez. Akkor is kiválaszthatja a” Mégse ” gombot, ha nem kívánja szerkeszteni a terméket.
termék eltávolítása:
termék eltávolításához válassza ki az eltávolítani kívánt termék melletti választógombot, majd kattintson az “Eltávolítás” gombra a 18.ábrán látható módon. A rendszer megjeleníti a termékinformációkat. Kattintson az” Eltávolítás ” gombra az elem eltávolításához a terméklistából. Akkor is kiválaszthatja a” Mégse ” gombot, ha nem kívánja eltávolítani a terméket a terméklistájából.
Miután az összes termék felkerült a terméklistára, kattintson a “Folytatás az 5.lépéssel” gombra a termék-áttekintő oldalon a folytatáshoz.
vissza az elejére
5. Szakasz visszahívták valaha a terméket?
ebben a szakaszban a rendszer megjeleníti a 4.szakaszban szereplő összes terméket az alábbi 19. ábrán látható módon.
19. ábra: visszahívott termék hozzáadása
Ha valamelyik felsorolt terméket visszahívták az elmúlt tíz évben, akkor be kell jelölnie a termék melletti jelölőnégyzetet, majd kattintson a “visszahívási információ hozzáadása/módosítása” gombra. Ezután hozzá kell adnia az FDA által kiadott visszahívási számot és a visszahívott termék belső hivatkozási számát A 20.ábrán látható módon.
20.ábra: visszahívott Termékinformáció
amint a “Folytatás” gombra kattint, a rendszer érvényesíti a visszahívási számot.
megjegyzés: Ha egy termék egynél több visszahívási számmal rendelkezik (az elmúlt tíz évben), minden visszahívási számot hozzá kell adnia a termékhez. A rendszer lehetővé teszi, hogy több visszahívási számot adjon hozzá egy adott termékhez.
kattintson a” folytatás a 6. lépéssel ” gombra a folytatáshoz, miután megadta az összes visszahívási számot (ha van ilyen), vagy ha nincsenek visszahívási számok a termékeihez.
vissza az elejére
6. szakasz sorolja fel azokat az országokat, amelyekre a tanúsítványokat kérik
Ez a szakasz kötelező.
*ország vagy országok neve – válasszon ki egy vagy több országot a termék rendeltetési helyének megjelöléséhez. Ha nincs konkrét rendeltetési országa, akkor a 21.ábrán látható módon válassza a “nincs megjelenített ország” lehetőséget.
megjegyzés: az ország kiválasztásának másik módja (a lista lefelé görgetése kivételével) az, ha először rákattint egy országra az országlistából, majd beírja a kívánt országnév első néhány betűjét. A rendszer a gépelt betűkkel kezdődő országba ugrik. Arra is van lehetőség, hogy tartsa lenyomva a “CTRL” gombot, és válassza ki a több országban.
21. ábra: Országok listája
a kiválasztás után kattintson a “folytatás a 7. lépéssel” gombra a folytatáshoz.
vissza az elejére
7. szakasz adja meg, hogy milyen termékinformációknak kell megjelenniük a tanúsítványon
a tanúsítványon megjelenítendő létesítmény vagy létesítmények
a rendszer megjeleníti a 2.és 3. szakaszban megadott összes gyártó és forgalmazó listáját a 22. ábrán látható módon. Ki kell választania legalább egy lehetőséget, hogy megjelenjen a tanúsítványon. Legfeljebb három lehetőség választható ki a tanúsítványon való megjelenítéshez. Miután kiválasztotta a létesítményt vagy létesítményeket, kattintson a “Folytatás”gombra.
MEGJEGYZÉS: Ha olyan gyártót választ, amelynek fejlécében a “gyártva” vagy a “törvényes tulajdonos” szerepel, a rendszer két létesítménynek számít. Ezért csak egy további létesítményt választhat ki.
22. ábra: A tanúsítványon megjelenítendő létesítmény vagy létesítmények
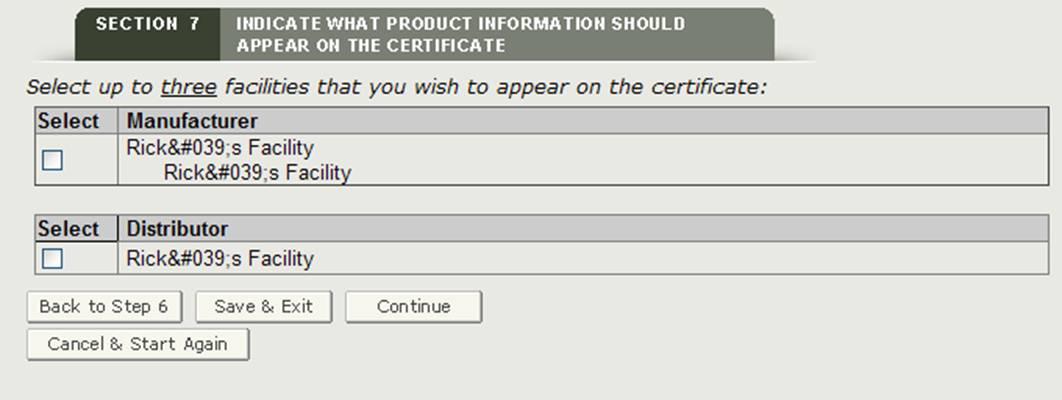
miután kiválasztotta a tanúsítványon megjelenítendő létesítményeket, kattintson a “Folytatás”gombra.
Az oszlopok számának kiválasztása
Ezután kiválaszthatja, hogy a termék tartozékai hogyan jelenjenek meg a tanúsítványon. Amint az a 23. ábrán látható, termékeit a tanúsítvány 1, 2 vagy 4 oszlopában jelenítheti meg.
23. ábra: Oszlopválasztás
miután kiválasztotta az oszlop számát, A rendszer megjelenít egy példát arra, hogy a termékek hogyan lesznek kinyomtatva a tanúsítványon.
fejléc kiválasztása
Minden megjelenített oszlophoz ki kell választania egy fejlécet. A fejléc kiválasztása a következő:
- Katalógusazonosító
- Terméknév
- hagyja üresen
válasszon a fejléc legördülő listából a 24. ábrán látható módon.
24. ábra: fejléc kiválasztása
fontos megjegyezni:
- minél nagyobb a kiválasztott szám oszlop, annál több termék fér el a tanúsítványon. Az egyes termékek maximális megengedett leírási hossza azonban csökken.
- a tanúsítványban megjeleníthető termékek maximális száma a tanúsítványon megjelenítendő létesítmények száma alapján határozható meg. Ha túllépi ezt a számot, akkor el kell távolítania egy vagy több terméket, amíg az összes termék el nem illeszkedik a tanúsítványra, vagy nem tudja benyújtani ezt a kérelmet.
- ha a “2 oszlop” lehetőséget választja, majd a “Katalógusazonosító” lehetőséget választja az 1.fejléchez, a rendszer automatikusan kiválasztja a “termék nevét” a 2. fejléchez.
- ha a “4 oszlop” lehetőséget választotta, majd az 1.fejlécnél a “Katalógusazonosító” lehetőséget választotta, a rendszer automatikusan kiválasztja a “termék nevét” a 2. és 4. fejlécnél, a “Katalógusazonosító” pedig a 3. fejlécnél.
kézzel írja be vagy töltse fel a tanúsítványra nyomtatandó Terméktartozékokat
ebben a szakaszban lehetősége van manuálisan hozzáadni vagy feltölteni a tanúsítványon megjelenítendő terméktartozékokat a 25.ábrán látható módon.
25. ábra: kézi hozzáadása vs. Termék kiegészítők feltöltése
Ha úgy dönt, hogy manuálisan adja hozzá a termék tartozékait, kattintson a “termékek kézi hozzáadása” melletti választógombra, és adja meg a termék tartozékait?
Ha úgy dönt, hogy saját terméktartozékait tölti fel, válassza a “terméknevek feltöltése” lehetőséget, majd kattintson a “Folytatás”gombra.
Fájl feltöltése
a rendszer egy hiperhivatkozást biztosít egy sablon letöltéséhez, amely olyan formátumban van, amelyet a termékek feltöltéséhez kell használni. Kattintson az ” itt ” hivatkozásra a fájl letöltéséhez az alábbi 26.ábrán látható módon.
26.ábra: Hiperhivatkozás feltöltése és böngészés
Megjegyzés: A tanúsítványra nyomtatott terméktartozékok sorrendje megegyezik a terméksablon feltöltési fájlban megadott terméktartozékok sorrendjével.
további utasításokat/szabályokat adtak meg a terméksablon excel fájlban. Kérjük, tartsa be az alábbi szabályokat, különben a rendszer nem fogadja el a feltöltést:
- az 1.és 2. sort nem szabad törölni a sablonból.
- kérjük, ne válassza szét a termékeket üres sorokkal
- a tanúsítványon feltüntetett létesítmények száma és a kiválasztott szám oszlop alapján a terméknév (leírás) maximális szélessége változhat, és a tanúsítványon megjeleníthető termékek maximális száma változhat.
- az összes nagybetűk használata befolyásolhatja a terméknévenként megengedett maximális szélességet
Ha ezen szabályok egyikét nem tartják be, a feltöltési funkció sikertelen lesz, és a termék tartozékai nem kerülnek feltöltésre az alkalmazásba.
Miután hozzáadta a termék tartozékait a sablonhoz, és elmentette a fájlt, kattintson a “Tallózás…” gombra a fájl helyének megkereséséhez, majd kattintson a “Feltöltés” gombra a fenti 26.ábrán látható módon. A rendszernek meg kell jelenítenie az összes termék tartozékot, amely készen áll a csoportosításra.
termék(EK) csoportosítása létesítmény (ek) hez
Ez a szakasz lehetővé teszi, hogy az egyes termékeket (marketing státusz szám) a 7.szakaszban hozzáadott terméktartozékokhoz társítsa.
“csoport” gomb
a rendszer megjeleníti az első marketing státusz számot és az összes termék tartozékot. Jelöljön ki egy vagy több termékkiegészítőt, amelyek a marketingállapot számához vannak társítva. Ha végzett, kattintson a” következő termék ” gombra a 27.ábrán látható módon.
27.ábra: csoportosítás
a rendszer megjeleníti a következő forgalmazási státusz számot (ha van ilyen). Folytassa a termék tartozékainak csoportosítását. Miután az összes marketing státusz számot csoportosították, a rendszer megjelenít egy végső felülvizsgálati oldalt az összes csoportosítással.
megjegyzés: legalább egy terméktartozékhoz marketing státusz számot kell társítani.
“Edit Product Groupings” gomb
Ha hibát követ el a csoportosítás, akkor képes lesz arra, hogy válassza ki a “Edit Product Groupings” szerkeszteni a marketing állapot számát csoportosítás.
” 7.lépés újraindítása “gomb
Ha bármilyen okból újra kell indítania a 7. szakaszt, kattintson a” 7. lépés újraindítása ” gombra. A rendszer figyelmeztető üzenetet küld az újraindítás előtt 7. lépés. A megerősítés után a rendszer visszatér a 7.lépés elejére.
figyelmeztetés: minden információ törlődik, ha rákattint a” 7. lépés újraindítása ” gombra, beleértve a tanúsítványra nyomtatandó összes azonosított eszközt, a fejléc kiválasztását és az alkalmazáshoz hozzáadott termék tartozékokat.
Miután az összes marketing státusz számot legalább egy termékkiegészítőhöz csoportosította, a rendszer megjeleníti a termékcsoportokat az értékeléshez az alábbi 28.ábrán látható módon.
28. ábra: felülvizsgálati oldal csoportosítása
a folytatáshoz kattintson a “folytatás a 8.lépéssel” gombra.
vissza az elejére
8. szakasz fel kell tüntetni az ország rendeltetési helyét a tanúsítványon?
Ez a szakasz kötelező.
ha a 6.szakaszban a “NO COUNTRY DISPLAYED” – től eltérő országot választott, akkor az “Yes” (Igen) lehetőséget választva kinyomtathatja a célországot a tanúsítványra. A rendszer megjeleníti a kiválasztott országot vagy országokat (a 6.szakaszból), ahol megadhatja az egyes országokhoz kért tanúsítványok számát A 29. ábrán látható módon.
29. ábra: Adja meg a kért Tanúsítványok országát és számát

Ha nem szeretne egy adott országot megjeleníteni a tanúsítványon, kattintson a “Nem” gombra, és írja be a kért tanúsítványok számát a 30. ábrán látható módon.
30.ábra: nincs megadva ország és a kért Tanúsítványok száma
megjegyzés: a tanúsítványok teljes száma kérelmenként nem haladhatja meg az 50-et.
Preview Certificate
mielőtt a következő lépésre lépne, a rendszer biztosít egy “Preview Certificate” gombot. Ez lehetővé teszi a tanúsítvány megtekintését (feltételezve, hogy az FDA jóváhagyja kérelmét). Megtekintheti, hogyan fog kinézni a tanúsítvány, és szükség esetén módosíthatja az alkalmazást a benyújtás előtt, ha nem a várt kimenet.
MEGJEGYZÉS: Ha úgy találja, hogy ez nem a kívánt kimenet, módosíthatja az alkalmazást. Pontosabban az alábbiak egyikét vagy mindegyikét elvégezheti az alkalmazásban, amely közvetlen hatással lesz a tanúsítvány megjelenítésére:
- a gyártó fejléc információinak módosítása a 2.szakaszban
- frissítse a tanúsítványon megjelenítendő országot vagy országokat a 6. szakaszban
- a 7. szakaszban szereplő oszlopok számának módosítása
- az oszlop fejléc információinak módosítása a 7. szakaszban
- frissítse a tanúsítványon megjelenítendő létesítményt vagy létesítményeket a 7. szakaszban
az alábbiakban bemutatunk egy példát a tanúsítvány előnézetére a 31. ábrán látható módon.
31.ábra: előzetes tanúsítvány
vissza az elejére
9. szakasz exportőr tanúsítási nyilatkozata
Az exportőr tanúsítási nyilatkozata (ECS) elismeri, hogy Ön, a felelős tisztviselő vagy kijelölt személy igazolja, hogy a kiegészítő információkban azonosított létesítmény(ek) és termékek a legjobb tudásuk szerint lényegében megfelelnek a szövetségi élelmiszer -, gyógyszer-és kozmetikai törvény (a törvény) és minden alkalmazandó vagy vonatkozó szabályozás.
ebben a szakaszban a rendszer egy legördülő listát nyújt az alkalmazás 2.és 3. szakaszában megadott összes lehetőségről. Ki kell választania egy létesítményt a legördülő listából elsődleges létesítményként, kattintson a szakasz alján található “Egyetértek” gombra, és írja be a nevét és címét. Addig nem tudja folytatni az alkalmazást, amíg ezeket a mezőket nem tölti ki. Lásd az alábbi 32. ábrát:
32. ábra: exportőr tanúsítási nyilatkozata
miután befejezte ezt a részt, kattintson a “Folytatás” gombra a végső felülvizsgálati oldalra lépéshez.
vissza az elejére
végső felülvizsgálati oldal
a rendszer a teljes alkalmazást szakaszonként bontva jeleníti meg az alábbi 33.ábrán látható módon. Dönthet úgy, hogy módosít egy szakaszt a frissítendő szakasz melletti “Szerkesztés” gomb kiválasztásával. A rendszer újra megjeleníti a kiválasztott szakasznak megfelelő adatbeviteli képernyőt. Szükség szerint módosíthatja.
33. ábra: Végső felülvizsgálati oldal
dönthet úgy, hogy a jelentkezését a benyújtás előtt kinyomtatja. Válassza a felülvizsgálati oldal alján található “alkalmazás nyomtatása” gombot. Megnyílik egy új böngészőablak, amely lehetővé teszi az alkalmazás kinyomtatását. Megjegyzés: Az alkalmazás nyomtatása maga az alkalmazás tartalmát nyomtatja ki, nem pedig a végleges tanúsító levelet. Ha végzett, zárja be a böngészőablakot, hogy visszatérjen a BECATS alkalmazáshoz.
amikor jelentkezése készen áll a benyújtásra, kattintson a “Küldés” gombra, amely szintén a felülvizsgálati oldal alján található. A rendszer az alábbi 34.ábrán látható módon üzenetet jelenít meg arról, hogy jelentkezését sikeresen benyújtották. A rendszer megadja az alkalmazás számát. Kérjük, mentse el ezt a számot későbbi felhasználás céljából. Az alkalmazás számának ellenőrzéséhez szükség lesz az alkalmazás állapotára. E-mailben is megerősítést kap arról, hogy jelentkezését sikeresen megkapta, a jelentkezés számával együtt.
34. ábra: Beküldési oldal
vissza az elejére