Tartalomjegyzék
ebben a cikkben, végigvezetem az 8 egyszerű módszerein az Ubuntu verzió ellenőrzéséhez a bash parancssorban. Nagyon gyakori gyakorlat az Ubuntu felhasználók számára, hogy számos okból ellenőrizzék az aktuális Ubuntu verziót. Ha valakinek új csomagokat kell telepítenie, akkor az első dolog, amit ellenőriznünk kell, az Ubuntu verzió, hogy megértsük a kompatibilitást. Akkor is, ha valaki valamilyen csomag telepítési problémát kap, akkor először ellenőriznie kell az aktuális Ubuntu verziót és annak támogatását a csomag telepítéséhez.
hasonlóképpen vannak más követelmények is, amelyek miatt ellenőrizni kell az Ubuntu verziót. Bár ezt egyetlen parancs használatával lehet megtenni, de mi a baj más lehetséges módszerek megtanulásában, amelyek segítségével ellenőrizheti a szerver Ubuntu verzióját.
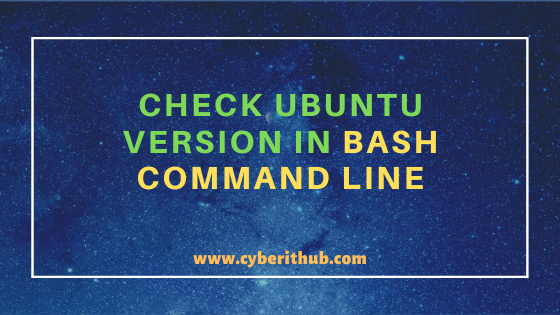

ellenőrizze az Ubuntu verziót a Bash parancssorban
olvassa el még: 5 egyszerű lépés az Openssh-Server telepítéséhez az Ubuntuban 20.04 az SSH engedélyezéséhez
1.módszer: az Ubuntu verzió ellenőrzése az Lsb_release-a parancs használatával
ha ellenőrizni szeretné az Ubuntu verziót, akkor használhatja a lsb_release -a parancsot az alábbiak szerint. Mint látható a kimeneti áram Ubuntu verzió Ubuntu 20.04.1 LTS. Lehet, hogy észrevette az LTS-t (Long Term Supported) az Ubuntu verzióban, ami azt jelenti, hogy legalább a következő 5 évben támogatott.
root@localhost:~# lsb_release -aNo LSB modules are available.Distributor ID: UbuntuDescription: Ubuntu 20.04.1 LTSRelease: 20.04Codename: focal
-a : A fenti információk megjelenítése. Ellenőrizze lsb_release Man oldal további információkért.
megjegyzés:
root felhasználót használom az összes alábbi parancs futtatásához.Bármely felhasználó használhatja a sudo hozzáférést az összes parancs futtatásához. További információért kérjük, ellenőrizze lépésről lépésre: Hogyan lehet felhasználót hozzáadni a Sudoers-hez, hogy sudo hozzáférést biztosítson a felhasználóhoz.2. módszer: az Ubuntu verzió ellenőrzése az lsb_release-d parancs használatával
használhatja a -d opciót a lsb_release paranccsal az Ubuntu verzió ellenőrzéséhez az alábbiak szerint. Mint talán észrevette a különbséget a -d opció felett -b az előző módszerben használt opció csak az Ubuntu verziót mutatja, semmi mást. Az Ön választása, hogy valóban ellenőrizze a kívánt módon.
root@localhost:~# lsb_release -dDescription: Ubuntu 20.04.1 LTS
-d : a jelenleg telepített disztribúció leírásának megjelenítése. Ellenőrizze lsb_release Man oldal további információkért.
3. módszer: az Ubuntu verzió ellenőrzése az /etc/lsb-release
a lsb_release parancs használata helyett ellenőrizheti a /etc/lsb-release fájlt az aktuális Ubuntu verzió ellenőrzéséhez az alábbiak szerint. Itt ellenőriznie kell a kimenet DISTRIB_DESCRIPTION paraméterét az aktuális Ubuntu verzió megtalálásához.
root@localhost:~# cat /etc/lsb-releaseDISTRIB_ID=UbuntuDISTRIB_RELEASE=20.04DISTRIB_CODENAME=focalDISTRIB_DESCRIPTION="Ubuntu 20.04.1 LTS"
4.módszer: az Ubuntu verzió ellenőrzése az /etc/issue fájlból
Az Ubuntu verzió ellenőrzésének másik módja a /etc/issue fájl, amint az alább látható. Ha a cat /etc/issue parancsot futtatja a Bash parancssori termináljában, akkor az az Ubuntu aktuális verzióját mutatja az alábbiak szerint. Ez is az egyik legegyszerűbb módja annak, hogy ellenőrizze.
root@localhost:~# cat /etc/issueUbuntu 20.04.1 LTS \n \l
5. módszer: Az Ubuntu verzió ellenőrzése az / etc / os-release fájlból
van egy másik fájl os-releasealatt /etc amely elmondhatja az aktuális Ubuntu verziót. Ha futtatja acat /etc/os-release parancsot, és ellenőrzi aPRETTY_NAME paramétert a kimeneten, akkor megtalálhatja az aktuális Ubuntu verziót. Itt látható Ubuntu 20.04.1 LTS.
root@localhost:~# cat /etc/os-releaseNAME="Ubuntu"VERSION="20.04.1 LTS (Focal Fossa)"ID=ubuntuID_LIKE=debianPRETTY_NAME="Ubuntu 20.04.1 LTS"VERSION_ID="20.04"HOME_URL="https://www.ubuntu.com/"SUPPORT_URL="https://help.ubuntu.com/"BUG_REPORT_URL="https://bugs.launchpad.net/ubuntu/"PRIVACY_POLICY_URL="https://www.ubuntu.com/legal/terms-and-policies/privacy-policy"VERSION_CODENAME=focalUBUNTU_CODENAME=focal
6. módszer: Az Ubuntu verzió ellenőrzése a hostnamectl parancs használatával
van még egy fontos parancs, az úgynevezett hostnamectl, amely felhasználható az Ubuntu verzió ellenőrzésére. Általában a kiszolgáló hosztnevének beállítására szolgál, de az Ubuntu verziót a kimenetéből is ellenőrizheti. Amint az alábbi kimenetről látható, ellenőriznie kell a Operating System paramétert az Ubuntu verzió megtalálásához. Itt látható az Ubuntu 20.04.1 LTS.
root@localhost:~# hostnamectlStatic hostname: test-VirtualBoxTransient hostname: localhostIcon name: computer-vmChassis: vmMachine ID: 50e2aa08c21c49a1ba5c24ad03f21a97Boot ID: adcb459116524180ac66f8c75ef076c1Virtualization: oracleOperating System: Ubuntu 20.04.1 LTSKernel: Linux 5.4.0-45-genericArchitecture: x86-64
7. módszer: Az Ubuntu verzió ellenőrzése GUI-n keresztül
Ha Ön GUI-felhasználó, akkor az Ubuntu verziót is ellenőrizheti Bash parancssor az alábbiak szerint. Először meg kell nyitnia a terminált a kereséssel terminál ban ben keresőmező majd a fenti parancsok bármelyikével itt ellenőrizheti az aktuális Ubuntu verziót.
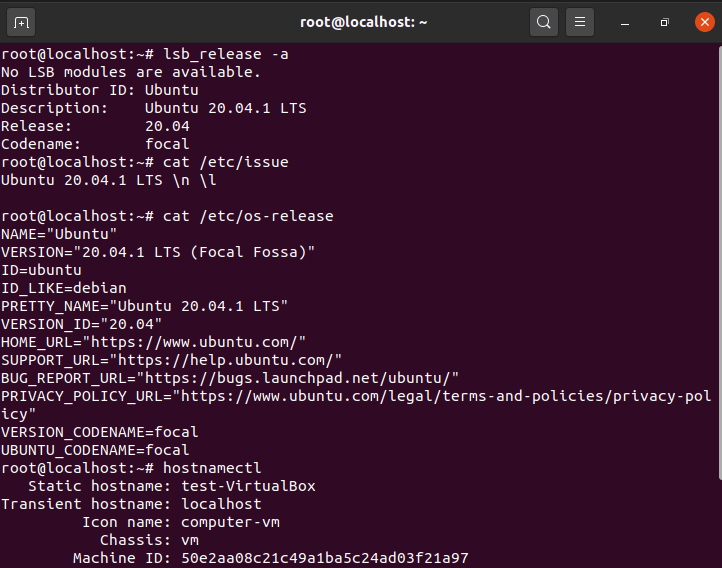

8. módszer: Az Ubuntu verzió ellenőrzése a neofetch eszköz használatával
használhat egy másik fontos GUI eszközt is neofetch az aktuális Ubuntu verzió ellenőrzéséhez az alábbiak szerint. Ez a parancs szép grafikus formában jeleníti meg a kimenetet, és egyéb hasznos információkat is ad. Ha nincs telepítve ez az eszköz a szerveren, akkor egyszerűen használhatja az apt install neofetch parancsot az eszköz telepítéséhez.
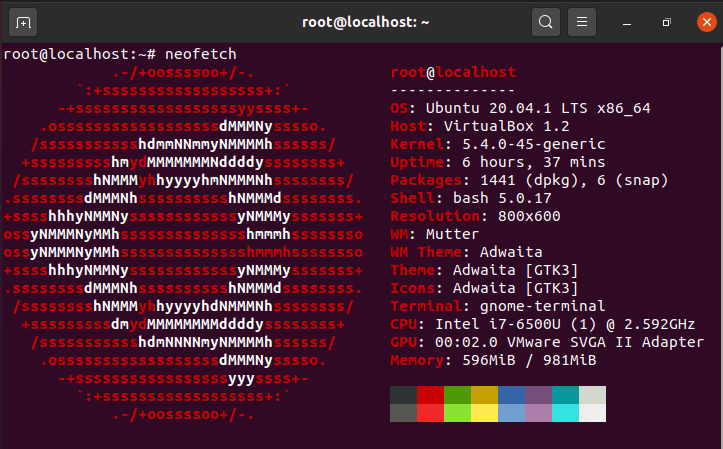

ajánlott Hozzászólások:-
Hogyan telepítsük a Rust programozási nyelvet Linuxban 6 legjobb lépés használatával
10 hasznos iproute2 eszközök példák a hálózati kapcsolatok kezelésére Linuxban
6 népszerű módszerek az összes futó szolgáltatás felsorolására a Systemd alatt Linuxban
Unix/Linux fájlok és könyvtárak keresése egy adott felhasználó tulajdonában(5 hasznos példa)
33 gyakorlati példa az ulimit parancsra Linux/Unix-ban szakembereknek
Install Node.js 6 egyszerű lépésben az Ubuntu 18.04
hogyan kell telepíteni NVM csomópont.js az Ubuntu 18-on.04
hogyan lehet korlátozni egy folyamat CPU-korlátját a CPULimit használatával Linux alatt (RHEL/CentOS 7/8)
