Ha nem rajong az alapértelmezett betűtípusért A Windows 10-ben, a Segoe-ban, akkor egy egyszerű beállításjegyzék-módosítással megváltoztathatja a kívánt betűtípusra. Ez megváltoztatja a Windows 10 ikonjainak, menüinek, címsor szövegének, fájlkezelőjének stb.
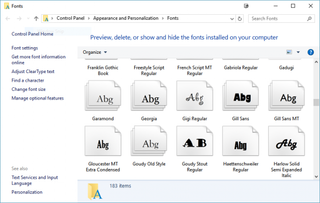
először biztonsági másolatot készítünk a rendszerleíró adatbázis beállításairól, így visszafordíthatja a változtatásokat, ha később nem tetszik nekik. Then we’ll simply update the registry with a .reg file.
1. Press Win+R.
2. Type in regedit and press Enter.
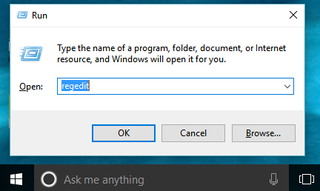
3. Go to File > Export… to save the registry file somewhere on your hard drive.
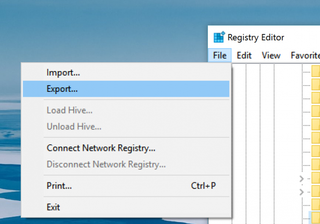
4. Nyissa meg a Jegyzettömböt, és másolja be a következőket:
Windows Registry Editor 5. verziója.00
“Segoe UI (TrueType)”=””
“Segoe UI (TrueType)”=””
“Segoe UI Fekete (TrueType)”=””
“Segoe UI Fekete dőlt (TrueType)”=””
“Segoe UI félkövér (TrueType)”=””
“Segoe UI félkövér (TrueType)”=””
“Segoe UI félkövér dőlt (TrueType)”=””
“Segoe UI félkövér dőlt (TrueType)”=”UI történelmi (TrueType)”=””
“Segoe UI dőlt (TrueType)”=””
“Segoe UI fény (TrueType)”=””
“Segoe UI fény dőlt (TrueType)”=””
“Segoe UI SemiBold (TrueType)”=””
“Segoe UI SemiBold dőlt (TrueType)”=””
“Segoe UI SemiBold (TrueType)”=””
“Segoe UI semilight (TrueType)” = “”
“Segoe UI Semilight dőlt (TrueType)” = “”
“Segoe UI” = “Verdana”
cserélje Verdana az utolsó sorban a rendszer alapértelmezés szerint használni kívánt betűtípus nevével. Lehet, hogy meg kell nyitnia a betűtípusok mappát (keresse meg a “betűtípusok” kifejezést A Windows tálcán), hogy megkapja a betűtípus teljes, helyes nevét.
5. Kattintson a fájl > Mentés elemre.
6. Módosítsa a” Mentés másként “típust” Minden fájl ” – ra.”
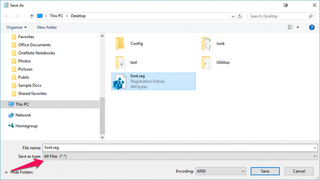
7. A Fájlnév mezőben adja meg a fájlt a .reg kiterjesztés. Bárminek nevezheted, amíg véget ér .reg.
8. Kattintson A Mentés Gombra.
9. Kattintson duplán az imént létrehozott rendszerleíró fájlra a futtatásához. A rendszer kéri, hogy engedélyezze a fájl módosítását a számítógépen, és erősítse meg, hogy folytatni kívánja, majd erősítse meg, hogy a módosítások sikeresen megtörténtek.
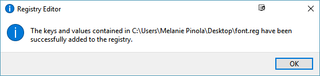
10. Indítsa újra a számítógépet a Windows 10 rendszerben alkalmazott betűtípus-változás megtekintéséhez.
csak ne változtassa meg az alapértelmezett betűtípust valami olyasmire, mint a Wingdings, nehogy a rendszert teljesen olvashatatlanná tegye.
A Windows 10 testreszabása
- előző tipp
- következő tipp
- egyéni Billentyűparancsok létrehozása
- hogy a Windows 10 úgy nézzen ki, mint a Windows 7
- Az alapértelmezett Windows betűtípus módosítása
- az értesítés és a rendszerhangok kikapcsolása
- az asztal hátterének módosítása A Windows 10 rendszerben
- az ikon méretének módosítása
- adjon sötét témát a Windows 10-nek
- készítse el saját Windows 10-témáját
- nevének elrejtése a bejelentkezési képernyőn
- adjon hozzá egy másik oszlopot a Start menühöz
- Mac-szerű fájl előnézetek letöltése
- Sajátgép ikon hozzáadása a Windows Desktop
- Fotók szerkesztése háttérként
- kiemelő színek hozzáadása
- Automatikus lejátszás menü testreszabása
- betűtípusok telepítése és törlése
- az Action Center testreszabása
- átlátszóság-effektusok letiltása
- klasszikus pasziánsz és Aknakereső letöltése
- A Windows 10 Könyvek megjelenésének módosítása
- URL-mező hozzáadása a tálcához
- órák hozzáadása több időzónából
- állítsa vissza a régi hangerőszabályzót
- tiltsa le a Windows 10 indítási késleltetését
- Gyors kapcsolatok hozzáadása a Start menühöz
- rejtett fájlok és mappák megjelenítése
- térbeli hang engedélyezése
- Legjobb Témák
- minden Windows 10 tipp
- módosítsa a bejelentkezési képernyő hátterét
- új asztali témák telepítése
/li>
