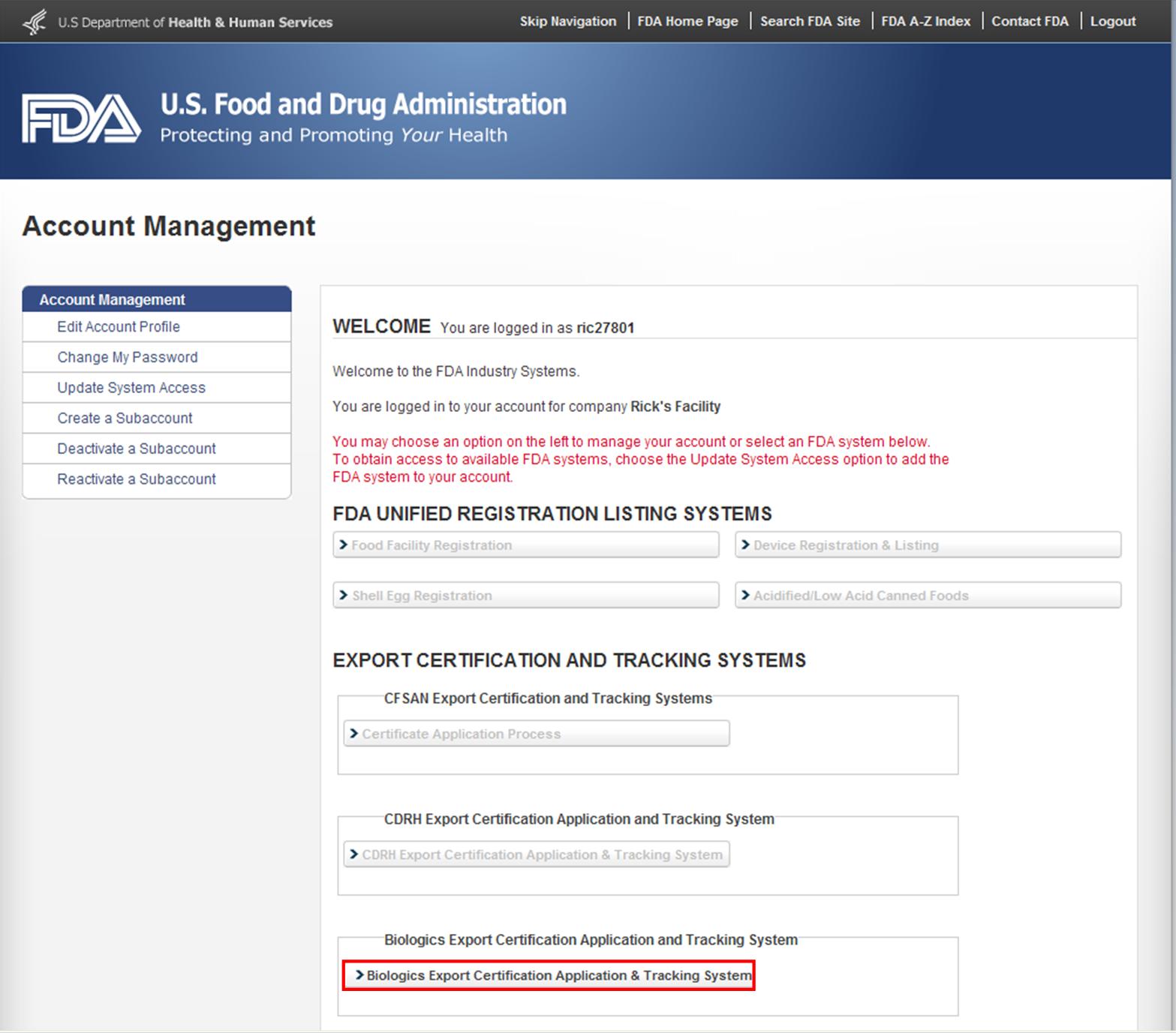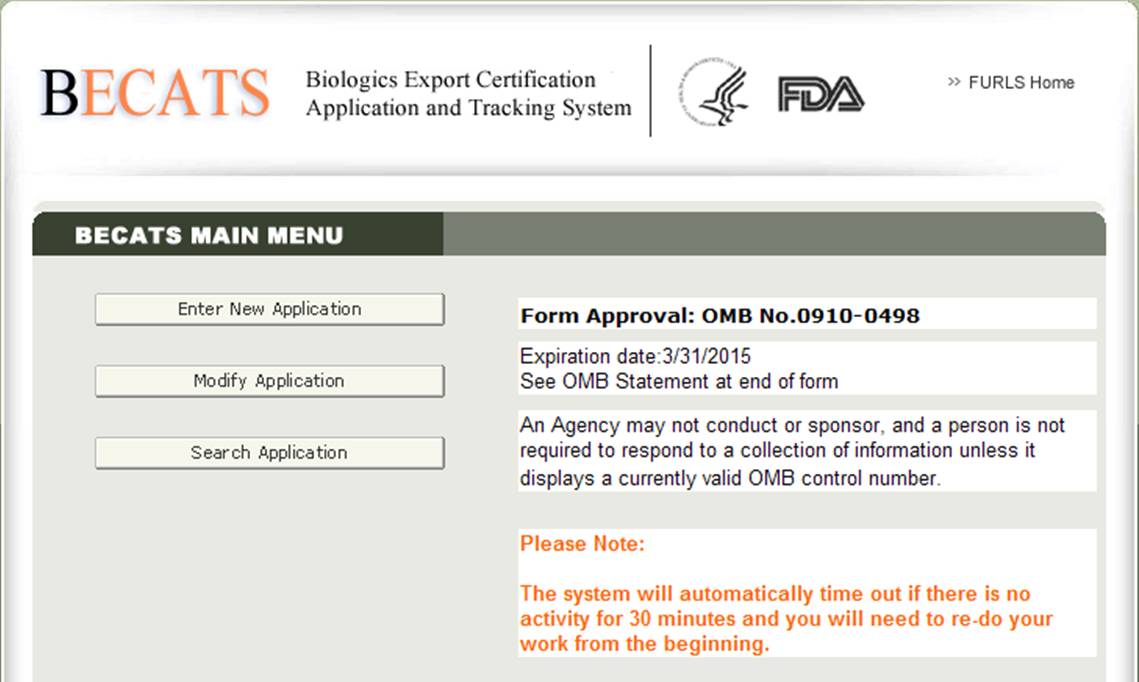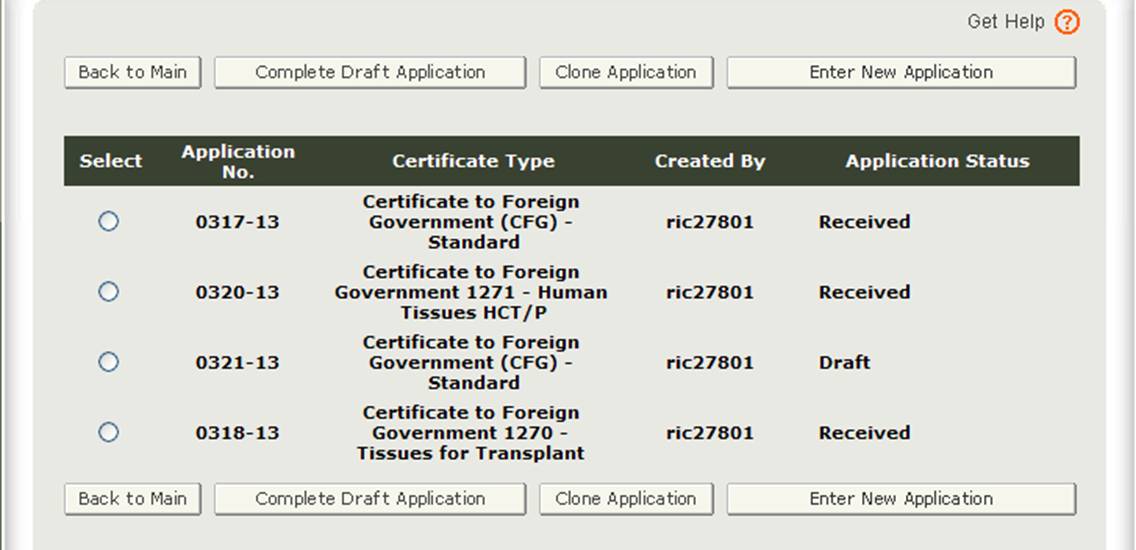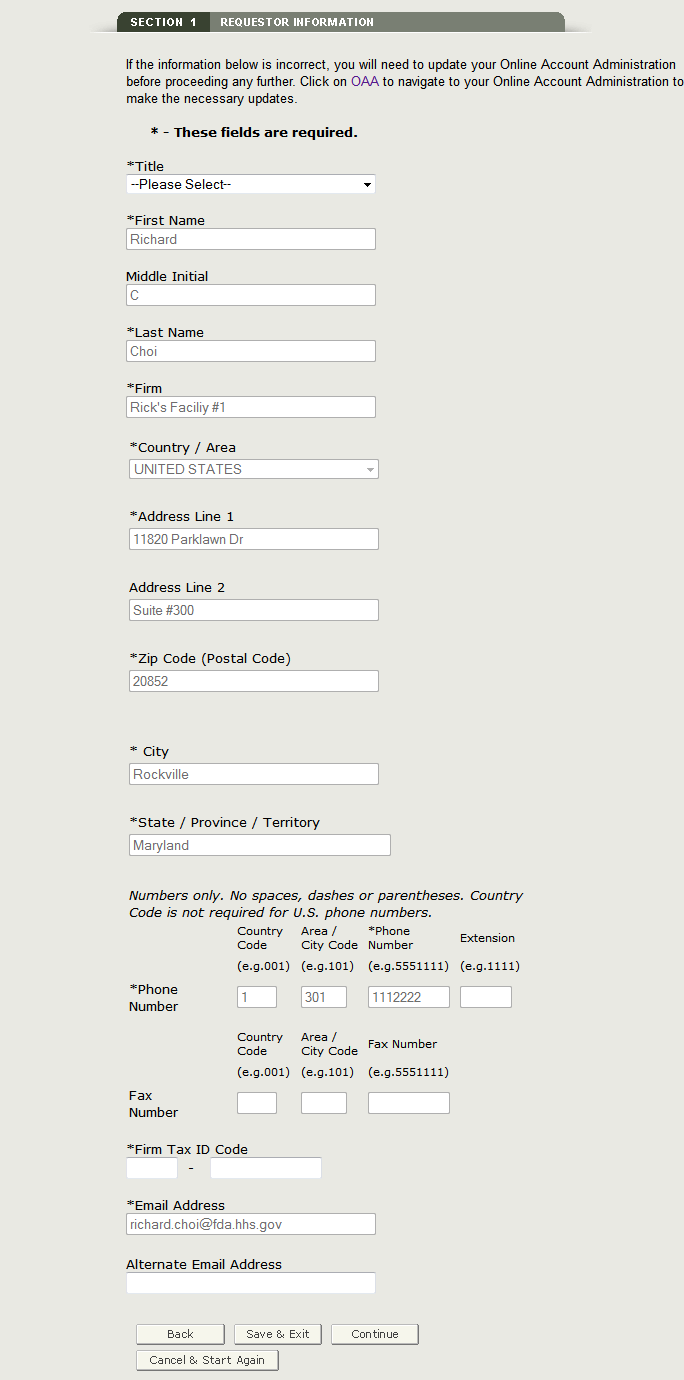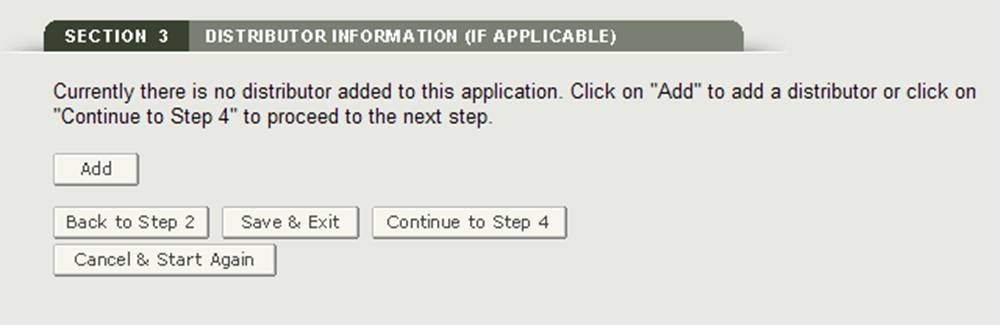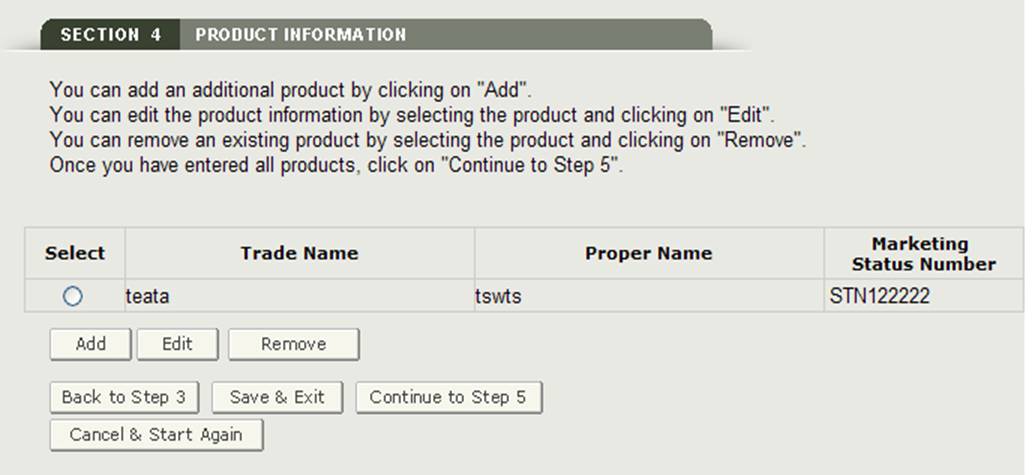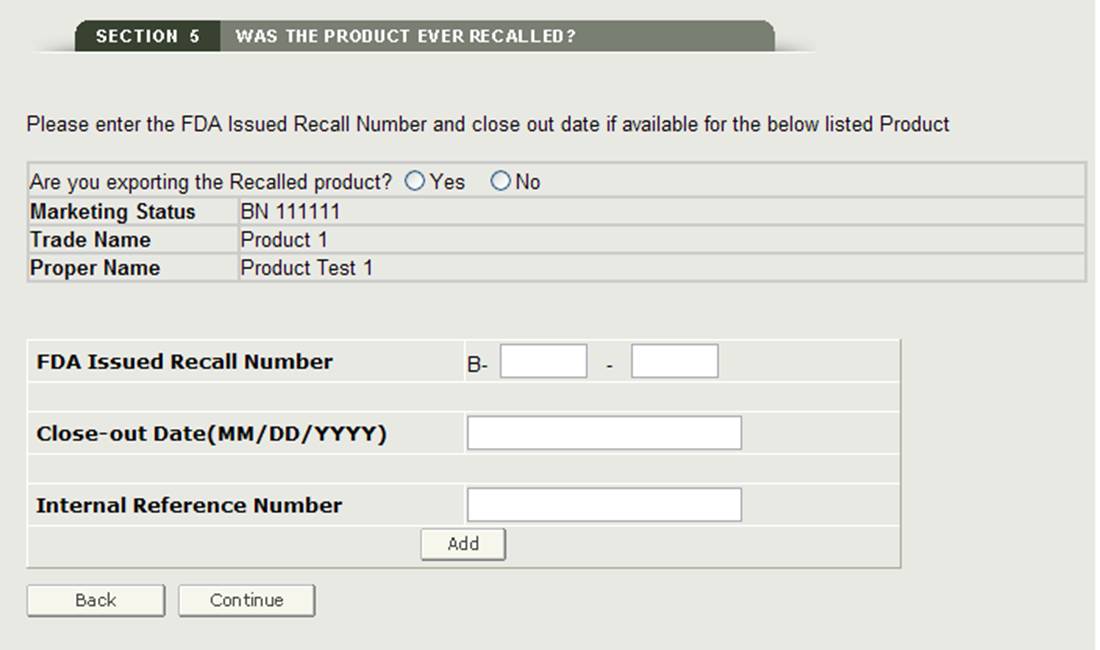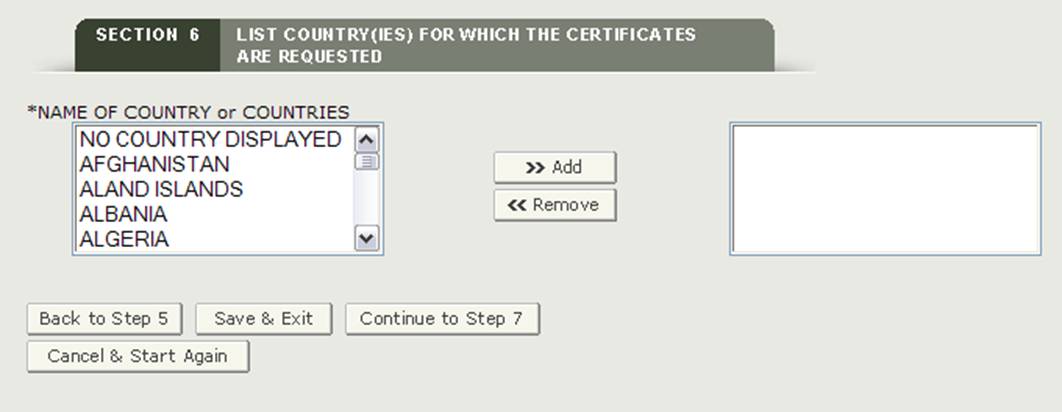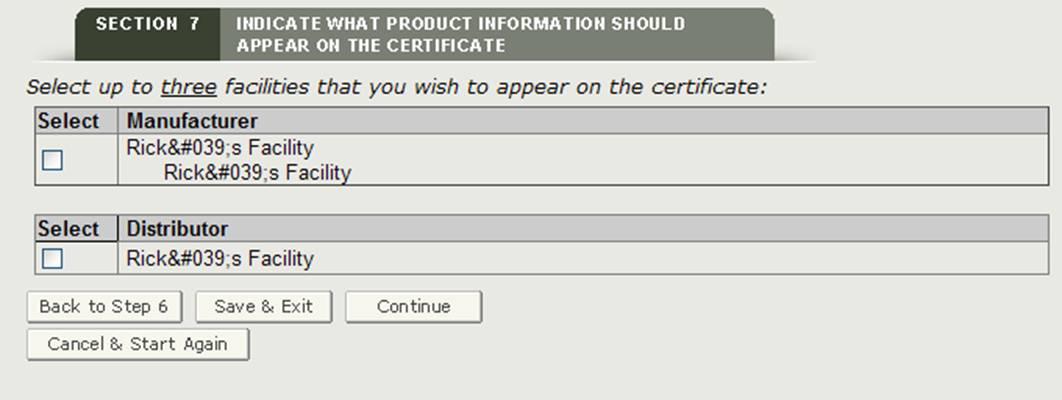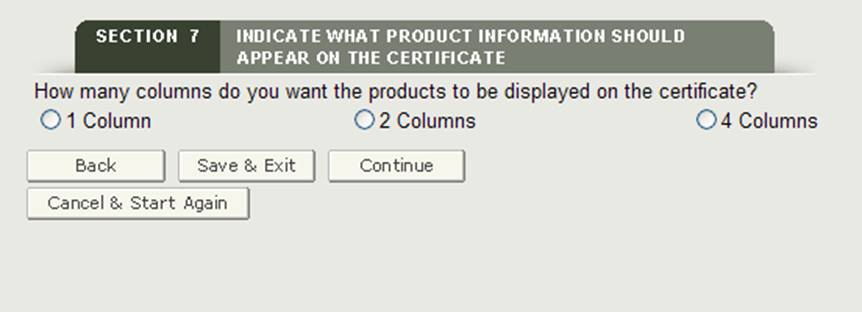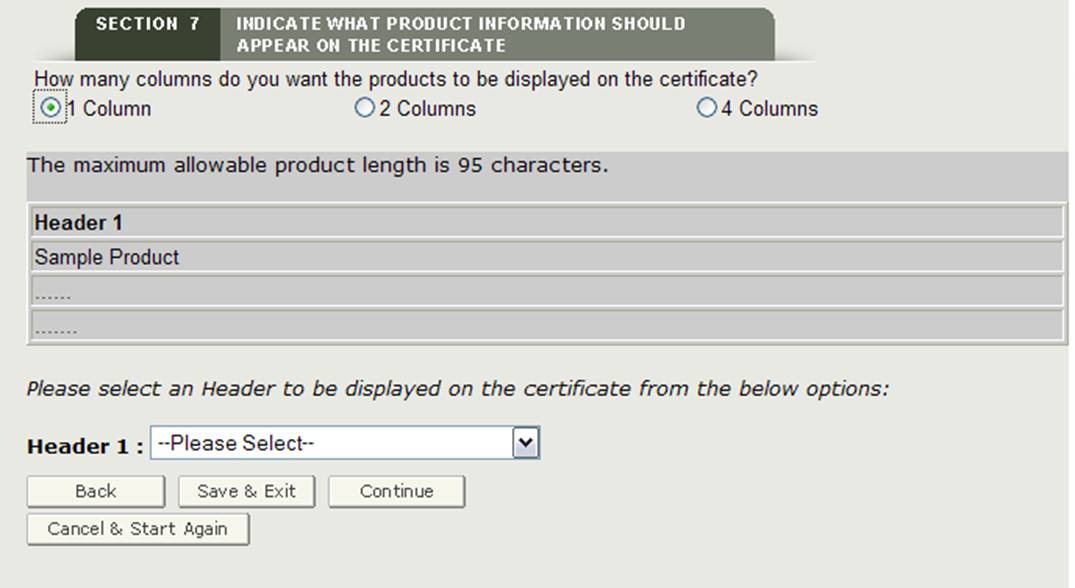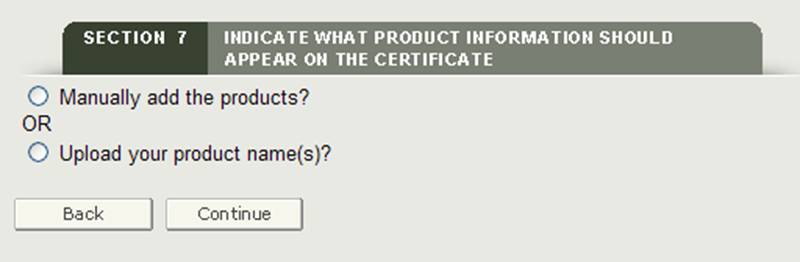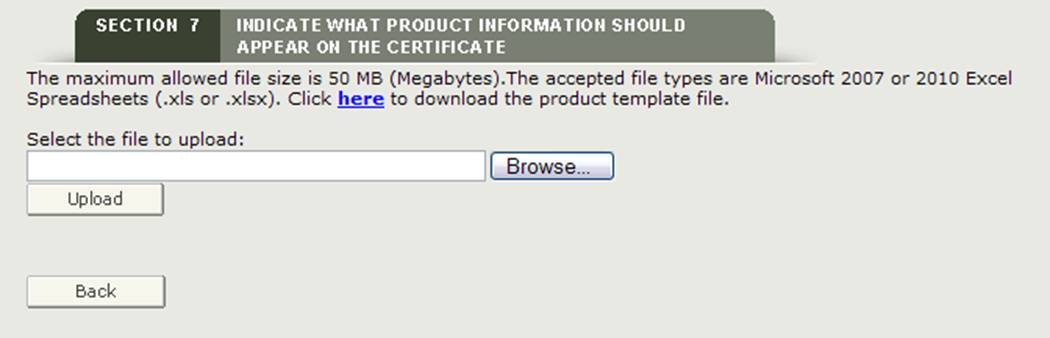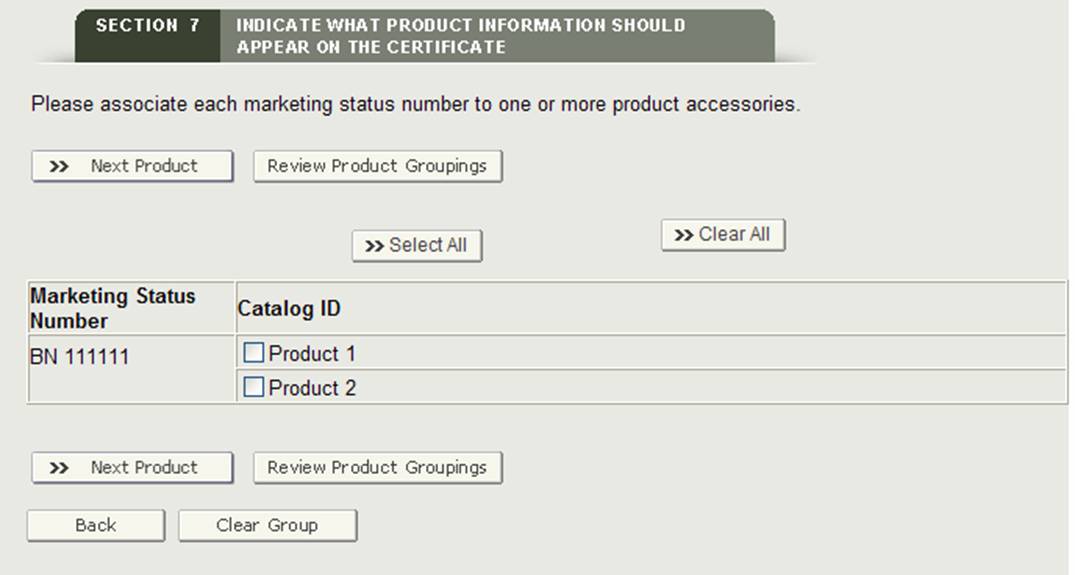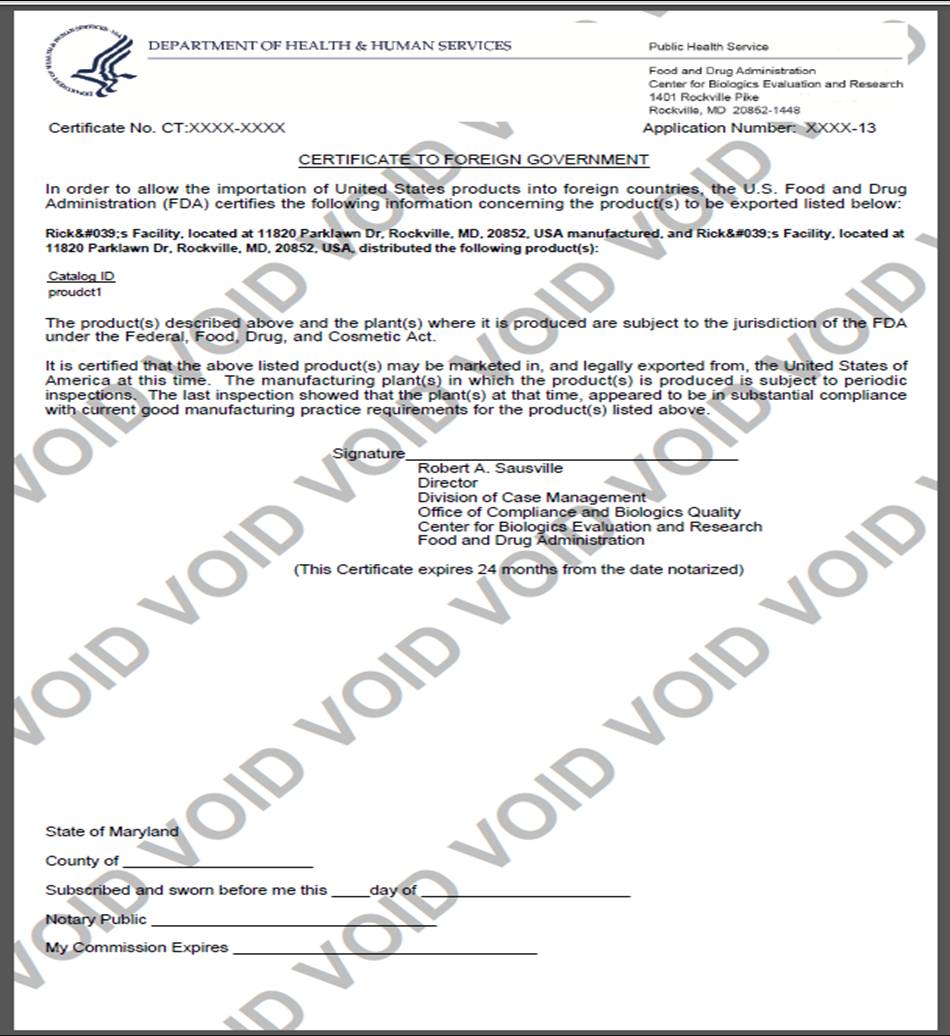miten antaa todistus ulkomaiselle hallitukselle (CFG) hakemus vaiheittaiset ohjeet
heinäkuu 2014
Sisällysluettelo
- kirjoita todistus ulkomaiselle hallitukselle (CFG) hakemus
- navigointi
- 1. Jakso Pyytäjätiedot
- 2 jakso valmistajaa koskevat tiedot
- 3 jakso jakelijaa koskevat tiedot (tarvittaessa)
- 4 jakso tuotetiedot
- 5 jakso vedettiinkö tuotetta koskaan takaisin?
- 6 jakso luettelo maista, joista todistuksia pyydetään
- 7 jakso ilmoitetaan, mitä tuotetietoja todistuksessa pitäisi olla
- 8 jakso pitäisikö määrämaa mainita todistuksessa?
- Jakso 9 viejän Sertifiointilausunto
- lopullinen tarkistussivu
kirjoita todistus ulkomaisen hallituksen (CFG) hakemukseen
kun olet kirjautunut FDA: n teollisuuden järjestelmiin, valitse ”Biologics Export Certification Application & Tracking System” (BECATS) FURLS-Kotisivulla olevien järjestelmien luettelosta Kuvan 1 mukaisesti.
kuva 1: FDA Industry Systemsin sivu
kun olet valinnut ”Biologics Export Certification Application & Tracking System”, siirryt becatsin Päävalikkosivulle alla olevan kuvan 2 mukaisesti.
kuva 2: BECATSIN Päävalikko
aloittaaksesi hakuprosessin, valitse valintaluettelosta ”Enter New Application”. Voit valita” Muokkaa sovellusta ”(soveltuvin osin) tai” hakusovellus ” olemassa olevalle sovellukselle päävalikosta.
kun olet valinnut ”Enter New Application” – vaihtoehdon, järjestelmä näyttää kaikki tallentamasi tai lähettämäsi Sovellukset alla olevan kuvan 3 mukaisesti. Hakemukset, jotka tallennetaan, mutta joita ei toimiteta, ovat ”Draft” – tilassa, kunnes lähetät ne.
- Jos haluat jatkaa tallennetun sovelluksen työstämistä, valitse haluamasi sovellus-Radiopainike ja klikkaa ”Complete draft Application”.
- Jos haluat kopioida olemassa olevan sovelluksen, valitse haluamasi sovellus-Radiopainike ja klikkaa ”Kloonisovellus”. Katso ”Luo sovellus, joka perustuu olemassa olevaan sovellukseen” osiosta Muokkaa tämän asiakirjan sovellusta saadaksesi lisätietoja.
- Jos haluat luoda uuden sovelluksen, klikkaa ”Enter New Application”.
kuva 3: Tilisovellukset
napsauttamalla ”syötä uusi sovellus” luodaksesi uuden sovelluksen.
Biologics Evaluation and Research (Cber) myöntää useita Vientitodistustyyppejä. Kun luot uutta sovellusta, sinun on ensin valittava, mitä varmennetyyppiä pyydät kuvan 4 mukaisesti.
kuva 4: Sertifikaattityypit
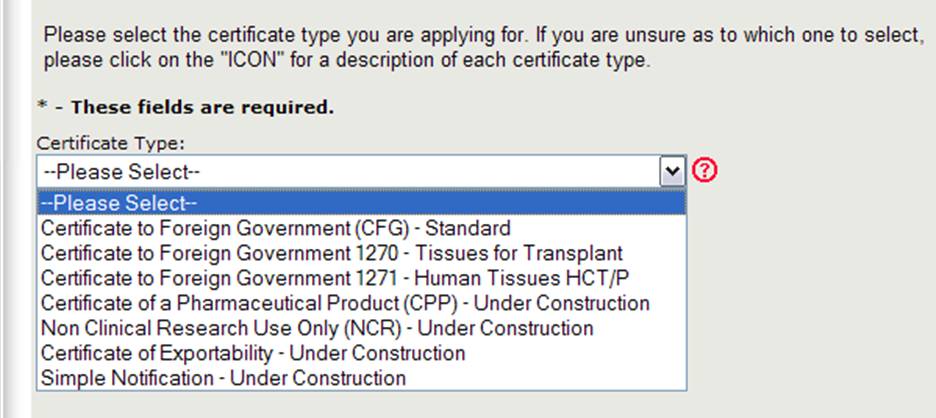
HUOM: tällä hetkellä ulkomaisen hallinnon sertifikaatti (CFG) – standardi, 1270, 1271 ja lääkevalmisteen sertifikaatti (CPP) ovat ainoat varmenteet, joita voi pyytää verkossa. Muita varmennetyyppejä (joihin kuuluvat Ei-kliininen tutkimus ja Vientikelpoisuustodistus) koskevat verkkosovellukset ovat saatavilla lähitulevaisuudessa. Käyttäkää edelleen olemassa olevaa paperipohjaista hakemuslomaketta kyseisten todistustyyppien osalta.
valitse varmenne ulkomaisille viranomaisille (CFG) – standardi
huomautus: kunkin varmennetyypin kuvausta varten klikkaa varmennetyyppiluettelon vieressä olevaa punaista kysymysmerkin kuvaketta yllä olevan kuvan 4 mukaisesti.
Todistustyyppien kuvaus:
CFG-Vakiotodistus ulkomaisille viranomaisille (Yhdysvalloissa laillisesti kaupan pidetyn tuotteen vienti)
CFG – 1270 – todistus ulkomaiselle hallitukselle (ennen 25. toukokuuta 2005 hankituista kudoksista)
CFG-1271-todistus ulkomaiselle valtiolle (HCT/Ps 25. toukokuuta 2005 jälkeen hankituista kudoksista)
CPP-todistus farmaseuttisesta tuotteesta, Maailman terveysjärjestö (merkintä vaaditaan)
NCR ei-kliininen Tutkimuskäyttö vain-todistus (ei-kliinisen tutkimuskäyttöön tarkoitetun tuotteen vienti vain tuote, materiaali tai komponentti, joka ei ole tarkoitettu ihmisille, joita voidaan pitää kaupan ja laillisesti viedä Yhdysvalloista.)
COE (801 (e)/802) todistus Vientikelpoisuudesta (sellaisten tuotteiden viennissä, joita ei ole hyväksytty kaupan pitämiseen Yhdysvalloissa)
yksinkertainen ilmoitus yksinkertainen ilmoitus(edellyttää, että henkilöt, jotka vievät huumausainetta tai laitetta lain pykälän 802(b) (1) mukaisesti, antavat ”yksinkertaisen ilmoituksen, jossa yksilöidään lääke tai laite, kun viejä aloittaa tällaisen lääkkeen tai laitteen viennin” mihin tahansa lain pykälän 802(B) (1) mukaiseen maahan. Jos tuote on tarkoitus viedä luetteloon merkitsemättömään maahan, lain 802§: n g momentissa edellytetään, että viejä antaa yksinkertaisen ilmoituksen ”huumausaineen tai laitteen ja maan, johon kyseinen lääke tai laite viedään.)
nähdäksesi tuotetyyppien määritelmät, joille voit pyytää Vientivarmenteen CAP-järjestelmässä, Napsauta varmenteen tyyppiluettelon vieressä olevaa punaista kysymyskuvaketta. Järjestelmä näyttää uudessa ikkunassa kunkin varmennetyypin kuvauksen alla olevan kuvan 5 mukaisesti:
kuva 5: Todistustyypin kuvaus

huomautus: tällä hetkellä ulkomaiselle viranomaiselle annettu todistus (standardi, 1270 ja 1271) sekä lääkevalmisteen todistus ovat ainoat todistustyypit, joita voi pyytää verkossa. Kaikkien muiden varmennetyyppien osalta täytä ja lähetä asianmukainen hakemuslomake osoitteeseen
U. S. Food and Drug Administration
Center for Biologics Evaluation and Research
Office of Compliance and Biologics Quality
Division of Case Management
10903 New Hampshire Avenue
Silver Spring, MD 20993
takaisin alkuun
navigointi
jokaisen sivun yläreunassa Enter New Application-prosessin aikana tilarivi seuraa edistymistäsi kaikissa online-hakuprosessin vaiheissa alla olevan kuvan 6 mukaisesti.
kuva 6: Navigointipalkki
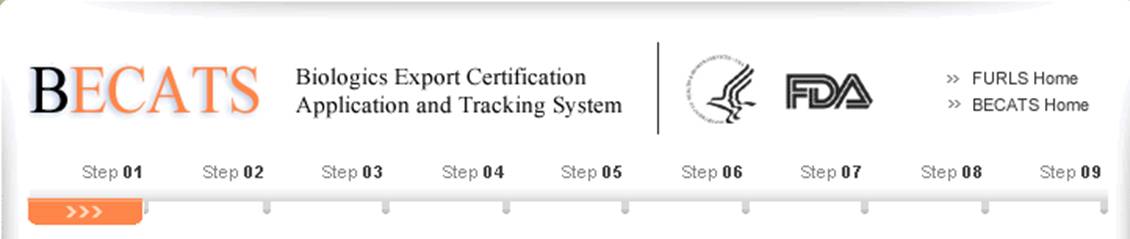
jokaisen vaiheen oikeassa yläkulmassa oleva ”Get Help” – kuvake antaa sivukohtaista apua. Katso kaikki saatavilla olevat ohjetiedostot FDA Industry Systemsin ohjesivujen hakemistosta osoitteesta http://www.fda.gov/BiologicsBloodVaccines/GuidanceComplianceRegulatoryInformation/ComplianceActivities/BiologicsImportingExporting/default.htm
kunkin sivun oikeassa yläkulmassa oleva ”FURLS Home” – linkki vie sinut FURLSIN kotisivulle. ”BECATS” – linkki, joka sijaitsee ”FURLS Home” – linkin alapuolella, vie sinut Becatsin Päävalikkosivulle (katso kuva 1 ja kuva 2). Jos haluat kirjautua ulos järjestelmästä, valitse ”FURLS Home” ja napsauta Kirjaudu ulos.
kunkin ruudun ylä-ja alareunassa ovat navigointipainikkeet alla olevan kuvan 7 mukaisesti.
kuva 7: Yleiset Navigointipainikkeet

- Back – palaa yksi ruutu taaksepäin ja jatka sovelluksen tietojen syöttämistä. Nykyiselle näytölle syötettyjä tietoja ei tallenneta.
- Tallenna & Exit – tähän asti syötetyt tiedot tallennetaan. Järjestelmä antaa sinulle hakemusnumeron ja hakemuksesi on ”luonnos” – tilassa järjestelmässä 60 päivää. 60 päivän kuluttua sovellus poistetaan järjestelmästä. Kun kirjaudut becats-järjestelmään, kaikki sovellukset, jotka ovat ”Draft” – tilassa, näkyvät sen jälkeen, kun olet valinnut ”Enter New Application” – vaihtoehdon päävalikosta.
- Jatka – siirry seuraavaan näyttöön ja jatka hakulomakkeen syöttämistä.
- Cancel & Start Again – järjestelmä palauttaa sinut Varmennetyypin valintanäytölle. KS.Kuva 4. Antamiasi tietoja ei tallenneta.
takaisin alkuun
Jakso 1 pyynnön esittäjän tiedot
pyynnön esittäjä on sen tilin omistaja, jolta hakemus on jätetty, sekä vientitodistuksen hakija. Hakija vastaa hakemuslomakkeen täyttämisestä ja allekirjoittamisesta.
suurin osa ensimmäisen jakson kentistä kansoitetaan automaattisesti Verkkohallintatilisi (OAA) tietojen perusteella, eikä niitä voi muokata becateissa. Jos tiedot ovat virheellisiä, voit klikata ”OAA” – hyperlinkkiä ja kirjautua OAA: han.
Voit myös klikata ”FURLS Home” – linkkiä, joka sijaitsee oikeassa yläkulmassa. Valitse sitten ’Muokkaa Tiliprofiilia’ vasemmalla puolella ja päivitä tiliprofiilisi vastaavasti. Kun olet päivittänyt tilisi, siirry takaisin becatsiin ja vahvista muutoksesi.
tähdellä (*) merkityt kentät ovat pakollisia.
huomautus: kohdassa 1 vaaditaan seuraavat kaksi kenttää:
- Title
- Firm Tax ID Code (käytetään myös nimitystä Employee Identification Number tai ein
(yhdeksännumeroinen numeerinen arvo)-tämän numeron antaa Internal Revenue Service (IRS).
kun olet suorittanut nämä kentät, napsauta jatka vaiheeseen 2. Katso kuva 8 alla:
kuva 8: pyynnön esittäjän tiedot
osoitteen validointi
järjestelmä suorittaa osoitteen validoinnin. Järjestelmä näyttää ”validoitu osoite”, jos on pieniä eroja pyytäjän osoite. Jos osoite on virheellinen, sinun on poistuttava sovelluksesta ja tehtävä tarvittavat päivitykset online-tilisi ylläpitoon. Muussa tapauksessa, valitse” Hyväksy validoitu osoite ja jatka ” – Radiopainike ja klikkaa Jatka edetä vaiheeseen 2. KS.Kuva 9 jäljempänä.
kuva 9: Osoitteen validointi

laskutusosoite/toimitustapa
ennen kuin siirrytään vaiheeseen 2, on tarkistettava, onko laskutusosoite sama kuin pyytäjän osoite. Jos se ei ole sama kuin pyytäjän osoite, valitse ”Ei” ja syötä laskutusosoite. Voit myös valita toimitustavan. Sinulla on mahdollisuus valita USPS, FedEx tai UPS. Jos valitset FEDEXin tai UPS: n, sinun on annettava tilinumero ja liitettävä täytetty palautusetiketti Kuvan 10 mukaisesti.
kuva 10: Laskutusosoite/toimitustapa
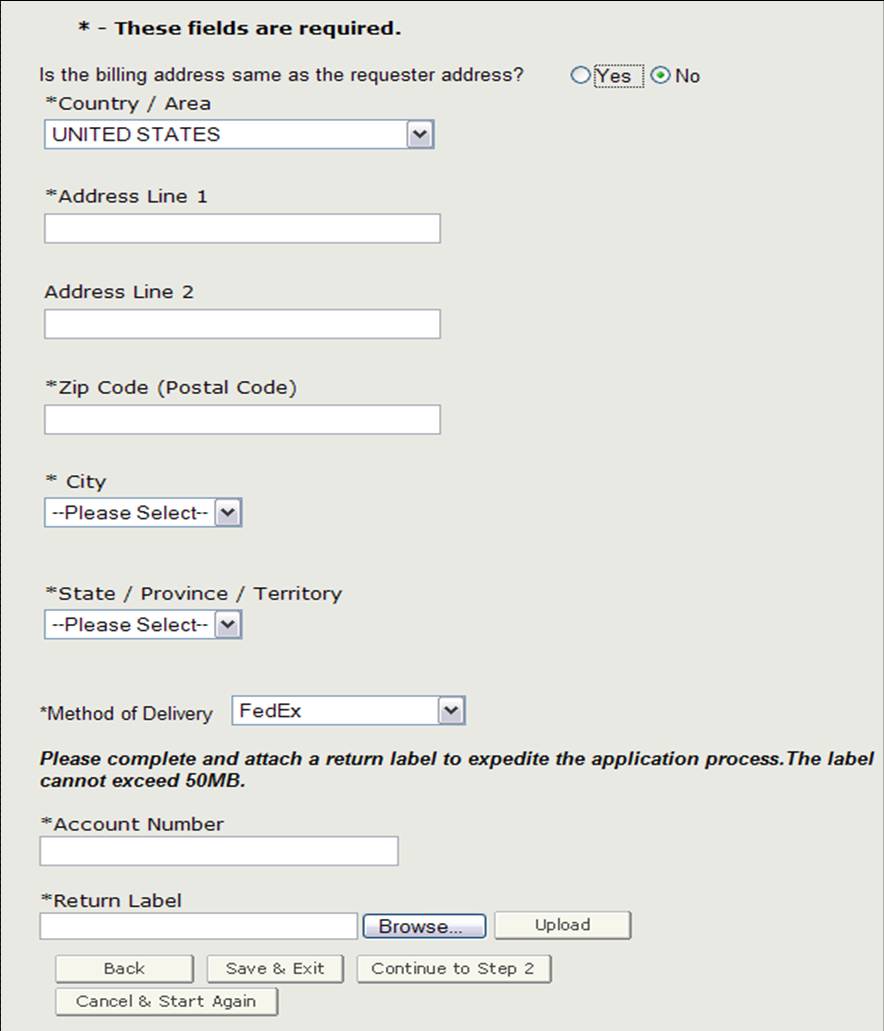
kun olet suorittanut tämän osion, klikkaa ”jatka vaiheeseen 2”.
huomautus: järjestelmä suorittaa osoitteen oikeellisuustarkistuksen, jos olet antanut uuden laskutusosoitteen. Järjestelmä näyttää ”validoidun osoitteen”, jos laskutusosoitteeseen on pieniä eroja. Jos osoite on virheellinen, sinun täytyy päivittää laskutusosoite edellisestä näytöstä. Muussa tapauksessa, valitse” Hyväksy validoitu osoite ja jatka ” – Radiopainike ja klikkaa Jatka edetä vaiheeseen 2.
takaisin alkuun
kohta 2 Valmistustiedot
valmistava yritys on yritys, joka valmistaa yhtä tai useampaa tuotetta. Tämä yritys voi olla sama kuin pyytäjä. Jos ne ovat samat, valintaruutu ”sama kuin pyytäjän tiedot” vaihtoehto. Muussa tapauksessa täytetään kaikki kentät, jotka on merkitty tähdellä ( * ) Kuvan 11 mukaisesti.
huomautus: kohtaan 2 on lisättävä vähintään yksi valmistaja.
kuva 11: Valmistustiedot
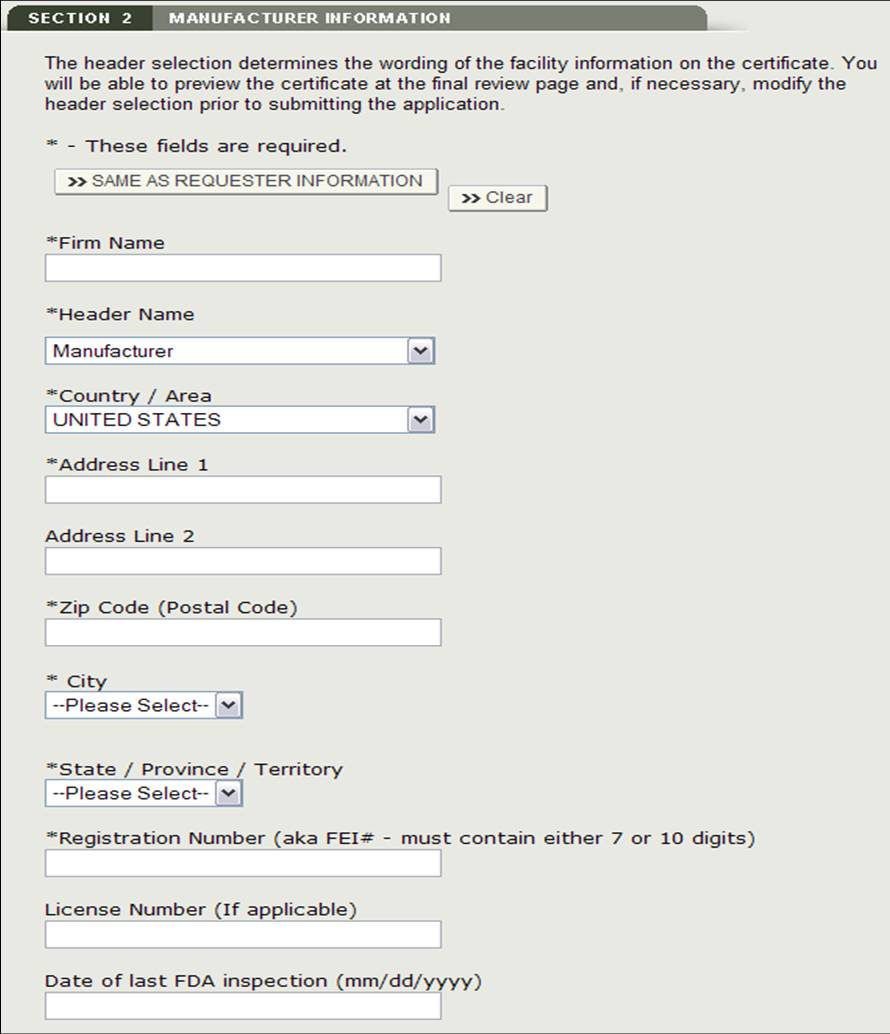
valmistajan lisäämisen jälkeen järjestelmä antaa tarkistussivun kaikille hakemukseen lisätyille valmistajille alla olevan kuvan 12 mukaisesti.
huomautus: varmenteen kieli määritetään Otsikkovalintasi perusteella. Jos valitset otsikon pudotusvalikosta ”Legal Owner ”tai” Manufactured for”, sinun on lisättävä lisätietoja.
kuva 12: Valmistustietojen tarkistussivu

voit lisätä lisää valmistajia osioon 2 klikkaamalla ”Lisää” – painiketta. Jos napsautat ”Lisää” – painiketta, siirryt takaisin jakson 2 alkuun.
voit tarvittaessa poistaa valmistajan listalta. Klikkaa radio-painiketta vieressä yrityksen nimi, klikkaa ”Poista”, ja tarkistaa valitsemalla” Jatka ” nappi.
voit valinnaisesti ilmoittaa FDA: n viimeisen tarkastuksen päivämäärän kullekin valitulle valmistajalle. Valitse yrityksen nimen vieressä oleva Radiopainike, klikkaa ”Muokkaa” ja syötä viimeisen FDA-tarkastuksen päivämäärä. KS.kuva 13 jäljempänä.
kuva 13: Edit Valmistajatietoja
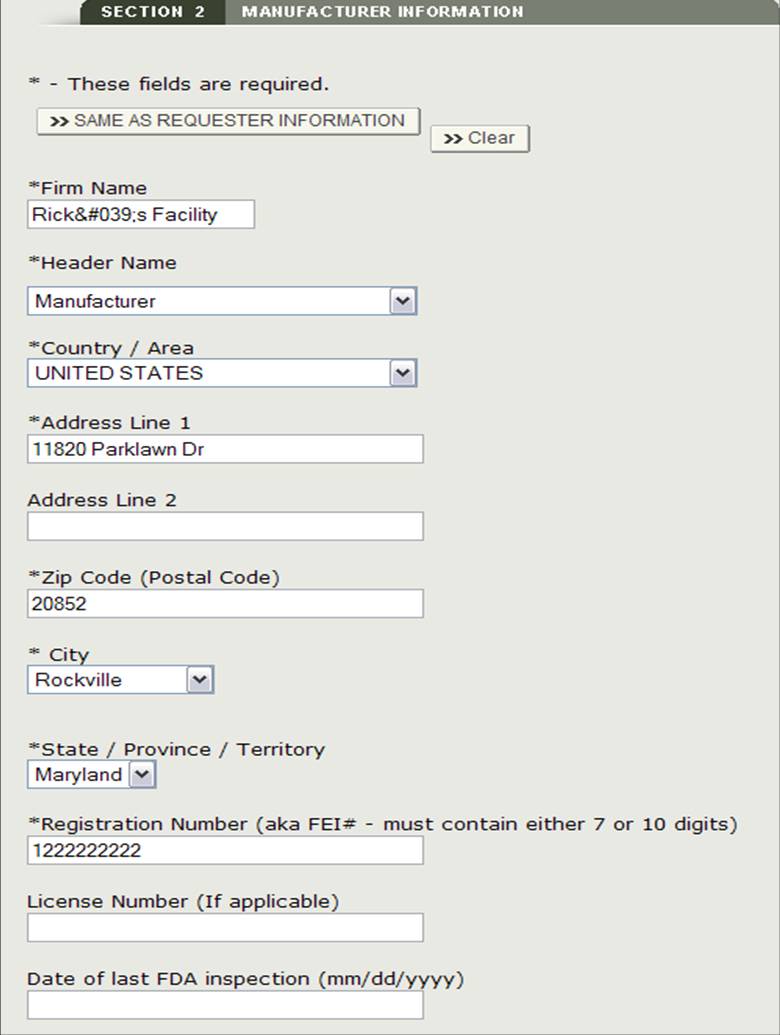
kun olet suorittanut kaikkien valmistajien sisäänpääsyn, klikkaa ”jatka vaiheeseen 3”.
takaisin alkuun
Jakso 3 Jakelijatiedot (tarvittaessa)
osiossa 3 sinulla on mahdollisuus syöttää yksi tai useampi jakelija pyyntöösi.
tämä jakelija voi olla sama kuin pyytäjä. Jos ne ovat samat, valitse ruutu ”sama kuin Requestor” vaihtoehto. Muussa tapauksessa täytetään kaikki kentät, jotka on merkitty tähdellä (*) alla olevan kuvan 14 mukaisesti.
kuva 14: lisää jakelija
kuva 15: Jakelijatiedot
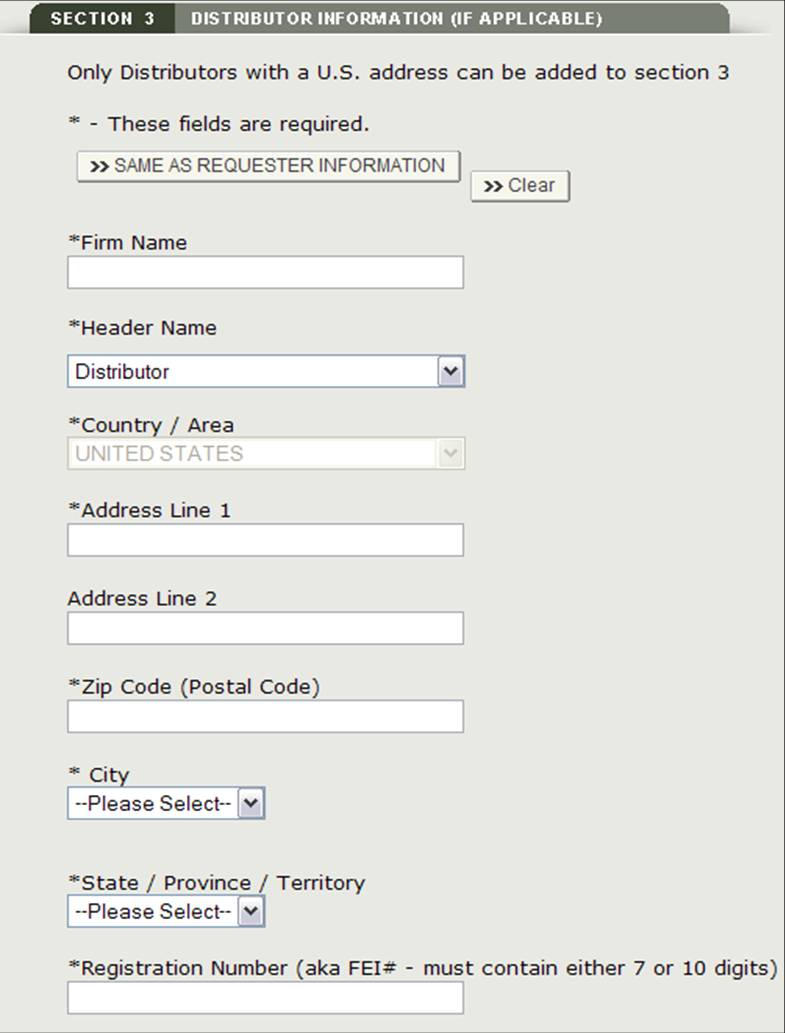
jakelijan syöttämisen jälkeen järjestelmä tarjoaa tarkistussivun kaikille hakemukseen lisätyille jakelijoille Kuvan 16 mukaisesti.
kuva 16: Jakelijatietojen tarkistussivu
voit lisätä muita jakelijoita osioon 3 klikkaamalla ”Lisää” – painiketta. Jos napsautat ”Lisää” – painiketta, siirryt takaisin jakson 2 alkuun.
voit tarvittaessa poistaa valmistajan listalta. Klikkaa radio-painiketta vieressä yrityksen nimi, klikkaa ”Poista”, ja tarkistaa valitsemalla” Jatka ” nappi.
voit valinnaisesti ilmoittaa FDA: n viimeisen tarkastuksen päivämäärän kullekin valitulle valmistajalle. Valitse yrityksen nimen vieressä oleva Radiopainike, klikkaa ”Muokkaa” ja syötä viimeisen FDA-tarkastuksen päivämäärä.
kun olet valinnut kaikki jakelijat, valitse jakelijan Tarkistussivulta ”jatka vaiheeseen 4”.
huomautus: kaikilla jakelijoilla tulee olla osoite Yhdysvalloissa. Jos et lisää jakelijaa kohtaan 3, vähintään yhdellä valmistajalla on oltava Yhdysvaltain osoite. Et voi siirtyä kohtaan 4, ellei yhdellä valmistajalla ole kotiosoitetta tai jos yksi jakelija lisätään.
takaisin alkuun
kohta 4 Tuotetiedot
tässä osiossa voit lisätä yhden tai useamman tuotteen hakemukseesi
syötä seuraavat pakolliset kentät kuten kuvassa 17:
- kauppanimi (vain englanninkielinen nimi)
- erisnimi (vain englanninkielinen nimi)
- Markkinointistatuksen etuliite – valitse etuliite pudotusluettelosta
- BLA/PLA
- PMA
- 510K
- Jada
- Markkinointistatuksen numero – anna numerollinen markkinointistatuksen numero
huomautus: hakemukseen on lisättävä vähintään yksi tuote
kuva 17: tuotetiedot
kun olet syöttänyt tuotteen, järjestelmä tarjoaa tuotteen tarkistussivun Kuvan 18 mukaisesti.
kuva 18: tuotetiedon tarkistussivu – päivitys
Lisää tuotteita
lisätuotetta klikkaamalla Lisää-painiketta. Anna tarvittavat kentät ja kun olet valmis, klikkaa ”Lisää”. Järjestelmä näyttää tuoteluetteloon lisätyn tuotteen.
Edit Product:
muokataksesi tuotetta, valitse muokattavan tuotteen vieressä oleva Radiopainike ja klikkaa ”Edit”., kuten kuvassa 18. Järjestelmä näyttää uudelleen Tuotteen syöttöruudun ja voit muokata mitä tahansa näytettäviä kenttiä. Klikkaa ”Päivitä” painiketta päivittää tuotetiedot. Voit myös valita ”Peruuta” – painikkeen, jos et halua muokata tuotetta.
Poista tuote:
poistaaksesi tuotteen, valitse poistettavan tuotteen vieressä oleva Radiopainike ja napsauta ”Poista” Kuvan 18 mukaisesti. Järjestelmä näyttää tuotetiedot. Napsauta ”Poista” – painiketta poistaaksesi kyseisen kohteen tuoteluettelosta. Voit myös valita ”Peruuta” – painikkeen, jos et halua poistaa tuotetta tuoteluettelostasi.
kun kaikki tuotteet on lisätty tuoteluetteloon, klikkaa ”jatka vaiheeseen 5” tuotteen Tarkistussivulta edetäksesi.
takaisin alkuun
kohta 5 vedettiinkö tuotetta koskaan takaisin?
tässä jaksossa järjestelmä näyttää kaikki 4 kohtaan merkityt tuotteet alla olevan kuvan 19 mukaisesti.
kuva 19: lisää Takaisinkutsuttu tuote
Jos jokin listattu tuote on vedetty takaisin viimeisen kymmenen vuoden aikana, sinun tulee valita tuotteen vieressä oleva valintaruutu ja klikata ”Lisää / Muokkaa Takaisinkutsutiedot” – painiketta. Tämän jälkeen sinun on lisättävä joko FDA: n antama takaisinkutsun numero ja tai sisäinen viitenumero takaisinkutsutulle tuotteelle Kuvan 20 mukaisesti.
kuva 20: Takaisinvedetyt Tuotetiedot
kun klikkaat ”jatka”, järjestelmä vahvistaa takaisinvedonumeron.
huomautus: Jos tuotteella on useampi kuin yksi takaisinkutsunumero (kymmenen viime vuoden aikana), siihen on lisättävä jokainen takaisinkutsunumero. Järjestelmän avulla voit lisätä useita takaisinkutsunumeroita tietylle tuotteelle.
klikkaa ”jatka vaiheeseen 6” – painiketta jatkaaksesi, kun olet syöttänyt kaikki takaisinkutsunumerot (tarvittaessa) tai jos tuotteillesi ei ole takaisinkutsunumeroita.
takaisin alkuun
osa 6 luetteloi maat, joille todistuksia haetaan
Tämä jakso vaaditaan.
*maan tai maiden nimi – valitse yksi tai useampi maa ilmoittaaksesi tuotteen määränpään. Jos sinulla ei ole tiettyä kohdemaata, valitse ”Ei näytettävää maata” Kuvan 21 mukaisesti.
HUOM: toinen tapa valita maa (muu kuin vierittämällä luetteloa alaspäin) on klikata ensin maa-luettelosta ja kirjoittaa sitten haluamasi maan nimen alkukirjaimet. Järjestelmä hyppää maahan, joka alkaa kirjoitetuilla kirjaimilla. Sinulla on myös mahdollisuus pitää alhaalla ”CTRL” – painiketta ja valita useita maita.
kuva 21: Maiden luettelo
kun olet tehnyt valinnan, klikkaa ”jatka vaiheeseen 7” – painiketta jatkaaksesi.
takaisin alkuun
Jakso 7 ilmoitetaan, mitä tuotetietoja todistuksessa pitäisi olla
laitos tai laitokset, jotka näytetään todistuksessa
järjestelmä näyttää luettelon kaikista 2 ja 3 kohtaan merkityistä valmistajista ja jakelijoista Kuvan 22 mukaisesti. Sinun on valittava vähintään yksi varmenteessa näkyvä toiminto. Varmenteen näytettäväksi voidaan valita enintään kolme toimintoa. Kun olet valinnut laitoksen tai tilat, klikkaa ”Jatka”.
HUOMAUTUS: Jos valitset valmistajan, jonka otsikko on ”valmistettu” tai ”laillinen omistaja”, järjestelmä laskee sen kahdeksi laitokseksi. Siksi, voit valita vain yksi ylimääräinen laitos.
kuva 22: Varmenteessa näytettävä laitos tai tilat
kun olet valinnut varmenteessa näytettävät tilat, napsauta ”Jatka”.
valitsemalla sarakkeiden määrän
seuraavaksi voit valita, miten tuotetarvikkeesi näytetään varmenteessa. Kuten kuvassa 23 on esitetty, Voit näyttää tuotteesi 1, 2 tai 4 sarakkeessa todistuksessa.
kuva 23: sarakkeen valinta
kun olet valinnut sarakkeen numeron, järjestelmä näyttää esimerkin siitä, miten tuotteet tulostetaan todistukseen.
Otsikkovalinta
jokaisen näytettävän sarakkeen otsikko on valittava. Otsikkovalinnat ovat seuraavat:
- luettelotunnus
- Tuotenimi
- Jätä tyhjäksi
tee valinta otsikon pudotusvalikosta Kuvan 24 mukaisesti.
kuva 24: Otsikkovalinta
tärkeää huomata:
- mitä suurempi numerosarake on valittu, sitä useampia tuotteita varmenteen päälle mahtuu. Kunkin tuotteen suurinta sallittua kuvauspituutta kuitenkin lyhennetään.
- on olemassa maksimimäärä tuotteita, jotka voidaan näyttää todistuksessa näytettäväksi valittujen tilojen lukumäärän perusteella. Jos ylität kyseisen numeron, sinun on poistettava yksi tai useampi tuote, kunnes kaikki tuotteet mahtuvat sertifikaattiin, tai et voi lähettää tätä hakemusta.
- Jos valitset ”2 saraketta” ja sitten ”luettelotunnus” Otsakkeelle 1, järjestelmä valitsee automaattisesti ”tuotenimen” Otsakkeelle 2.
- Jos valitsit ”4 saraketta” ja sitten ”luettelotunnus” Otsakkeelle 1, järjestelmä valitsee automaattisesti ”tuotenimen” Otsakkeelle 2 ja 4 ja ”Luettelotunnuksen” Otsakkeelle 3.
kirjoita tai lataa manuaalisesti varmenteeseen tulostettavat Tuotetarvikkeet
tässä osiossa voit joko lisätä tai ladata varmenteessa näkyvät tuotetarvikkeet manuaalisesti Kuvan 25 mukaisesti.
kuva 25: lisää manuaalisesti vs. Upload Product Accessories
Jos päätät lisätä tuotteesi manuaalisesti, klikkaa ”Lisää tuotteet manuaalisesti” – kohdan vieressä olevaa radiopainiketta ja syötä tuotteesi lisävarusteet?
Jos valitset omien tuotetarvikkeiden lataamisen, valitse ”Upload your product names(s)” ja klikkaa ”Continue”.
Upload File
järjestelmä tarjoaa hyperlinkin, jolla voi ladata mallin, joka on muodossa, jota on käytettävä tuotteiden lataamiseen. Klikkaa” täällä ” hyperlinkkiä ladata tiedoston kuten kuvassa 26 alla.
kuva 26: Upload hyperlinkki ja selaa
huomautus: todistukseen tulostettujen tuotetarvikkeiden järjestys on sama kuin tuotemallin upload-tiedostoon merkittyjen tuotetarvikkeiden järjestys.
lisäohjeet / säännöt on annettu tuotemallin excel-tiedostossa. Noudata seuraavia sääntöjä tai järjestelmä ei hyväksy latausta:
- rivejä 1 ja 2 ei saa poistaa mallista.
- älä erottele tuotteita, joissa on tyhjiä rivejä
- sen mukaan, kuinka monta laitosta todistuksessa näkyy ja kuinka monta numeroa sarakkeessa on valittu, tuotteen nimen (kuvaus) enimmäisleveys vaihtelee ja kuinka monta tuotetta todistuksessa voi olla.
- kaikkien isojen kirjainten käyttäminen voi vaikuttaa tuotteen nimen sallittuun enimmäisleveyteen
Jos jotain näistä säännöistä ei noudateta, latausfunktio epäonnistuu eikä sovellukseen ladata mitään tuotetarvikkeita.
kun olet lisännyt tuotteen lisälaitteet malliin ja tallentanut tiedoston, siirry tiedoston sijaintiin napsauttamalla ”Selaa…” – painiketta ja napsauta sitten ”Lähetä” – painiketta yllä olevan kuvan 26 mukaisesti. Järjestelmän pitäisi näyttää kaikki tuotteen tarvikkeet valmiina ryhmittelyyn.
tuotteen tai tuotteiden ryhmittely laitokseen tai laitoksiin
tässä osiossa voit liittää jokaisen tuotteen(markkinointistatusnumeron) tuotteeseen, joka on lisätty kohtaan 7.
”ryhmä” – painike
järjestelmä näyttää ensimmäisen markkinoinnin tilanumeron ja kaikki tuotetarvikkeet. Valitse yksi tai useampi tuotteen lisälaite, joka liittyy markkinoinnin tilanumeroon. Kun olet valmis, klikkaa ”seuraava tuote” painiketta kuten kuvassa 27.
kuva 27: ryhmittely
järjestelmä näyttää seuraavan markkinointistatusnumeron (tarvittaessa). Jatka tuotteen lisälaitteiden ryhmittelyä. Kun kaikki markkinoinnin tilanumerot on ryhmitelty, järjestelmä näyttää lopullisen tarkistussivun, jossa on kaikki ryhmittelyt.
huomautus: vähintään yhteen tuotteen lisälaitteeseen on liitettävä markkinointistatusnumero.
”Edit Product Groupings” – painike
Jos teet virheen ryhmittelyssä, voit valita ”Edit Product Groupings” edit a marketing status number grouping.
”Käynnistä Vaihe 7” – painike
Jos jostain syystä haluat käynnistää kohdan 7 uudelleen, Napsauta ”Käynnistä Vaihe 7” – painiketta. Järjestelmä antaa varoitusviestin ennen vaiheen 7 uudelleenkäynnistystä. Kun vahvistettu, järjestelmä navigoi takaisin vaiheen 7 alkuun.
varoitus: kaikki tiedot poistetaan, jos napsautat ”Käynnistä Vaihe 7” – painiketta, mukaan lukien kaikki tunnistetut toiminnot, jotka tulostetaan varmenteeseen, Otsikkovalinnat ja sovellukseen lisätyt tuotetarvikkeet.
kun kaikki markkinoinnin statusnumerot on ryhmitelty vähintään yhteen tuotteen lisälaitteeseen, järjestelmä näyttää arvostelusi tuoteryhmät alla olevan kuvan 28 mukaisesti.
kuva 28: ryhmittelyn tarkistussivu
klikkaa ”jatka vaiheeseen 8” – painiketta jatkaaksesi.
takaisin alkuun
Jakso 8 pitäisikö määrämaa ilmoittaa todistuksessa?
Tämä kohta on pakollinen.
Jos olet valinnut kohdassa 6 muun maan kuin ”ei näytettävää maata”, voit tulostaa varmenteen kohdemaan valitsemalla ”Kyllä”. Järjestelmä näyttää valitun maan tai valitut maat (kohdasta 6), johon voit syöttää pyydetyn määrän varmenteita kunkin maan osalta Kuvan 29 mukaisesti.
kuva 29: Määritä pyydettyjen varmenteiden maa ja lukumäärä
Jos et halua näyttää tiettyä maata varmenteessa, Napsauta ”Ei” ja syötä pyydettyjen varmenteiden lukumäärä Kuvan 30 mukaisesti.
kuva 30: ei määriteltyä maata ja haettujen todistusten lukumäärä
huomautus: todistusten kokonaismäärä voi olla enintään 50 hakemusta kohden.
Esikatselusertifikaatti
ennen seuraavaan vaiheeseen siirtymistä järjestelmä tarjoaa ”Esikatselusertifikaatti” – painikkeen. Näin voit tarkastella sertifikaattia (olettaen, että FDA hyväksyy hakemuksesi). Voit tarkastella, miltä varmenne näyttää, ja tarvittaessa tehdä muutoksia hakemukseesi ennen lähettämistä, jos se ei ole odotettu tuotos.
HUOMAUTUS: Jos huomaat, että se ei ole haluttu tuotos, voit muokata hakemustasi. Erityisesti voit tehdä hakemukseesi yhden tai kaikki seuraavista, joilla on suora vaikutus todistuksen näyttöön:
- muuta valmistajan otsaketiedot kohdassa 2
- Päivitä todistuksessa kohdassa 6 näkyvän maan tai näkyvät maat
- muuta sarakkeiden määrää kohdassa 7
- muuta sarakkeen otsaketiedot kohdassa 7
- Päivitä todistuksessa kohdassa 7 näkyvät tilat
alla on esimerkki todistuksen esikatselusta kuvan 31 mukaisesti.
kuva 31: Esikatselusertifikaatti
takaisin alkuun
Jakso 9 viejän Sertifiointilausunto
viejän Sertifiointilausunto (ECS) tunnustaa, että sinä, vastuussa oleva virkamies tai nimeäjä, todistat, että laitos(laitokset) ja lisätiedoissa yksilöidyt tuotteet ovat parhaan tietämyksesi mukaan olennaisen Federal Food, Drug, and cosmetic Act (laki) ja kaikki sovellettavat tai asiaa koskevat säännökset.
tässä kohdassa Järjestelmä tarjoaa pudotusvalikosta luettelon kaikista sovelluksen osioihin 2 ja 3 merkityistä toiminnoista. Sinun täytyy valita yksi laitos pudotusvalikosta ensisijaiseksi laitokseksi, klikkaa” Hyväksyn ” – painiketta, joka sijaitsee tämän osion alareunassa, ja kirjoita nimesi ja otsikkosi. Et voi jatkaa hakemusta ennen kuin nämä kentät on täytetty. Katso kuva 32 alla:
kuva 32: viejän Varmennuslausunto
kun olet suorittanut tämän osion, klikkaa ”Jatka” – painiketta jatkaaksesi lopulliselle tarkistussivulle.
takaisin alkuun
lopullinen tarkistussivu
järjestelmä näyttää koko sovelluksen osioittain, kuten alla olevassa kuvassa 33 esitetään. Voit muokata osaa valitsemalla” Muokkaa ” – painikkeen päivitettävän osan vieressä. Järjestelmä näyttää uudelleen valitsemaasi osiota vastaavan tiedonsyöttöruudun. Voit tehdä muutoksia tarpeen mukaan.
kuva 33: Lopputarkistussivu
voit tulostaa hakemuksesi ennen sen jättämistä. Valitse” Tulosta sovellus ” – painike, joka sijaitsee tarkistussivun alareunassa. Uusi selainikkuna avautuu, jonka avulla voit tulostaa sovelluksen. Huomautus: sovelluksen Tulostaminen tulostaa itse sovelluksen sisällön eikä lopullista varmennuskirjettä. Kun olet valmis, sulje selainikkuna palataksesi becats-sovellukseen.
kun hakemuksesi on valmis lähetettäväksi, klikkaa ”Lähetä” – painiketta, joka sijaitsee myös tarkistussivun alareunassa. Järjestelmä näyttää viestin, että hakemuksesi on toimitettu onnistuneesti, kuten alla olevassa kuvassa 34 esitetään. Järjestelmä antaa sinulle hakemuksen numeron. Tallenna tämä numero myöhempää käyttöä varten. Hakemusnumeroa tarvitaan hakemuksen tilan tarkistamiseen. Saat myös sähköpostitse vahvistuksen siitä, että hakemuksesi on vastaanotettu hakemuksen numeron kanssa.
kuva 34: Hakemussivu
takaisin alkuun