Oletko kuullut termin ”käyttäjäkansiot”, ja Mietitkö, mitä nämä kansiot ovat? Tiedätkö, mistä ne löytyvät Windows 10-tietokoneellasi tai laitteellasi? Tässä artikkelissa, selitämme, mitä käyttäjän kansiot, kuten lataukset, asiakirjat, tai musiikki ovat. Sitten, olemme myös menossa näyttää, miten muuttaa kunkin käyttäjän kansion sijainti Windows 10. Niin, jos haluat tietää vastauksen kysymykseen, kuten ” miten muuttaa asiakirjoja sijainti?”tai täytyy selvittää, miten muuttaa sijaintia lataukset kansion Windows, Lue:
mitä käyttäjä kansiot ovat Windows 10
kaikki nykyaikaiset versiot Windows Luo kokoelma käyttäjän kansiot kullekin käyttäjätilille, alla ”C:\Users\User nimi.”Kokoelmaan kuuluu:
- 3D – objektit – sisältää 3D-tiedostoja sovelluksille, kuten Paint 3D tai Mixed Reality Portal
- Yhteystiedot-Jos käytät päivättyjä Windows-yhteystietoja, tämä on kansio, johon kaikki yhteystietojasi koskevat tiedot tallennetaan. Jokaisella yhteystiedolla on oma tiedostonsa, jossa on laajennus”.yhteystiedot.”
- Työpöytä – tämä on työpöytäsi, joka sisältää siihen lisäämäsi pikakuvakkeet, tiedostot ja kansiot.
- lataukset – tämä on oletuskansio, johon tiedostot ladataan internetistä, jos oletusselaimessasi ei ole muuta sijaintia.
- Suosikit – on kansio, johon kaikki Internet Explorerin suosikit on tallennettu.
- asiakirjat – tämä on kansio, johon asiakirjasi oletuksena tallennetaan.
- Links – käytetään pikanäppäimien tallentamiseen Windows Resurssienhallinnan Suosikit-osiosta Windows 7: ssä ja File Explorer Windows 8.1: ssä. Windows 10 ei enää käytä tätä kansiota, vaikka se löytyy edelleen käyttäjän kansiosta.
- kuvat – on kansio, johon kaikki kuvat on oletuksena tallennettu.
- musiikki – on kansio, johon kaikki musiikki on oletuksena tallennettu.
- videot – on kansio, jossa kaikki videot säilytetään oletuksena.
- OneDrive – jos käytät Microsoftin OneDrive-pilvitallennuspalvelua, OneDrive-tiedostosi tallennetaan tähän.
- tallennetut pelit – kansio, johon kaikki Windows 10: een integroidut pelit tallentavat pelitietosi, jotta voit jatkaa pelaamista viimeisestä tallennetusta pelistäsi. Useimmat pelit eivät kuitenkaan käytä tätä kansiota tallennusten tallentamiseen, vaikka niiden pitäisi.
- haut – tähän Windows 10 tallentaa kaikki tallennetut haut myöhempää käyttöä varten.
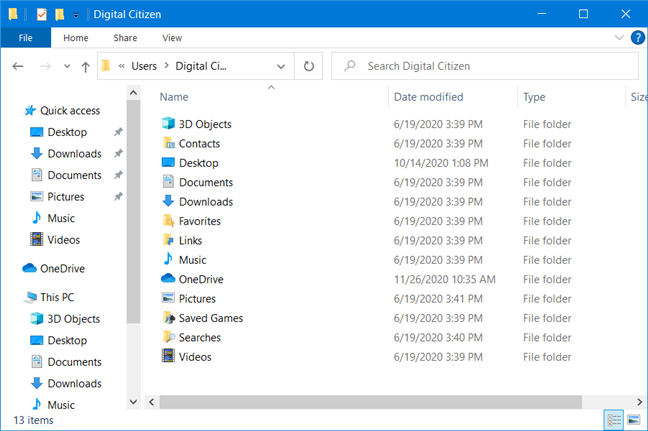
käyttäjäkansiot Windows 10: ssä
mikä on käyttäjäkansioiden sijainti Windows 10: ssä
paras tapa löytää täydellinen luettelo käyttäjäkansioista on tämä:
- Open File Explorer – nopea tapa tehdä se on painaa samanaikaisesti Win + E näppäimistöllä, tai paina tehtäväpalkin file explorer-painiketta
- siirry asemaan, johon olet asentanut Windows 10: se on yleensä ”C:” – asema.
- avaa Käyttäjät-kansio ja sen jälkeen käyttäjätilisi kansio kaksoisnapsauttamalla tai kaksoisnapsauttamalla niitä. Esimerkiksi yksi käyttäjätileistämme on nimeltään Digital Citizen, ja Windows 10 on asennettu ”C:” – asemaan. Siksi selasimme ”C:\Users\Digital Kansalainen.”
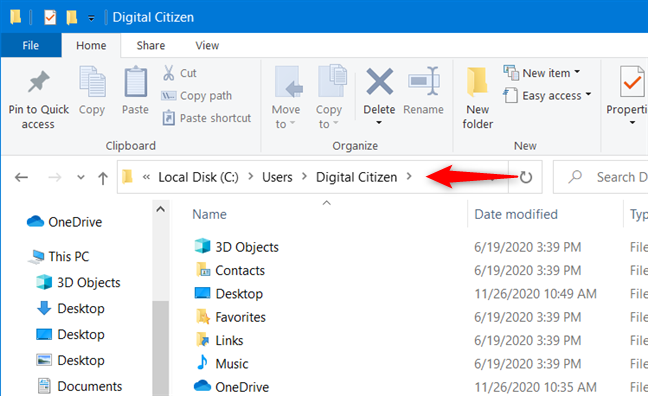
Käyttäjätilikansio Windows 10: stä
yksi parannus Windows 10: ssä verrattuna aikaisempiin Windows-käyttöjärjestelmäversioihin on se, että se tarjoaa helpon pääsyn joihinkin yleisimpiin käyttäjäkansioihin. Jos avaat File Explorer ja siirry tähän tietokoneeseen, sinun pitäisi löytää pikakuvakkeet kaikille näille käyttäjän kansioille: Työpöytä, asiakirjat, lataukset, Musiikki, Kuvat ja videot.
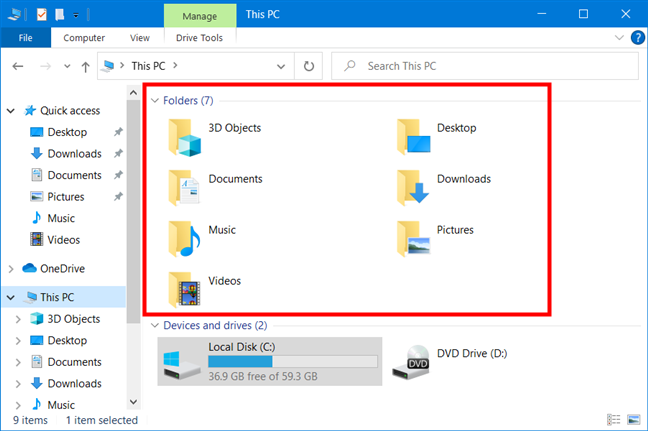
Windows 10: n File Explorer tarjoaa helpon tavan päästä tavallisiin käyttäjäkansioihin
kuten näet, ne eivät ole kaikki käyttäjäkansiosi, vain ne, joita todennäköisesti käytät säännöllisesti.
käyttäjien kansioiden sijaintien muuttaminen Windows 10: ssä (asiakirjat, lataukset, musiikki jne.)
kaikkien näiden käyttäjäkansioiden sijainnin muuttaminen on mahdollista, ja voit tehdä sen samaa menettelyä käyttäen. Tämän menettelyn havainnollistamiseksi aiomme käyttää lataukset-kansiota esimerkkinä ja näyttää, miten siirtää se toiseen paikkaan niin, että verkkoselaimesi tallentaa tiedostot, jotka lataat sinne eikä Windows 10: n asettamaan sijaintiin.
Avaa File Explorer ja siirry käyttäjän pääkansioon. Napsauta hiiren kakkospainikkeella tai pidä painettuna kansiota, jonka haluat siirtää uuteen paikkaan, ja valitse Ominaisuudet.
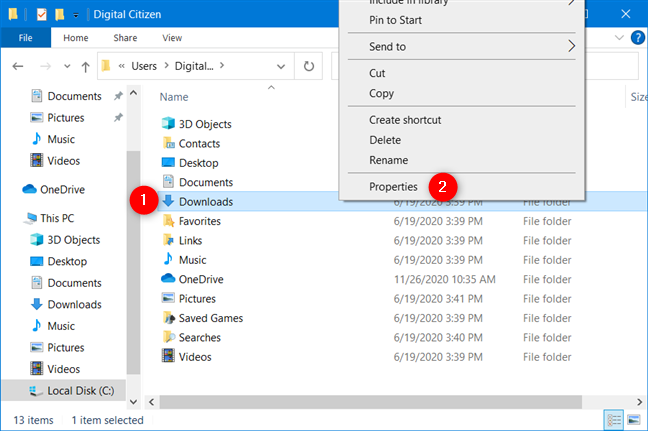
käyttäjän kansion ominaisuuksien avaaminen
voit käyttää myös Tiedostonhallintaohjelman nauhaa. Valitse kansio, jonka haluat siirtää, ja siirry sitten Koti-välilehteen ja napsauta tai napauta ominaisuudet.
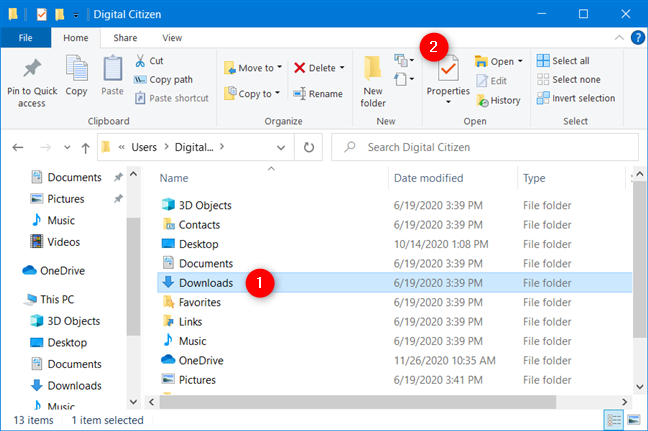
Käyttäjäkansion ominaisuuksien avaaminen File Explorerin ribbon-valikon avulla
valitun kansion Ominaisuudet-ikkunassa, siirry sijainti-välilehteen. Siellä, voit tarkastella sen nykyisen sijainnin tietokoneeseen. Napsauta tai napauta siirrä.
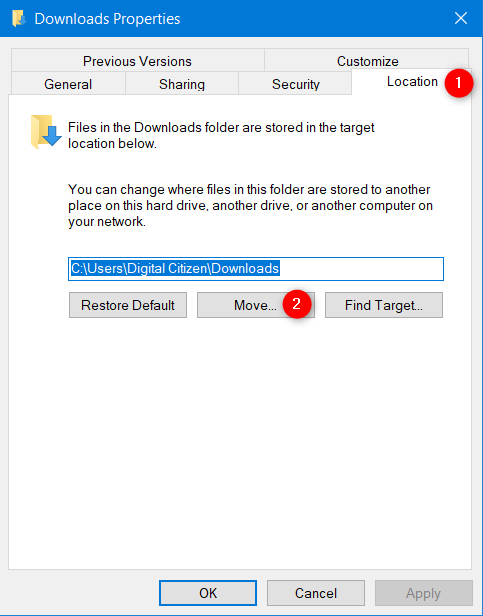
Miten muuttaa lataukset-kansion sijaintia Windows 10: ssä
avautuu uusi ikkuna nimeltä ”valitse kohde”.
Selaa uuteen paikkaan, johon haluat kansion siirrettävän, ja napsauta tai napauta Valitse kansio.
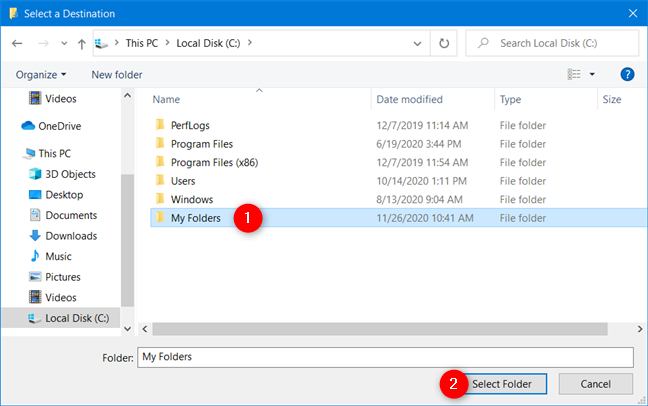
uuden käyttäjäkansion sijainnin valitseminen
uusi sijainti näkyy nyt sijainti-välilehdessä. Voit soveltaa muutosta napsauttamalla tai napauttamalla OK.
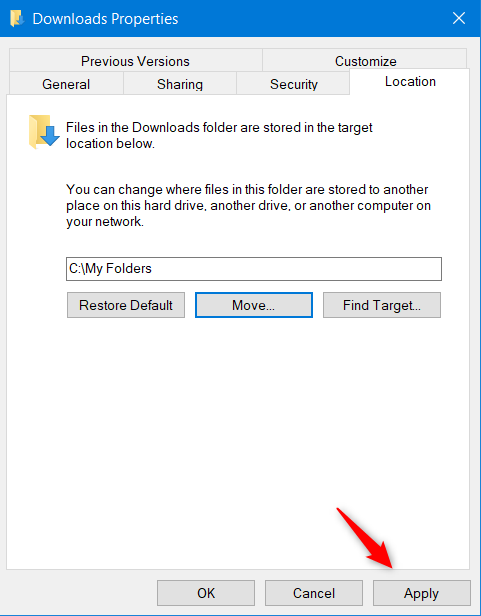
Windows 10 siirrä käyttäjäkansio
sinulta kysytään, haluatko siirtää kaikki olemassa olevat tiedostot vanhasta sijainnista uuteen. Suosittelemme, että napsautat tai napautat kyllä niin, että kaikki siirretään ja sinulla ei ole ongelmia löytää vanhoja tiedostoja, jotka säilytetään vanhassa paikassa.
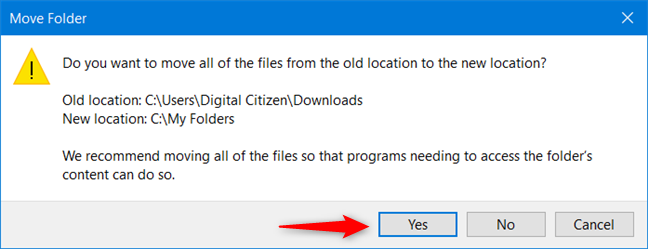
Siirrä kaikki tiedostot käyttäjäkansiosta uuteen paikkaan
vanhasta sijainnista löydetyt tiedostot on nyt siirretty. Kun prosessi päättyy, olet valmis siirtämällä valitun käyttäjän kansio uuteen paikkaan.
varo tätä virhettä: älä siirrä käyttäjäkansiota toiseen käyttäjäkansioon!
kun suoritat move-toimintoa, vältä tämä virhe, jonka teimme yhdessä epäonnistuneista kokeistamme: pyysimme Windows 10: tä siirtämään lataukset-kansion työpöydälle. Kun teimme tämän, Windows 10 varoitti meitä, että olimme aikeissa siirtää lataukset käyttäjän kansio toiseen käyttäjän kansioon. Tämä tarkoittaa, että Windows 10, tästä lähtien, ei enää pysty erottamaan kahta sijaintia, jotka aiheuttavat sekaannusta käyttäjille ja sovelluksille, jotka käyttävät työpöytää ja lataavat käyttäjän kansioita.
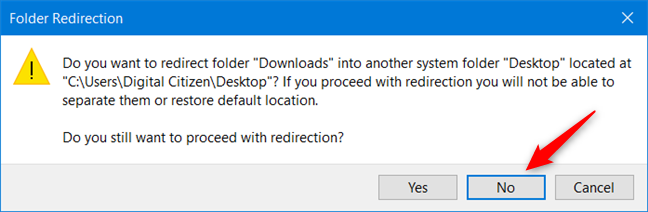
älä siirrä käyttäjäkansiota toiseen käyttäjäkansioon!
Jos saat samanlaisen varoituksen, paina Ei, Kun kysytään, haluatko varmasti jatkaa kansion uudelleenohjausta ja valitse toinen sijainti. Painoimme Kyllä, ja päädyimme sekaisin järjestelmä, jossa lataukset käyttäjän kansio osoitti samaan paikkaan kuin työpöydälle. Meillä ei käytännössä ollut helppoa tapaa erottaa kaksi kansiota, ja Lataukset kansio ei ollut edes lueteltu File Explorer.
opetus tässä on seuraava: Kun siirrät käyttäjän kansion sijaintia, älä käytä toisen käyttäjän kansion käyttämää sijaintia. Varmista, että siirrät sen paikkaan, jota toinen käyttäjäkansio ei käytä.
muutitko Windows 10-tietokoneellasi käyttäjän kansioiden sijaintia?
kuten näkyy, Windows 10: ssä käyttäjän kansioita on helppo siirtää minne haluaa. Riippumatta siitä, halusitko tietää, miten muuttaa asiakirjojen sijainti, tai muuttaa sijainnin lataukset kansion Windows 10, Nyt tiedät miten tehdä se. Suosituksemme on siirtää nämä kansiot osioihin, joita Windows 10 ei käytä niin, että jos järjestelmäsi kaatuu, niillä on vähemmän mahdollisuuksia vaikuttaa käyttöjärjestelmän mahdollisiin uudelleenasennuksiin. Lisäksi, jos käytät solid-state drive, liikkuvat käyttäjän kansiot voivat auttaa sinua säästämään arvokasta tallennustilaa sovelluksia ja pelejä, jotka tarvitsevat nopean aseman. Latausten ja asiakirjojen tallentamisen hitaammalle asemalle ei pitäisi olla ongelma.
