: n asentamiseen voit asentaa CentOS 7: n automaattisesti Kickstart-tiedostolla. Kickstart-tiedosto vastaa kaikkiin kysymyksiin, joita CentOS 7-asennusohjelma kysyy, Kun asennat sen manuaalisesti. Voit luoda Kickstart-asetustiedoston graafisella ohjelmalla, kuten Kickstart Configurator, ja asentaa sen avulla CentOS 7: n automaattisesti.
tässä artikkelissa näytän, miten Kickstart-tiedosto luodaan ja käytetään CentOS 7: n asentamiseen.
Kickstart-Konfiguraattorin asentaminen CentOS 7: ään
Kickstart-konfiguraattori on graafinen sovellus Kickstart-asetustiedoston luomiseen. Sitä ei ole asennettu oletusarvoisesti CentOS 7: ään. Voit helposti asentaa Kickstart-Konfiguraattorin App Storesta.
Etsi sovelluskauppaa ensin GNOME 3-Sovellusvalikosta. Sinun pitäisi nähdä seuraava kuvake merkitty kuvakaappaus alla.


gnome3-sovelluskaupan, joka tunnetaan myös Sovellusasentajana, pitäisi alkaa. Klikkaa Let ’ s go Shopping.


nyt klikkaa suurennuslasin kuvaketta ja hakuruudun tulee näkyä alla olevassa kuvakaappauksessa merkittynä.


etsi nyt kickstartia. Sinun pitäisi löytää Kickstart Configurator kuten on merkitty alla olevassa kuvakaappauksessa. Klikkaa sitä.


klikkaa nyt asennuspainiketta alla olevaan kuvakaappaukseen merkityllä tavalla.


asennuksen pitäisi alkaa.


kun asennus on valmis, voit aloittaa Kickstart-Konfiguraattorin GNOME 3-Sovellusvalikosta.


Fixing Kickstart Configurator Package Selection Problem
Kickstart Configuratorissa on vika, joka ei anna sinun valita ohjelmistopaketteja. Mutta se on helppo korjata.
suorita seuraava komento muokataksesi /usr/share/system-config-kickstart/packages.py:


Nyt Kirjoita: set number and press <Enter>.


rivinumerot tulee näyttää. Paina nyt <alas> nuolinäppäimiä siirtyäksesi riville 161, kuten alla olevassa kuvakaappauksessa on merkitty.


Lisää nyt rivin loppuun ”base”, kuten alla olevaan kuvakaappaukseen on merkitty. Nyt paina <Esc> ja kirjoita :wq! ja tallenna tiedosto painamalla <Enter>.


ongelma pitäisi ratkaista.
käyttämällä Kickstart-konfiguraattoria Kickstart-tiedoston luomiseen
aloita Kickstart-konfiguraattori ja katso seuraava ikkuna.


Valitse nyt kieli Oletuskieliosion pudotusvalikosta.


Valitse nyt näppäimistösi asettelu Näppäimistöosion pudotusvalikosta.


Valitse nyt Aikavyöhyke-osion pudotusvalikosta. Valitsen Amerikan / New Yorkin.


voit valita käyttääksesi UTC-kellon valintaruutua. En aio tehdä sitä.


Määritä nyt pääkäyttäjän salasana CentOS 7-asennukseesi.


Valitse nyt koneen arkkitehtuuri. Haluan asentaa sen 64bit koneeseen. Joten jätän oletusarvon.


Tarkista nyt järjestelmän uudelleenkäynnistys asennuksen jälkeen, jotta järjestelmä käynnistyy uudelleen, Kun asennus on valmis. Tarkista myös suorita asennus tekstitilassa (graafinen on oletus) käynnistääksesi asennusohjelman tekstitilassa. Tekstitilan asennusohjelma on kevyt ja nopea. Siksi pidän siitä.


nyt asennustapa-välilehti merkittynä sinisenä kuvakaappauksessa.
alla olevassa kuvakaappauksessa vihreällä merkityssä asennustapa-osiossa klikkaa Suorita uusi asennus. Tietenkin voit tehdä järjestelmän päivityksiä. Mutta se ei kuulu tämän artiklan soveltamisalaan.
nyt asennuslähteestä valitse CD-ROM.


nyt käynnistyslataajan Asetukset-välilehdessä valitse Asenna uusi käynnistyslataaja Asennustyyppi-osiosta.


nyt klikkaa Asenna käynnistyslataaja Master Boot Recordilla (MBR) asennusasetukset-osiosta.


mene nyt osiotiedot-välilehteen ja katso seuraava ikkuna. Tässä tehdään levyn osiointi.
haluan suorittaa CentOS 7: n puhtaan asennuksen. Joten aion pyyhkiä pois minun koko kiintolevy ja asentaa CentOS 7. Mutta kun ymmärrät, miten osiointi toimii, voit määrittää sen haluamallasi tavalla.


klikkaa nyt selvää Master Boot-tietuetta ja poista kaikki olemassa olevat osiot, jotka on merkitty alla olevaan kuvakaappaukseen.


nyt voit luoda uuden osion napsauttamalla Lisää.




luo ensin boot-osio seuraavasti. 512MB riittää boot-osioon. Kun olet valmis, klikkaa OK.


nyt luon juuriosion seuraavasti. Muista klikata Täytä kaikki käyttämätön tila levyllä kokoasetukset-osiossa, joka on merkitty alla olevaan kuvakaappaukseen. Sitten root osio vie kaiken tilan luomisen jälkeen boot osio. Kun olet valmis, klikkaa OK.


kun osiointi on tehty, sen tulee näyttää seuraavasti


voit myös määrittää verkon asetukset-välilehdeltä alla olevaan kuvakaappaukseen merkityllä tavalla. En aio tehdä sitä nyt aion asentaa CentOS 7 DVD.


Voit myös määrittää, miten käyttäjät voidaan todentaa asennuksen valmistuttua todennus-välilehdeltä kuten alla olevasta kuvakaappauksesta näkyy. Jätän oletusarvot.


Voit myös määrittää palomuurin ja SELinuxin palomuurin konfigurointi-osiosta. Jätän oletusarvot.


voit määrittää, haluatko asentaa graafisen työpöytäympäristön näytön asetukset-välilehdeltä, kuten alla olevassa kuvakaappauksessa on merkitty. Valitsen päättömän CentOS 7-koneen. Ei siis työpöytäympäristöä. Olen valitsematta asentaa graafisen ympäristön.




nyt voit valita asennettavat paketit pakettivalinta-välilehdeltä.


demonstrointiin valitsen MariaDB-tietokannan.


voit halutessasi asettaa myös esi-ja jälkiasennuskriptejä.


kun olet valmis, napsauta tiedostoa ja valitse sitten Tallenna.


Tallenna nyt Kickstart-asetustiedosto USB-levylle ks.cfg.


nyt käynnistetään CentOS DVD mille tahansa koneelle, johon haluat asentaa CentOS 7: n. Aseta myös USB-laite, jossa sinulla on ks.cfg-tiedosto tallennettu.


nyt paina <Esc> nappia. Sinun pitäisi nähdä seuraava ikkuna.

 kirjoita nyt seuraavaan komentoon ja paina sen jälkeen <Enter>:
kirjoita nyt seuraavaan komentoon ja paina sen jälkeen <Enter>:
HUOM: tässä/dev /sda on kiintolevy, johon CentOS 7 tulisi asentaa, ja/dev / sdb1 on USB-asema, johon tallennit ks: n.cfg-tiedosto.
![]()
automaattisen asentajan pitäisi käynnistyä.


CentOS 7 asennetaan automaattisesti Kickstart-tiedoston avulla:
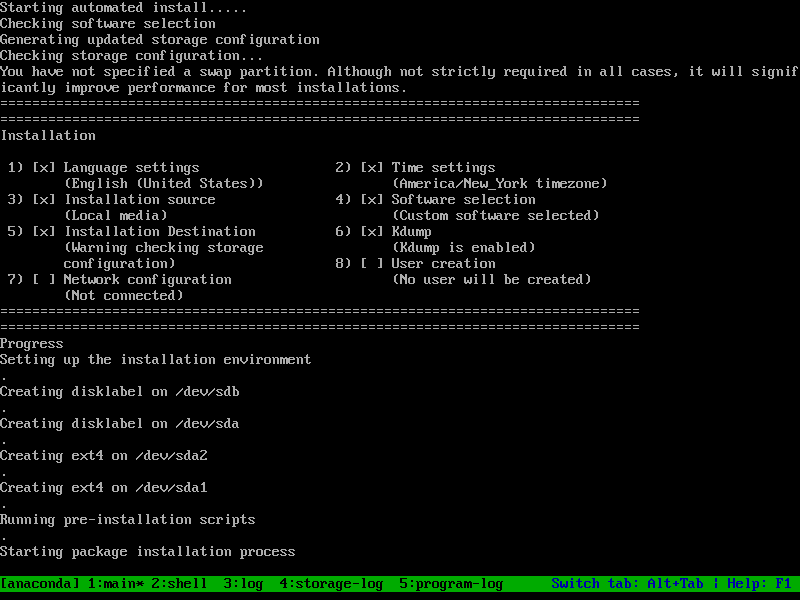

kun asennus on valmis, sinun tulisi nähdä CentOS 7 grub-valikko alla olevan kuvakaappauksen mukaisesti. Valitse ensimmäinen vaihtoehto ja paina <Enter>.


sinun pitäisi nähdä CentOS 7: n kirjautumisnäyttö. Voit kirjautua pääkäyttäjäksi Kickstart-Konfiguraattorissa määrittämälläsi salasanalla.


kuten näkyy, pystyn kirjautumaan sisään.


huomaa myös, että valitsemani MariaDB-paketit on asennettu oletusarvoisesti.


That’s how you install CentOS 7 using a Kickstart file. Thanks for reading this article.
