Sisällysluettelo
tässä artikkelissa, vien sinut läpi 8 helppoa tapaa tarkistaa Ubuntu versio bash komentoriviltä. Ubuntun käyttäjille on hyvin yleinen käytäntö tarkistaa nykyinen Ubuntu-versio monista syistä. Jos joku tarvitsee asentaa uusia paketteja, niin ensimmäinen asia, joka meidän täytyy tarkistaa, on Ubuntu-versio ymmärtääksemme yhteensopivuuden. Myös jos joku saa jonkin paketin asennusongelman, hänen on ensin tarkistettava nykyinen Ubuntu-versio ja sen tuki paketin asennukselle.
vastaavasti on olemassa muita vaatimuksia, joiden vuoksi on tarkistettava Ubuntu-versio. Vaikka tämä voidaan tehdä yhdellä komennolla, mutta mikä on väärin oppia muita mahdollisia menetelmiä, joilla voit tarkistaa palvelimen Ubuntu versio.
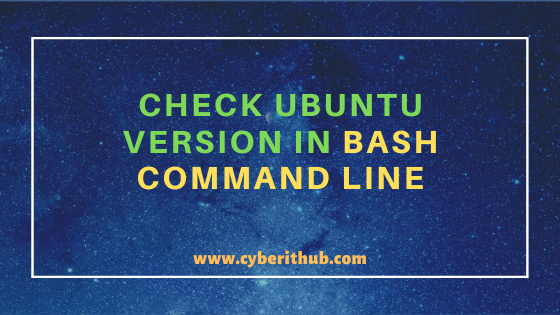

Tarkista Ubuntun versio Bash-komentoriviltä
Lue myös: 5 helppoa vaihetta asentaa OpenSSH-palvelin Ubuntuun 20.04 ssh
menetelmä 1: Ubuntun version tarkistaminen lsb_release-a-komennolla
Jos haluat tarkistaa Ubuntun version, voit käyttää lsb_release -a – komentoa kuten alla. Kuten ulostulosta näkyy nykyinen Ubuntu-versio on Ubuntu 20.04.1 LTS. Olet ehkä huomannut LTS (Pitkäaikainen tuettu) Ubuntu-versiossa, mikä tarkoittaa, että sitä tuetaan vähintään seuraavan 5 vuoden ajan.
root@localhost:~# lsb_release -aNo LSB modules are available.Distributor ID: UbuntuDescription: Ubuntu 20.04.1 LTSRelease: 20.04Codename: focal
-a : Näytä kaikki edellä mainitut tiedot. Katso lisätietoja lsb_rele man-sivulta.
HUOM:
root käyttäjää suorittamaan kaikki alla olevat komennot.Voit käyttää ketä tahansa käyttäjää, jolla on sudo pääsy suorittamaan kaikki nämä komennot. Jos haluat lisätietoja, tarkista askel askeleelta: Kuinka lisätä käyttäjä Sudoereihin, jotta sudo pääsy käyttäjälle.Menetelmä 2: Ubuntun Version tarkistaminen lsb_release-d-komennolla
voit myös käyttää -d – vaihtoehtoa lsb_release – komentoa Ubuntun Version tarkistamiseen alla esitetyllä tavalla. Kuten Olet ehkä huomannut eron -d vaihtoehto -b edellisessä menetelmässä käytetty vaihtoehto, se näyttää vain Ubuntun version eikä mitään muuta. Se on sinun valintasi todella tarkistaa kumpi tapa haluat.
root@localhost:~# lsb_release -dDescription: Ubuntu 20.04.1 LTS
-d : Näytä kuvaus asennetusta jakelusta. Katso lisätietoja lsb_rele man-sivulta.
Menetelmä 3: Kuinka tarkistaa Ubuntun versio/etc/lsb-julkaisusta
sen sijaan, että käyttäisit lsb_release – komentoa, voit myös tarkistaa /etc/lsb-release – tiedoston tarkistaaksesi nykyisen Ubuntu-version alla esitetyllä tavalla. Täältä sinun täytyy tarkistaa DISTRIB_DESCRIPTION parametri ulostulossa löytääksesi nykyisen Ubuntu-versiosi.
root@localhost:~# cat /etc/lsb-releaseDISTRIB_ID=UbuntuDISTRIB_RELEASE=20.04DISTRIB_CODENAME=focalDISTRIB_DESCRIPTION="Ubuntu 20.04.1 LTS"
Method 4: How to Check Ubuntu Version from/etc/issue file
Another method to check the Ubuntu version Issue file /etc/issue file as you see below. Jos suoritat cat /etc/issue komennon Bash-Komentorivipäätteessäsi, se näyttää nykyisen Ubuntu-version alla kuvatulla tavalla. Tämä on myös yksi yksinkertaisin tapa tarkistaa.
root@localhost:~# cat /etc/issueUbuntu 20.04.1 LTS \n \l
menetelmä 5: Kuinka tarkistaa Ubuntun versio / etc/os-julkaisutiedostosta
on olemassa toinen tiedosto os-release alle /etc, joka voi kertoa nykyisestä Ubuntu-versiosta. Jos suoritat cat /etc/os-release – komennon ja tarkistat PRETTY_NAME – parametrin ulostulossa, voit löytää nykyisen Ubuntu-version. Tässä se näkyy Ubuntu 20.04.1 LTS.
root@localhost:~# cat /etc/os-releaseNAME="Ubuntu"VERSION="20.04.1 LTS (Focal Fossa)"ID=ubuntuID_LIKE=debianPRETTY_NAME="Ubuntu 20.04.1 LTS"VERSION_ID="20.04"HOME_URL="https://www.ubuntu.com/"SUPPORT_URL="https://help.ubuntu.com/"BUG_REPORT_URL="https://bugs.launchpad.net/ubuntu/"PRIVACY_POLICY_URL="https://www.ubuntu.com/legal/terms-and-policies/privacy-policy"VERSION_CODENAME=focalUBUNTU_CODENAME=focal
menetelmä 6: Ubuntun Version tarkistaminen hostnamectl-komennolla
on olemassa yksi tärkeämpi komento hostnamectl, jota voidaan käyttää Ubuntun Version tarkistamiseen. Yleensä sitä käytetään palvelimen isäntänimen perustamiseen, mutta voit tarkistaa Ubuntu-version myös sen ulostulosta. Kuten näet alla lähtö sinun täytyy tarkistaa Operating System parametri löytää Ubuntu versio. Tässä näkyy Ubuntu 20.04.1 LTS.
root@localhost:~# hostnamectlStatic hostname: test-VirtualBoxTransient hostname: localhostIcon name: computer-vmChassis: vmMachine ID: 50e2aa08c21c49a1ba5c24ad03f21a97Boot ID: adcb459116524180ac66f8c75ef076c1Virtualization: oracleOperating System: Ubuntu 20.04.1 LTSKernel: Linux 5.4.0-45-genericArchitecture: x86-64
menetelmä 7: Kuinka tarkistaa Ubuntun versio GUI: n kautta
Jos olet GUI-käyttäjä, voit myös tarkistaa Ubuntun version bash-komentorivin kautta alla esitetyllä tavalla. Ensin sinun täytyy avata terminaali etsimällä Terminaali hakukentässä ja sitten käyttää mitä tahansa edellä annettuja komentoja täällä tarkistaa nykyisen Ubuntu-version.
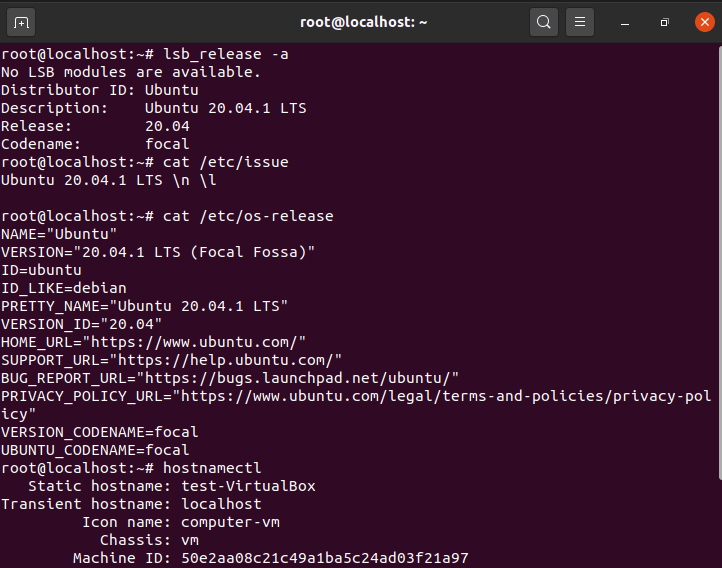

menetelmä 8: Ubuntun version tarkistaminen neofetch-työkalulla
voit käyttää myös toista tärkeää KÄYTTÖLIITTYMÄTYÖKALUA neofetch nykyisen Ubuntu-Version tarkistamiseen alla esitetyllä tavalla. Tämä komento näyttää tulosteen mukavassa graafisessa muodossa ja antaa myös muuta hyödyllistä tietoa. Jos sinulla ei ole tätä työkalua asennettuna palvelimeen, voit asentaa tämän työkalun apt install neofetch-komennolla.
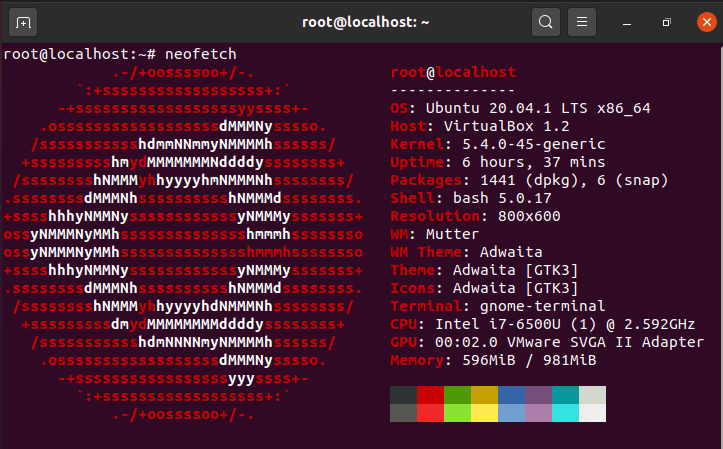

:-
miten asentaa Rust-ohjelmointikieli Linuxiin käyttäen 6 parasta vaihetta
10 hyödyllistä iproute2-työkaluesimerkkejä verkkoyhteyksien hallintaan Linuxissa
6 suosittua tapaa luetella kaikki käynnissä olevat palvelut systemd: llä Linuxissa
Unix/Linux etsi tietyn käyttäjän omistamia tiedostoja ja hakemistoja(5 hyödyllistä esimerkkiä)
33 käytännöllistä esimerkkiä Ulimit-komennosta Linux/Unixissa ammattilaisille
Install Node.js 6 Easy Steps Ubuntu 18.04
Kuinka asentaa NVM solmulle.js Ubuntu 18: ssa.04
kuinka rajata Prosessoriraja prosessille, jossa käytetään suorittimia Linuxissa (RHEL/CentOS 7/8)
