Tabla de contenidos
En este artículo, Te llevaré a través de 8 Formas Fáciles de Verificar la Versión de Ubuntu en la Línea de Comandos de Bash. Es una práctica muy común para los usuarios de Ubuntu comprobar la versión actual de Ubuntu por muchas razones. Si alguien necesita instalar algún paquete nuevo, lo primero que necesitamos comprobar es la versión de Ubuntu para entender la Compatibilidad. Además, si alguien tiene algún problema de instalación de paquetes, primero debe verificar la versión actual de Ubuntu y su soporte para la instalación de paquetes.
Del mismo modo, hay otros requisitos debido a los cuales uno tiene que comprobar la versión de Ubuntu. Si bien esto se puede hacer mediante el uso de un Solo comando, pero lo que está mal en el aprendizaje de otros métodos posibles utilizando los cuales se puede comprobar la versión de Ubuntu de su servidor.
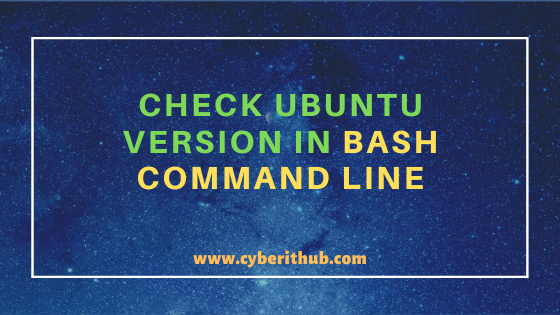

Comprobar la versión de Ubuntu en la Línea de Comandos de Bash
También Lee: 5 Sencillos Pasos para Instalar Openssh-Server en Ubuntu 20.04 para habilitar ssh
Método 1: Cómo Verificar la versión de Ubuntu Usando el comando lsb_release-a
Si desea verificar la versión de Ubuntu, puede usar el comando lsb_release -a como se muestra a continuación. Como puede ver en la versión actual de Ubuntu de salida es Ubuntu 20.04.1 LTS. Es posible que haya notado LTS (Soporte a largo plazo) en la versión de Ubuntu, lo que significa que es compatible durante al menos los próximos 5 años.
root@localhost:~# lsb_release -aNo LSB modules are available.Distributor ID: UbuntuDescription: Ubuntu 20.04.1 LTSRelease: 20.04Codename: focal
– a: Muestra toda la información anterior. Consulte la página de manual de lsb_release para obtener más información.
NOTA:
root user para ejecutar todos los comandos a continuación.Puede usar cualquier usuario con acceso sudo para ejecutar todos estos comandos. Para obtener más información, consulte Paso a Paso: Cómo agregar Usuario a Sudoers para proporcionar acceso sudo al Usuario.Método 2: Cómo Verificar la versión de Ubuntu Usando el comando lsb_release-d
También puede usar la opción -d con el comando lsb_release para verificar la versión de Ubuntu como se muestra a continuación. Como habrás notado la diferencia de usar la opción -d sobre la opción -b utilizada en el método anterior, solo te mostrará la versión de Ubuntu y nada más. Es su elección realmente verificar de la manera que desee.
root@localhost:~# lsb_release -dDescription: Ubuntu 20.04.1 LTS
-d : muestra una descripción de los instalados de distribución. Consulte la página de manual de lsb_release para obtener más información.
Método 3: Cómo Comprobar la versión de Ubuntu desde /etc/lsb-release
En lugar de usar el comando lsb_release también puede comprobar el archivo /etc/lsb-release para comprobar la versión actual de Ubuntu como se muestra a continuación. Aquí debe verificar el parámetro DISTRIB_DESCRIPTION en la salida para encontrar su versión actual de Ubuntu.
root@localhost:~# cat /etc/lsb-releaseDISTRIB_ID=UbuntuDISTRIB_RELEASE=20.04DISTRIB_CODENAME=focalDISTRIB_DESCRIPTION="Ubuntu 20.04.1 LTS"
Método 4: Cómo verificar la versión de Ubuntu desde el archivo/etc/issue
Otro método para verificar la versión de Ubuntu es desde el archivo /etc/issue como puede ver a continuación. Si ejecuta el comando cat /etc/issue en su terminal de Línea de comandos Bash, mostrará la versión actual de Ubuntu como se especifica a continuación. Esta es también una de las formas más sencillas de comprobar.
root@localhost:~# cat /etc/issueUbuntu 20.04.1 LTS \n \l
Método 5: Cómo comprobar la versión de Ubuntu desde el archivo/etc / os-release
Hay otro archivo os-release en /etc que le puede informar sobre la versión actual de Ubuntu. Si ejecuta el comando cat /etc/os-release y comprueba el parámetro PRETTY_NAME en la salida, podrá encontrar la versión actual de Ubuntu. Aquí se muestra Ubuntu 20.04.1 LTS.
root@localhost:~# cat /etc/os-releaseNAME="Ubuntu"VERSION="20.04.1 LTS (Focal Fossa)"ID=ubuntuID_LIKE=debianPRETTY_NAME="Ubuntu 20.04.1 LTS"VERSION_ID="20.04"HOME_URL="https://www.ubuntu.com/"SUPPORT_URL="https://help.ubuntu.com/"BUG_REPORT_URL="https://bugs.launchpad.net/ubuntu/"PRIVACY_POLICY_URL="https://www.ubuntu.com/legal/terms-and-policies/privacy-policy"VERSION_CODENAME=focalUBUNTU_CODENAME=focal
Método 6: Cómo verificar la versión de Ubuntu usando el comando hostnamectl
Hay un comando más importante llamado hostnamectl que se puede usar para verificar la versión de Ubuntu. Por lo general, se usa para configurar el nombre de host del Servidor, pero también puede verificar la versión de Ubuntu desde su salida. Como puede ver en la salida de abajo, debe verificar el parámetro Operating System para encontrar la versión de Ubuntu. Aquí está mostrando Ubuntu 20.04.1 LTS.
root@localhost:~# hostnamectlStatic hostname: test-VirtualBoxTransient hostname: localhostIcon name: computer-vmChassis: vmMachine ID: 50e2aa08c21c49a1ba5c24ad03f21a97Boot ID: adcb459116524180ac66f8c75ef076c1Virtualization: oracleOperating System: Ubuntu 20.04.1 LTSKernel: Linux 5.4.0-45-genericArchitecture: x86-64
Método 7: Cómo Verificar la Versión de Ubuntu a través de GUI
Si usted es un Usuario de GUI, también puede verificar la versión de Ubuntu a través de la Línea de Comandos Bash, como se muestra a continuación. Primero debe abrir el terminal buscando terminal en el cuadro de búsqueda y luego usar cualquiera de los comandos anteriores para verificar la versión actual de Ubuntu.
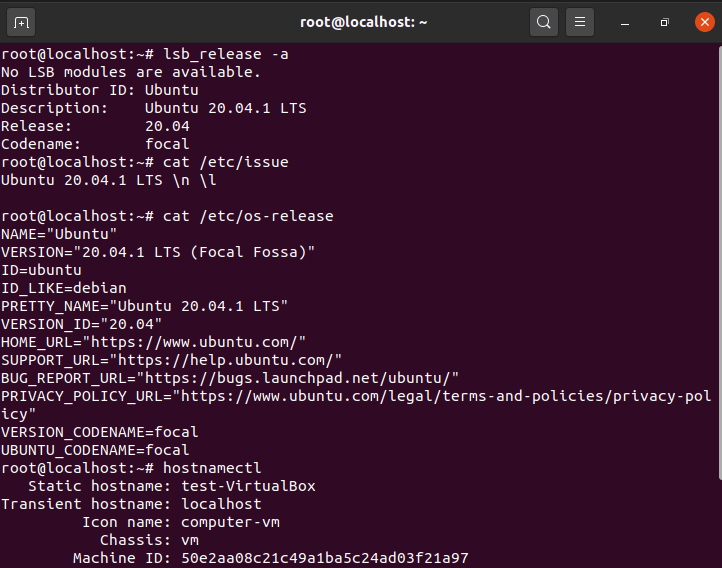

Método 8: Cómo Verificar la versión de Ubuntu Usando la herramienta neofetch
También puede usar otra herramienta GUI importante llamada neofetch para verificar la versión actual de Ubuntu como se muestra a continuación. Este comando muestra la salida en forma gráfica y proporciona otra información útil también. Si no tiene esta herramienta instalada en su servidor, simplemente puede usar el comando apt install neofetch para instalar esta herramienta.
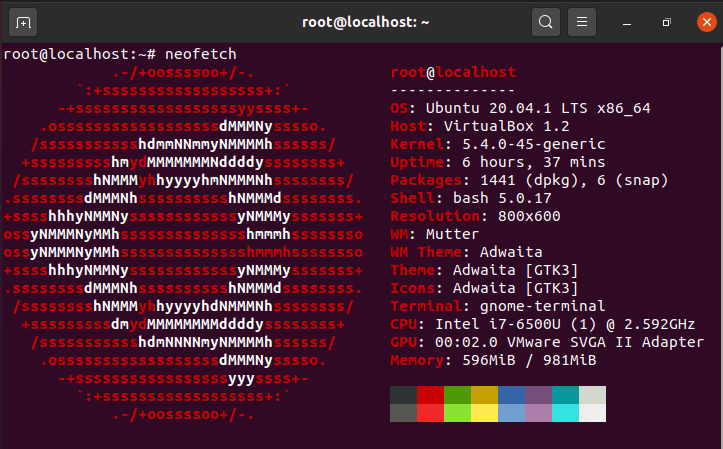

:-
Cómo Instalar el Lenguaje de Programación Rust en Linux Utilizando los 6 Mejores Pasos
10 Útiles Ejemplos de herramientas iproute2 para Administrar Conexiones de Red en Linux
6 Métodos Populares para Listar Todos los Servicios en Ejecución bajo Systemd en Linux
Unix/Linux Buscar Archivos y Directorios Propiedad de un Usuario en Particular(5 Ejemplos Útiles)
33 Ejemplos Prácticos de comando ulimit en Linux/Unix para Profesionales
Nodo de Instalación.js en 6 Sencillos Pasos en Ubuntu 18.04
Cómo instalar NVM para Nodo.js en Ubuntu 18.04
Cómo limitar el Límite de CPU de un Proceso Usando CPULimit en Linux (RHEL/CentOS 7/8)
