 hemIDplus (http://chem.sis.nlm.nih.gov/chemidplus/) es un sistema de búsqueda basado en la Web que proporciona acceso a archivos de autoridad de estructura y nomenclatura utilizados para la identificación de sustancias químicas citadas en la Biblioteca Nacional de Medicina (NLM) bases de datos. El núcleo de ChemIDplus son los descriptores de Categoría D de MeSH y los Conceptos Complementarios para productos químicos extraídos de MeSH, los Encabezamientos Temáticos Médicos de NLM. ChemIDplus también proporciona búsqueda de estructuras y enlaces directos a muchos recursos biomédicos en NLM y en Internet para productos químicos de interés. La base de datos contiene más de 351.000 registros químicos, de los cuales más de 58.000 incluyen estructuras químicas. ChemIDplus se puede buscar por Nombre / Sinónimo, Número de Registro CAS, Fórmula Molecular, Código de Clasificación, Código de Localización y Estructura. Para usar ChemIDplus, necesitará:
hemIDplus (http://chem.sis.nlm.nih.gov/chemidplus/) es un sistema de búsqueda basado en la Web que proporciona acceso a archivos de autoridad de estructura y nomenclatura utilizados para la identificación de sustancias químicas citadas en la Biblioteca Nacional de Medicina (NLM) bases de datos. El núcleo de ChemIDplus son los descriptores de Categoría D de MeSH y los Conceptos Complementarios para productos químicos extraídos de MeSH, los Encabezamientos Temáticos Médicos de NLM. ChemIDplus también proporciona búsqueda de estructuras y enlaces directos a muchos recursos biomédicos en NLM y en Internet para productos químicos de interés. La base de datos contiene más de 351.000 registros químicos, de los cuales más de 58.000 incluyen estructuras químicas. ChemIDplus se puede buscar por Nombre / Sinónimo, Número de Registro CAS, Fórmula Molecular, Código de Clasificación, Código de Localización y Estructura. Para usar ChemIDplus, necesitará:
- Un navegador web que proporcione las capacidades necesarias para aceptar una consulta de estructura en un complemento. Actualmente, este sistema funciona con Netscape Navigator 3.04, 4.05, o superior, o Microsoft Internet Explorer 4.01, o superior, que están disponibles en Netscape o Microsoft.
- Para ver las estructuras químicas, necesitará uno de los siguientes complementos:
- Chime Versión 2.0 es la última versión disponible de MDL Information Systems, Inc para Win-95/NT, o Mac (Power PC) con Netscape Navigator 3.04 y 4.05 o superior, y Microsoft Internet Explorer 4.01 o superior (excepto Mac) O
- Chime Versión 1.0.2 también está disponible para usuarios con Windows 3.1, Win-95 / NT, Mac (68K o Power PC) o máquina IRIX utilizando navegadores antiguos como Netscape Navigator 2 o 3.01.
- Opcional: Cualquier paquete de dibujo de estructura compatible, como ISIS / Draw, que permitirá dibujar consultas de estructura personalizadas.
Una vez instalado Chime, haga clic con el botón derecho del ratón en el Cuadro de Entrada de Estructura de la página de Entrada de búsqueda. Se mostrará un menú de opciones para el dibujo de la estructura y la manipulación. Sin el complemento Chime, ChemIDplus no mostrará la estructura, pero seguirá buscando y mostrando todos los datos de texto (p. ej., Nombre / Sinónimo, Número de Registro CAS, Fórmula Molecular, Código de Clasificación, Nota y Código de Localización), así como buscar en todos los sitios de Localización desde la salida de la consulta.
Página de Entrada de búsqueda
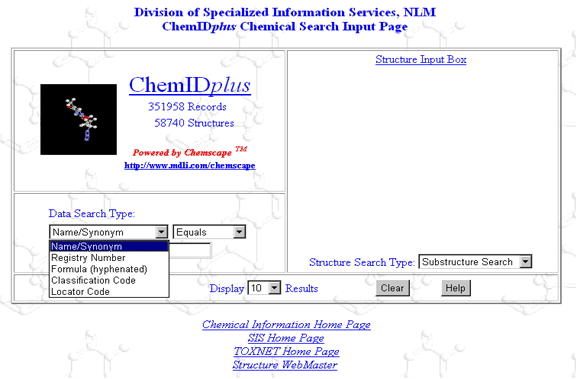
Figura 1: Página de Entrada de Búsqueda.
Hay cuatro menús desplegables en la Página de Entrada de búsqueda (consulte la Figura 1):
- Tipo de búsqueda de datos: Haga clic en una de las siguientes selecciones (menú que se muestra en la Figura 1) e ingrese el término de búsqueda en el cuadro de consulta, el cuadro vacío debajo.
- Nombre / Sinónimo (el predeterminado): Cualquier nombre asignado al compuesto, incluidos los encabezados de malla y los nombres de la superlista.
- Número de Registro – número de registro CAS. Ingrese en formato con guiones, por ejemplo, 1746-01-6.Fórmula
- (con guiones) – Fórmula molecular. Ingrese en formato con guiones, por ejemplo, C6-H12-O6.Código de clasificación: La categoría general asignada a un producto químico en función de su toxicidad, uso y aplicación, categoría farmacológica y/o terapéutica, y su estado en ciertas listas de productos químicos (por ejemplo, datos tumorales, antieméticos, hormonas).
- Código de localización: El nombre de una base de datos de NLM o un recurso importante que tiene información sobre un compuesto determinado (por ejemplo, HSDB, AIDSLINE, IARC).
- El operador lógico
- Es igual (el valor predeterminado)
- Comienza Con
- Contiene
- Mostrar resultados: El número de registros mostrados por página en la página de Resultados de la consulta.
- 10 (el valor predeterminado)
- 25
- Estructura de Tipo de Búsqueda: ChemIDplus facilita la búsqueda de estructuras al proporcionar tres opciones a las que se accede desde la Página de Resultados de la consulta que hacen uso de una estructura seleccionada de esa página y, por lo tanto, eliminan la necesidad de dibujar las consultas de estructura. Estas opciones permiten a los usuarios aprovechar la capacidad de búsqueda de estructuras de ChemIDplus sin dibujar las consultas de estructura por sí mismos (consulte tres botones azules en la columna ID en la Figura 3; consulte Consultas de estructura para ver un ejemplo). Sin embargo, los usuarios más sofisticados pueden usar ISIS/Draw o cualquier paquete de dibujo de estructura compatible para dibujar o modificar consultas de estructura personalizándolas según sus especificaciones. Las tres opciones disponibles en la página de Entrada de Búsqueda son:
- Búsqueda de subestructuras( la predeterminada): La estructura en el Cuadro de Entrada se utilizará para buscar todos los compuestos que tengan esa «subestructura» y otros átomos.
- Búsqueda de similitud: La estructura en el Cuadro de entrada se utilizará para buscar todos los compuestos que contengan características estructurales que sean «similares» basándose en un algoritmo en el software del servidor. El usuario elige el porcentaje de similitud que oscila entre el 50% y el 100% (el valor predeterminado es el 80%) en un mensaje. Tenga en cuenta que la salida está en orden de Número/ID del Registro CAS, no por puntuación de similitud.
- Estructura exacta: La estructura en el Cuadro de entrada se utilizará para encontrar una coincidencia de estructura exacta en la base de datos.
Consultas de Datos (o la Búsqueda de Información Química)
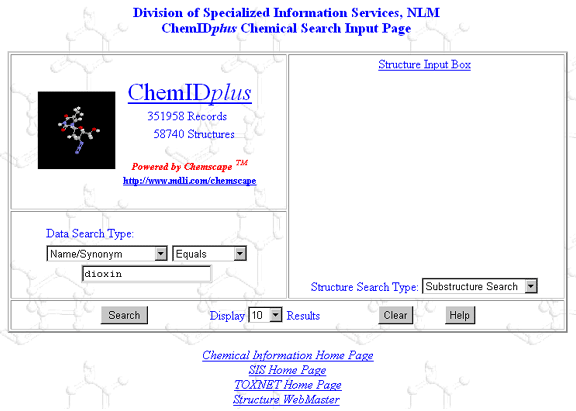
Figura 2: Búsqueda de la Dioxina.
Para realizar una consulta en un producto químico, el tipo de búsqueda de datos y el operador lógico apropiado se seleccionan en los menús desplegables en el lado izquierdo de la Página de Entrada de búsqueda antes de introducir el término de la consulta. Haga clic en el botón Buscar o pulse la tecla Enter para iniciar la búsqueda. La página de entrada que muestra una búsqueda de la sustancia dioxina se muestra en la Figura 2.
La búsqueda anterior recupera el registro de dioxinas y muestra el resultado en el formato que se muestra en la Figura 3. El registro completo se muestra porque solo hubo una coincidencia con la búsqueda introducida. Si más de un registro coincide con la búsqueda, la Página de resultados de la consulta mostrará un breve registro de las primeras 10 coincidencias. Cada registro que se muestra en la página de Resultados de la consulta muestra un número de identificación, la Estructura (si está disponible), el Número de Registro CAS, el Nombre de la Molécula y la Fórmula Molecular. Sin el complemento Chime, solo se mostrarán los datos de texto.
Tres opciones de botón azul están disponibles en el marco inferior de toda la pantalla de grabación. Agrandar estructura es una opción de visualización que permite al usuario abrir la estructura en una ventana más grande para facilitar la visualización. Usar Estructura Para Consulta y Usar Estructura para Similitud son opciones de búsqueda que eliminan la necesidad de dibujar consultas de estructura y, por lo tanto, facilitan la búsqueda de estructuras (consulte Consultas de estructura).
El botón de registro completo, que solo aparece en el formato de registro corto, recupera el registro completo de la base de datos, incluidos el texto y la estructura, si están disponibles. La figura 3 muestra el registro completo de dioxinas. Los campos incluyen lo siguiente:
- Estructura molecular: Visualización de la estructura mediante Carillón si está presente.
- ID: El número de identificación es el Número de registro de CAS en un formato de longitud fija sin guiones o un número único para las entradas que no tienen números de registro de CAS.
- Nombres y Sinónimos: Todos los nombres compilados para este compuesto en el siguiente orden:
- Título de malla: El Título Principal del Tema Médico de NLM utilizado para esta sustancia.
- Nombre de la mezcla: El nombre de una sustancia multicomponente, una de las cuales es la sustancia recuperada.
- Nombre de la sustancia: Por lo general, los nombres más utilizados que incluyen encabezados de malla y nombres USAN.
- Nombre de la superlista: Nombre utilizado por un productor de listas de productos químicos, por ejemplo, EPA, FDA y NCI.
- Sinónimos: Todos los demás nombres encontrados para esta sustancia.
- Nombre sistemático: Un nombre que generalmente describe la estructura molecular de una sustancia química.Códigos de clasificación
- : Describe la categoría general asignada por una fuente determinada a un producto químico en función de su toxicidad, uso y aplicación, categoría farmacológica y/o terapéutica, y su estado en determinadas listas de productos químicos.Fórmulas
- : La fórmula molecular en formato con guiones.
- Números de registro: Todos los números de registro de CAS que se sabe que se asignan a lo largo del tiempo a un compuesto específico.
- Notas: Una descripción textual del uso y la utilidad de un compuesto, a menudo a partir de vocabulario controlado por la malla.localizadores
- : Los nombres de las bases de datos de NLM y otros recursos importantes que tienen información sobre un compuesto dado. Si el nombre está hipervinculado, puede hacer clic en él para buscar directamente el recurso por Número de registro CAS, con la salida que aparece en la pantalla derecha.
Página de códigos de localización
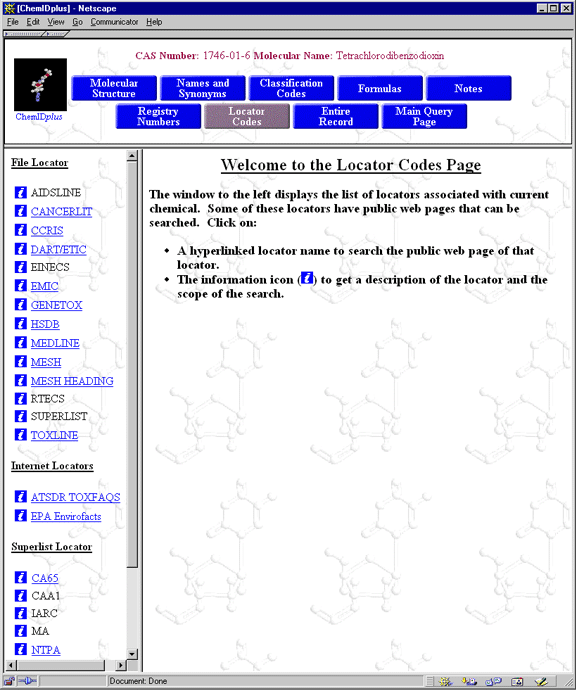
Figura 4: Página de Códigos de Localización-Dioxina.
La página de Códigos de localización proporciona una lista de recursos con información química adicional más allá de la que se encuentra en ChemIDplus. La Figura 4 muestra la Página de Códigos de Localización para el registro de dioxinas. Esto se muestra haciendo clic en el botón Códigos de localización en el marco superior de la página de Registro Completo. Puede hacer clic en el icono de información (i) junto a un localizador en particular para obtener una descripción de esa base de datos y el alcance de la búsqueda. La Figura 5 muestra información sobre el localizador MEDLINE. Haga clic en uno de los localizadores con hipervínculos (p. ej., MEDLINE) para buscar directamente en este recurso información sobre dioxinas por Número de Registro CAS. La Figura 6 muestra la salida de MEDLINE en la pantalla derecha (consulte el marcador de bandera en la pantalla izquierda).
Una vez que esté en una base de datos, puede personalizar su búsqueda para satisfacer sus necesidades. Observe el icono de bandera en la pantalla izquierda que marca el localizador activo (junto a MEDLINE en la Figura 6). Navegar a una base de datos diferente se logra simplemente haciendo clic en otro localizador con hipervínculo en la pantalla izquierda de la página de Códigos de localizador. La salida anterior se reemplazaría con la salida del nuevo localizador. La facilidad de navegación desde la Página de Visualización del Localizador a otros sitios web y viceversa es una característica característica de ChemIDplus.
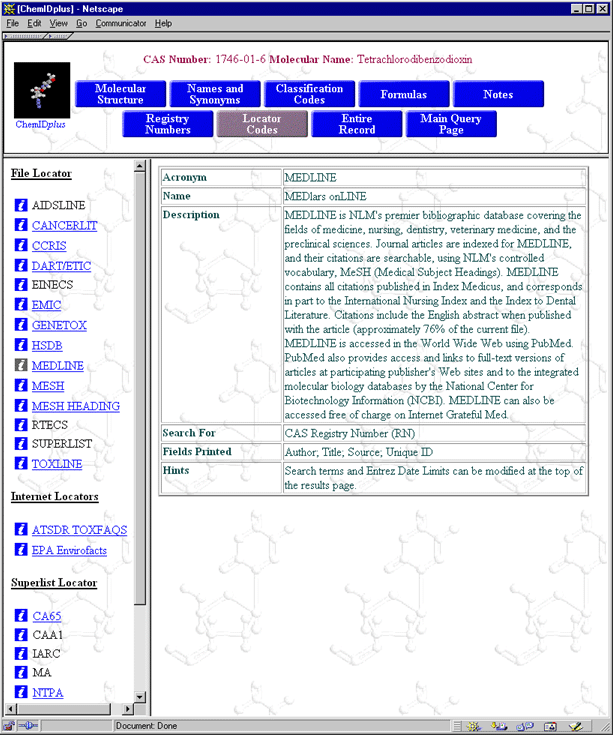
Figura 5: Página de Códigos de Localización-Información de Búsqueda y Localización.
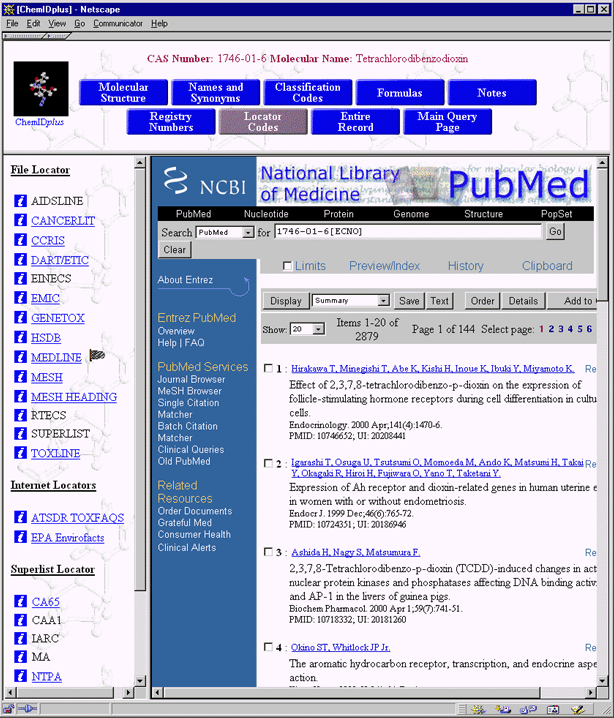
Figura 6: Página de Códigos de Localización-Salida MEDLINE.
Ampliación de la estructura
La opción Ampliar estructura, que se encuentra en la página de Registro completo o de Registro completo, abre la estructura en una ventana más grande para facilitar su visualización. Algunas estructuras son grandes y la estructura que se muestra en la página de resultados de la consulta puede ser estrecha y poco clara (consulte la Figura 7). La opción Ampliar estructura proporciona una vista mejor y más clara de la estructura (ver Figura 8). Además, el botón de visualización 3D (debajo de la estructura ampliada) permite la visualización del modelo 3D si está disponible en la base de datos.
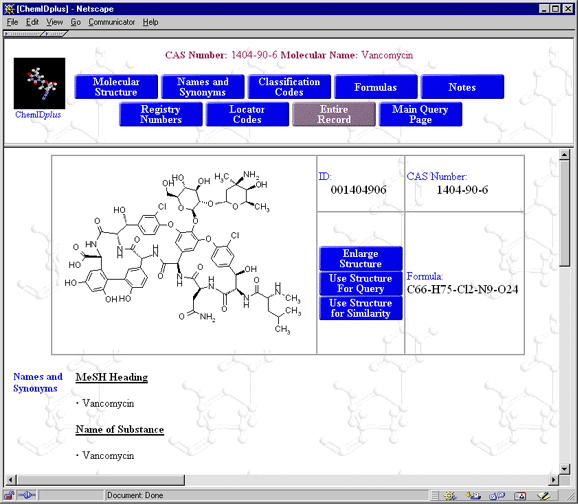
Figura 7: Página de Resultados de Consultas-Vancomicina.
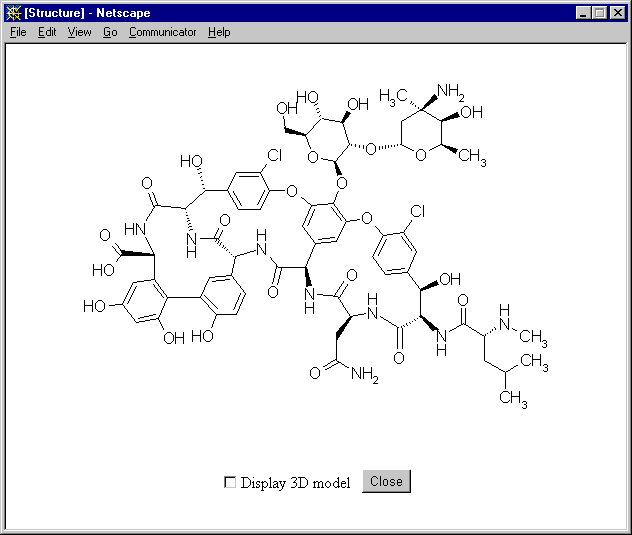
Figura 8: Estructura ampliada de Vancomicina.
Consultas de estructura
ChemIDplus le da la opción de usar Chime e ISIS / Draw para dibujar su estructura para usarla en una consulta o usar una de las opciones de consulta de estructura disponibles en la Página de Resultados de la consulta. A continuación se describen las dos opciones.
Usando Chime e ISIS / Draw:
- Coloque el ratón dentro del cuadro de Entrada de Estructura y haga clic con el botón derecho. Se mostrarán las opciones del menú Carillón que se muestran en la Figura 9. Seleccione Editar, Transferir a ISIS / Dibujar.
- Dibuje su consulta de estructura en ISIS / Draw (consulte Estructura de consulta de dibenzodioxina en la Figura 10).
- Transfiera la consulta de estructura al Cuadro de Entrada de estructura de la Página de entrada haciendo clic en el icono Volver al timbre (el primer icono (situado más a la izquierda) de la barra de herramientas). Véase la Figura 11.
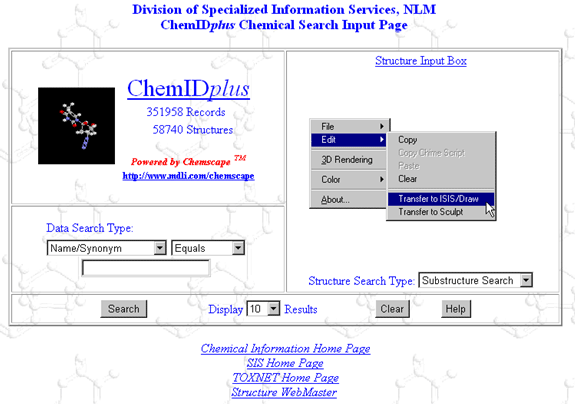
Figura 9: Menú de timbre.
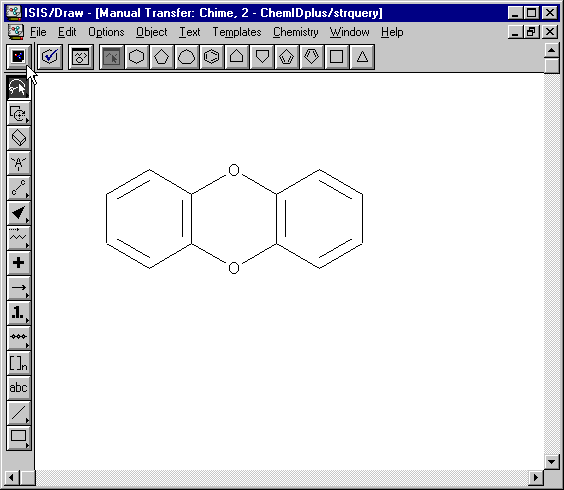
Figura 10: ISIS/Draw – Policloradas Estructura.
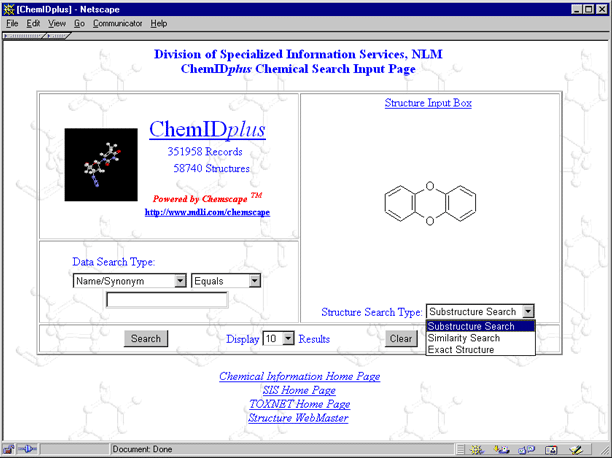
Figura 11: Búsqueda de Dibenzodioxina en Subestructuras.
Seleccione uno de los tipos de búsqueda de estructuras (Búsqueda de subestructuras en este ejemplo) y haga clic en el botón Buscar. La Figura 12 muestra dos de las 89 coincidencias obtenidas de esta búsqueda de la subestructura de dibenzodioxina en la base de datos.
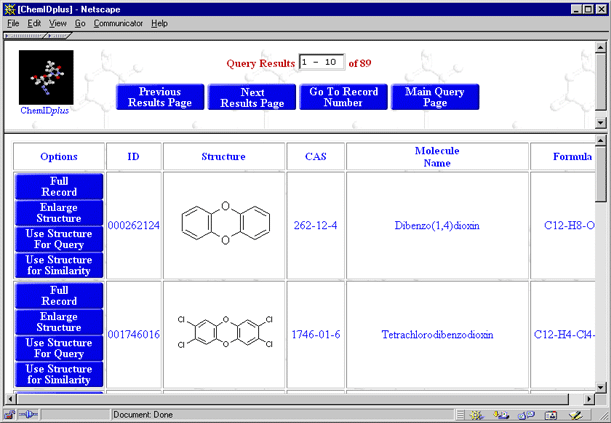
Figura 12: Página de Resultados de Consulta de Subestructura de Dibenzodioxina.
Utilizar la estructura de la Página de Resultados de la consulta para la búsqueda:
ChemIDplus facilita la búsqueda de estructuras al proporcionar dos opciones (en la Página de Resultados de la consulta) que eliminan la necesidad de dibujar las consultas de estructura:
- Utilizar la estructura para la consulta: Esta opción pega la estructura recuperada de una consulta anterior en el cuadro de entrada de Estructura.
- Usar estructura para Similitud: Esta opción inicia una búsqueda inmediata de estructuras similares.
Por ejemplo, dados los resultados mostrados en la Figura 12, seleccione el segundo registro (RN = 1746-01-6) y haga clic en el botón Usar estructura para Similitud. Se le pedirá que introduzca un porcentaje de similitud que oscila entre el 50% y el 100% (el valor predeterminado es el 80%). Cuanto mayor sea el porcentaje ingresado, más similares serán los compuestos resultantes. Después de ingresar el porcentaje de similitud y hacer clic en ACEPTAR, el sistema busca estructuras similares. La Figura 13 muestra el indicador de porcentaje de similitud y la Figura 14 muestra la Página de Resultados de la Consulta de Similitud.
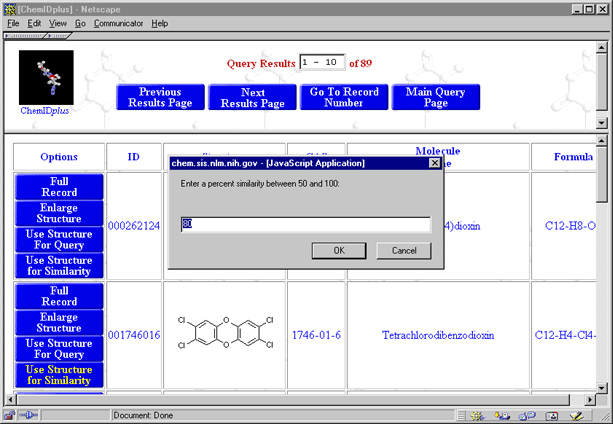
Figura 13: Indicador de Similitud Porcentual.
La Página de Resultados de la consulta en la Figura 14 muestra dos de las 79 coincidencias de la búsqueda de similitud para el compuesto con el Número de Registro CAS 1746-01-6. La salida está en orden de Número/ID del Registro CAS.
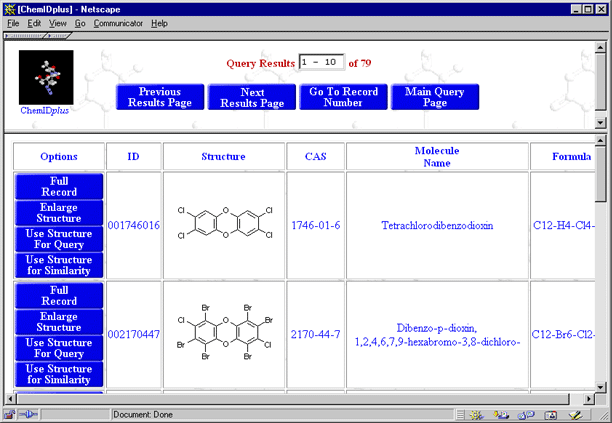
Figura 14: Página de Resultados de Consultas de Similitud.
Búsquedas de muestra
Los siguientes son ejemplos de información que se puede obtener mediante la búsqueda en ChemIDplus.
Ejemplo #1: ¿Qué bases de datos de NLM contienen información sobre MTBE (metil terc-butil éter)? ¿Está en la Lista de Aire Limpio de la EPA de los Estados Unidos (CAA1)? Intente buscar en MEDLINE desde la página de Códigos de Localización.
- El nombre / Sinónimo Es Igual a MTBE
- Haga clic en el botón Códigos de localización. (Todas las bases de datos / recursos que aparecen en la pantalla izquierda tienen información sobre MTBE.)
- Compruebe si CAA1 aparece como Localizador.
- Haga clic en el localizador MEDLINE. (La salida de MEDLINE está en la pantalla derecha.)
- Haga clic en el botón Página de consulta principal para iniciar una nueva búsqueda.
Ejemplo #2: ¿La acrilamida tiene un TWA (Promedio Ponderado en el Tiempo)? Si es así, ¿qué es?
- El nombre / Sinónimo Es acrilamida
- Puede desplazarse hacia abajo hasta la sección Códigos de clasificación en el registro completo o hacer clic en el botón Códigos de clasificación en el marco superior para mostrar solo esta información.
- Los datos TWA, si los hay, se enumeran en Código de clasificación de Superlista.
Ejemplo # 3: ¿Cuántos productos químicos exhiben actividad antipsicótica? ¿Cuántos son las fenotiazinas?
- El Código de clasificación Comienza Con antipsicóticos (Esto recupera todos los productos químicos con actividad antipsicótica.)
- Haga clic en el botón Registro completo de algunos de los registros resultantes obtenidos y compruebe los Códigos de Clasificación enumerados para estos. Encontrará que hay un Código de Clasificación específico llamado «Agentes antipsicóticos, fenotiacina».
- Hacer una nueva búsqueda – (El Código de clasificación Equivale a agentes antipsicóticos, fenotiacina)
Ejemplo #3a: Búsqueda Alternativa Utilizando Subestructura de Fenotiacina. Esto recuperará todas las fenotiazinas con actividad antipsicótica conocida, incluidos los registros no asignados específicamente al Código de Clasificación «Agente antipsicótico, fenotiazinas.»Compare sus resultados aquí con la búsqueda anterior.
- El nombre / Sinónimo Equivale a fenotiacina (Esto recupera el registro de fenotiacina).
- Haga clic en el botón Usar estructura para Consulta (Esto transfiere la estructura de fenotiacina a la página de consulta). El tipo de búsqueda de estructura se establece en Búsqueda de subestructuras.
- El Código De Clasificación Comienza Con antipsicótico. Pulsa Enter o haz clic en Buscar.
Ejemplo # 4: ¿Proporciona una lista de sustancias químicas evaluadas por la Agencia Internacional para la Investigación del Cáncer (IARC) para determinar su riesgo carcinogénico?
- El código de localización Es igual a IARC
Ejemplo # 5: Identificar sustancias químicas similares a la sacarina. (Usa un 80% de similitud.)
- El nombre / Sinónimo Es Igual a sacarina
- Haga clic en el botón Usar estructura para Similitud (80% de similitud).
- Intenta hacer una búsqueda de similitud del 70%.
Por Perlita M. Liwanag,
Vera W. Hudson, y
George F. Hazard, Jr., Ph. D.
Servicios de Información especializada
![]()
Liwanag PM, Hudson VW, Hazard GF Jr, ChemIDplus: Un Sistema de Búsqueda Química Basado en la Web. Toro Tecnológico de NLM. Marzo a abril de 2000; (313): e3.
