Puede instalar CentOS 7 automáticamente con un archivo Kickstart. Un archivo Kickstart tiene la respuesta a todas las preguntas que el instalador de CentOS 7 hace cuando lo instala manualmente. Puede crear un archivo de configuración de Kickstart con un programa gráfico como Kickstart Configurator y usarlo para instalar CentOS 7 automáticamente.
En este artículo te mostraré cómo generar y usar un archivo Kickstart para instalar CentOS 7.
Instalar Kickstart Configurator en CentOS 7
Kickstart Configurator es una aplicación gráfica para crear un archivo de configuración de Kickstart. No se instala de forma predeterminada en CentOS 7. Puede instalar fácilmente el configurador Kickstart desde la App Store.
Primera búsqueda de App Store en el Menú de aplicaciones de GNOME 3. Debería ver el siguiente icono marcado en la captura de pantalla de abajo.


Debería iniciarse la tienda de aplicaciones GNOME3, también conocida como Instalador de aplicaciones. Haz clic en Vamos de compras.


Ahora haga clic en el icono de la lupa y aparecerá un cuadro de búsqueda marcado en la captura de pantalla a continuación.


Ahora la búsqueda de kickstart. Debería encontrar el Configurador Kickstart como se indica en la captura de pantalla de abajo. Haz clic en él.


Ahora haga clic en el botón Instalar marcados, como en la siguiente captura de pantalla.


La instalación debe comenzar.


Una vez finalizada la instalación, puede iniciar el Configurador Kickstart desde el Menú de la aplicación GNOME 3.


Solucionar el problema de Selección de paquetes del Configurador Kickstart
El Configurador Kickstart tiene un error que no le permite seleccionar paquetes de software. Pero es fácil de arreglar.
Ejecute el siguiente comando para editar /usr/share/system-config-kickstart/packages.py:


Usted debe ver la siguiente ventana. Ahora escriba: establecer número y presione <Enter>.


Los números de línea debe ser mostrado. Ahora presione <Hacia abajo> las teclas de flecha para navegar a la línea 161 como se indica en la captura de pantalla a continuación.


agregar Ahora la «base» al final de la línea marcada en la imagen de abajo. Ahora presione <Esc> y escriba :wq! y pulse <Entrar> para guardar el archivo.


El problema debería estar resuelto.
Usando el Configurador Kickstart para generar un archivo Kickstart
Ahora inicie el Configurador Kickstart y debería ver la siguiente ventana.


Ahora seleccione su idioma en el menú desplegable de la sección Idioma predeterminado.


Ahora seleccione su distribución de teclado en el menú desplegable de la sección Teclado.


Ahora seleccione su zona horaria en el menú desplegable de la sección Zona horaria. Seleccionaré América / Nueva York.


Puede marcar la casilla Usar reloj UTC para habilitar el reloj UTC. No voy a hacer eso.


Ahora configure una contraseña de root para su instalación de CentOS 7.


Ahora seleccione la arquitectura de la máquina. Quiero instalarlo en una máquina de 64 bits. Así que dejaré el valor predeterminado.


Ahora seleccione Reiniciar el sistema después de la instalación para reiniciar el sistema una vez que la instalación se haya completado. También marque Realizar instalación en modo texto (gráfico es el valor predeterminado) para iniciar el instalador en modo texto. El instalador en modo texto es ligero y rápido. Por eso me gusta.


Ahora para ir la pestaña Método de instalación marcada en azul en la captura de pantalla.
En la sección Método de instalación marcada en verde en la imagen siguiente, haga clic en Realizar nueva instalación. Por supuesto, puede realizar actualizaciones del sistema. Pero está fuera del alcance de este artículo.
Ahora, en la sección Fuente de instalación, seleccione CD-ROM.


Ahora en la pestaña Opciones del cargador de arranque, seleccione Instalar nuevo cargador de arranque en la sección Tipo de instalación.


Ahora haga clic en Instalar cargador de arranque en el Registro de arranque Maestro (MBR) en la sección Opciones de instalación.


Ahora vaya a la pestaña Información de partición y debería ver la siguiente ventana. Aquí es donde se realiza la partición del disco.
Quiero realizar una instalación limpia de CentOS 7. Así que limpiaré todo mi disco duro e instalaré CentOS 7. Pero una vez que entienda cómo funciona el particionamiento, puede configurarlo como desee.


Ahora haga clic en Borrar registro de arranque maestro y Elimine todas las particiones existentes como se indica en la captura de pantalla a continuación.


Ahora, para crear una nueva partición, haga clic en Agregar.


Usted debe ver la siguiente ventana.


lo Primero es crear una partición de arranque de la siguiente manera. 512 MB es suficiente para una partición de arranque. Una vez que haya terminado, haga clic en Aceptar.


Ahora voy a crear una partición root de la siguiente manera. Asegúrese de hacer clic en Llenar todo el espacio no utilizado en el disco en la sección Opciones de tamaño, como se indica en la captura de pantalla a continuación. Luego, la partición raíz ocupará todo el espacio que quede después de crear la partición de arranque. Una vez que haya terminado, haga clic en Aceptar.


una Vez que la partición se hace, debe verse de la siguiente manera.


también puede configurar la red desde la ficha Configuración de Red marcados, como en la siguiente captura de pantalla. No voy a hacerlo ahora, ya que instalaré CentOS 7 desde un DVD.


También puede configurar cómo se autenticarán los usuarios una vez que se haya completado la instalación desde la pestaña Autenticación, como se muestra en la captura de pantalla siguiente. Dejaré los valores predeterminados.


También puede configurar el firewall y SELinux desde la sección de Configuración del firewall. Dejaré los valores predeterminados.


Puede configurar si desea instalar un entorno de escritorio gráfico desde la pestaña Configuración de pantalla, como se indica en la imagen siguiente. Iré por una máquina CentOS 7 sin cabeza. Así que no hay entorno de escritorio. Sin marcar, instalo un entorno gráfico.




Ahora puede seleccionar los paquetes a instalar desde la Selección de los Paquetes de la ficha.


Para la demostración, seleccionaré la base de datos MariaDB.


También puede configurar scripts de instalación Previa y posterior si lo desea.


Una vez que haya terminado, haga clic en Archivo y luego en Guardar.


Ahora guarde el archivo de configuración de Kickstart en una unidad USB como ks.cfg.


Ahora boot DVD de CentOS en cualquier equipo donde desea instalar CentOS 7. También inserte el dispositivo USB donde tenga ks.archivo cfg almacenado.


Ahora presione <Esc> botón. Deberías ver la siguiente ventana.


Ahora, escriba el comando siguiente y, a continuación, presione <Entrar>:
NOTA: Aquí /dev/sda es el disco duro donde debe instalarse CentOS 7 y /dev/sdb1 es la unidad USB donde guardó ks.archivo cfg.
![]()
El instalador automático debe comenzar.


CentOS 7 se instala automáticamente utilizando el archivo Kickstart:
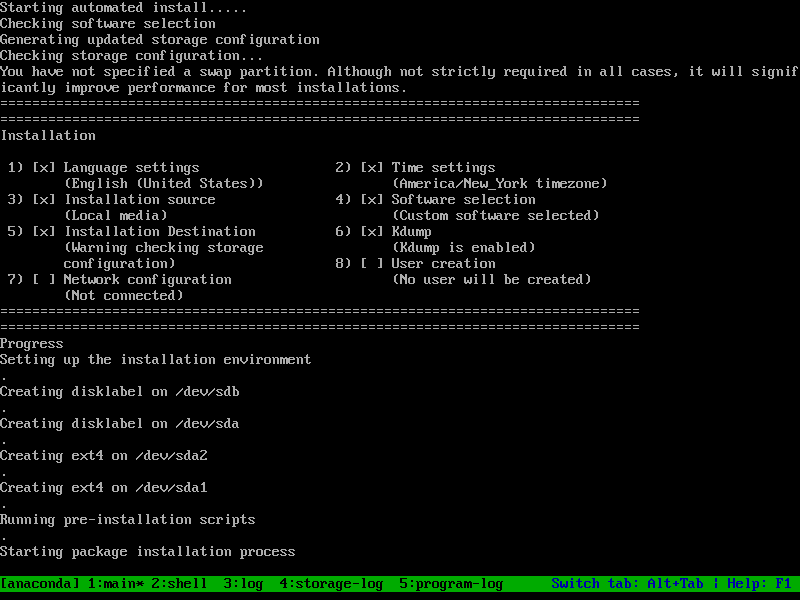

Una vez finalizada la instalación, debería ver el menú de GRUB de CentOS 7 como se muestra en la captura de pantalla a continuación. Seleccione la primera opción y presione < Enter>.


Usted debe ver la pantalla de inicio de sesión de CentOS 7. Puede iniciar sesión como root con la contraseña que configuró en el Configurador Kickstart.


Como se puede ver soy capaz de iniciar la sesión.


También observe que los paquetes MariaDB que seleccioné están instalados de forma predeterminada.


That’s how you install CentOS 7 using a Kickstart file. Thanks for reading this article.
