Si no es fan de la fuente predeterminada en Windows 10, Segoe, puede cambiarla a su fuente preferida con un simple ajuste del registro. Esto cambiará las fuentes para los iconos, menús, texto de la barra de título, Explorador de archivos y más de Windows 10.
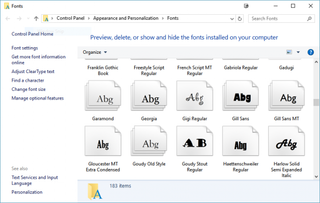
Primero haremos una copia de seguridad de la configuración de su registro, para que pueda revertir los cambios en caso de que no le gusten más adelante. Then we’ll simply update the registry with a .reg file.
1. Press Win+R.
2. Type in regedit and press Enter.
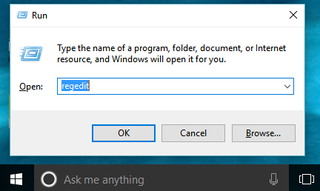
3. Go to File > Export… to save the registry file somewhere on your hard drive.
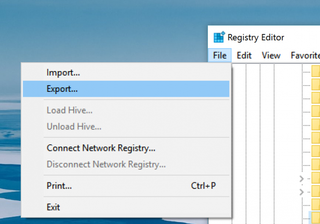
4. Abra el bloc de notas y copie y pegue lo siguiente en él:
Editor del Registro de Windows Versión 5.00
«Segoe UI (TrueType)»=»»
«Segoe UI (TrueType)»=»»
«Segoe UI Negro (TrueType)»=»»
«Segoe UI Negro Cursiva (TrueType)»=»»
«Segoe UI Negrita (TrueType)»=»»
«Segoe UI Negrita Cursiva (TrueType)»=»»
«Segoe UI Histórico (TrueType)»=»»
«Segoe UI Cursiva (TrueType)»=»»
«Segoe UI Luz (TrueType)»=»»
«Segoe UI Luz Cursiva (TrueType)»=»»
«Segoe UI Semibold (TrueType)»=»»
«Segoe UI Semibold Italic (TrueType)»=»»
«Segoe UI Semilight (TrueType)»=»»
«Segoe UI Semilight Cursiva (TrueType)»=»»
«Segoe UI»=»Verdana»
Reemplazar Verdana en la última línea con el nombre de la fuente que desea usar como predeterminado de su sistema. Es posible que tenga que abrir la carpeta de fuentes (busque «fuentes» en la barra de tareas de Windows) para obtener el nombre completo y correcto de la fuente.
5. Haga clic en Archivo > Guardar.
6. Cambie el tipo» Guardar como » a «Todos los archivos».»
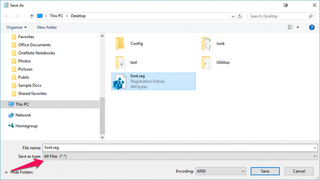
7. En el campo Nombre de archivo, asigne al archivo una .extensión reg. Puedes nombrarlo de cualquier manera, siempre y cuando termine .reg.
8. Haz clic en Guardar.
9. Haga doble clic en el archivo de registro que acaba de crear para ejecutarlo. Se te pedirá que permitas que el archivo realice cambios en el equipo y confirmes que deseas continuar, y luego recibirás la confirmación de que los cambios se realizaron correctamente.
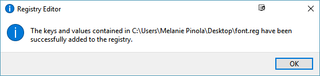
10. Reinicie el equipo para ver el cambio de fuente aplicado en Windows 10.
Simplemente no cambie la fuente predeterminada a algo como Wingdings, no sea que haga que su sistema sea completamente ilegible.
Personalizar Windows 10
- Consejo anterior
- Siguiente Consejo
- Crear Atajos de teclado personalizados
- Hacer que Windows 10 Se Vea y se Sienta como Windows 7
- Cambiar la Fuente Predeterminada de Windows
- Desactivar la Notificación y los Sonidos del Sistema
- Cambiar el Fondo del escritorio en Windows 10
- Cambiar el Tamaño del Icono
- Dale a Windows 10 un Tema Oscuro
- Crea Tu Propio Tema de Windows 10
- Oculta tu Nombre en la Pantalla de Inicio de sesión
- Añade Otra Columna al Menú Inicio
- Obtener Vistas Previas de archivos similares a Mac
- Añadir el Icono de Escritorio
- Editar Fotos para que Quepan como Fondos
- Añadir Colores de acento
- Personalizar el Menú de reproducción automática
- Instalar y Eliminar fuentes
- Personalizar el Centro de acciones
- Desactivar los efectos de transparencia
- Obtener Solitario Clásico y Buscaminas
- Cambiar el Aspecto de los Libros de Windows 10
- Añadir un campo URL a la Barra de tareas
- Añadir relojes Zonas
- Recuperar el Control de Volumen Anterior
- Desactivar el Retardo de inicio de Windows 10
- Añadir Contactos rápidos al Menú Inicio
- Mostrar Archivos y Carpetas ocultos
- Activar Sonido Espacial
- Los mejores temas
- Todos los consejos de Windows 10
- Cambiar el Fondo de la Pantalla de Inicio de sesión
- Instalar nuevos temas de escritorio
