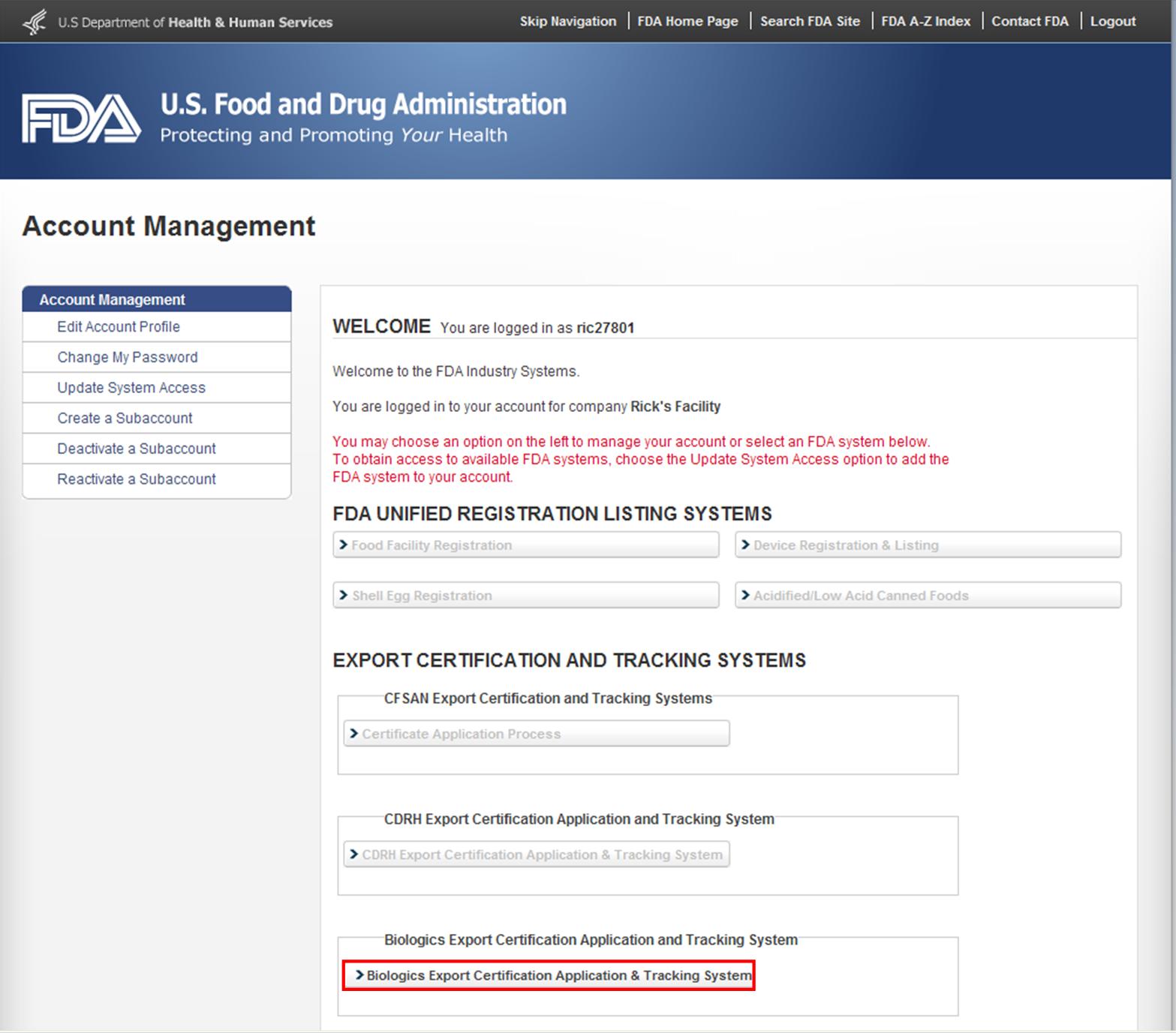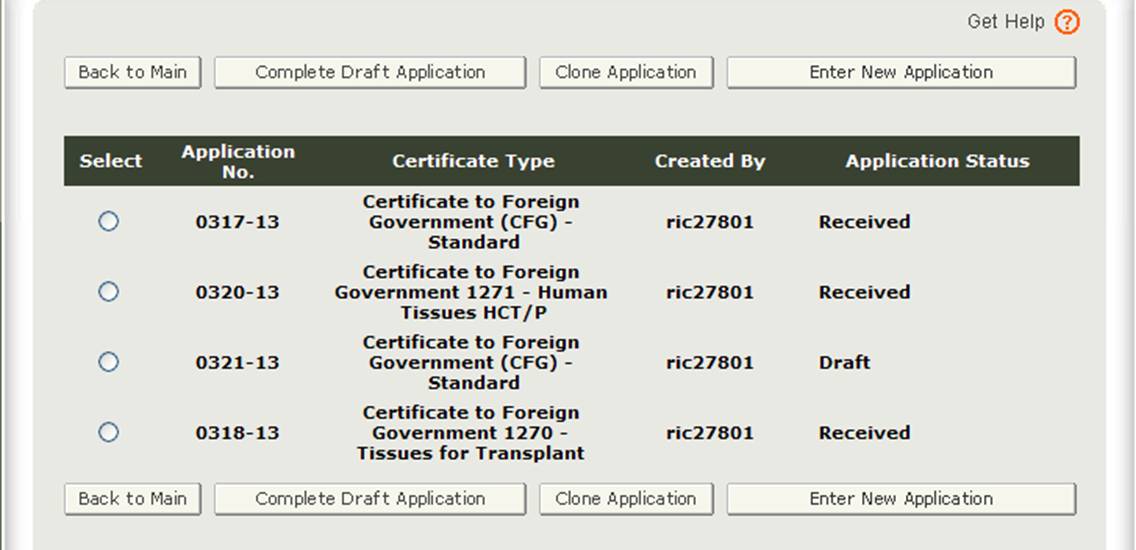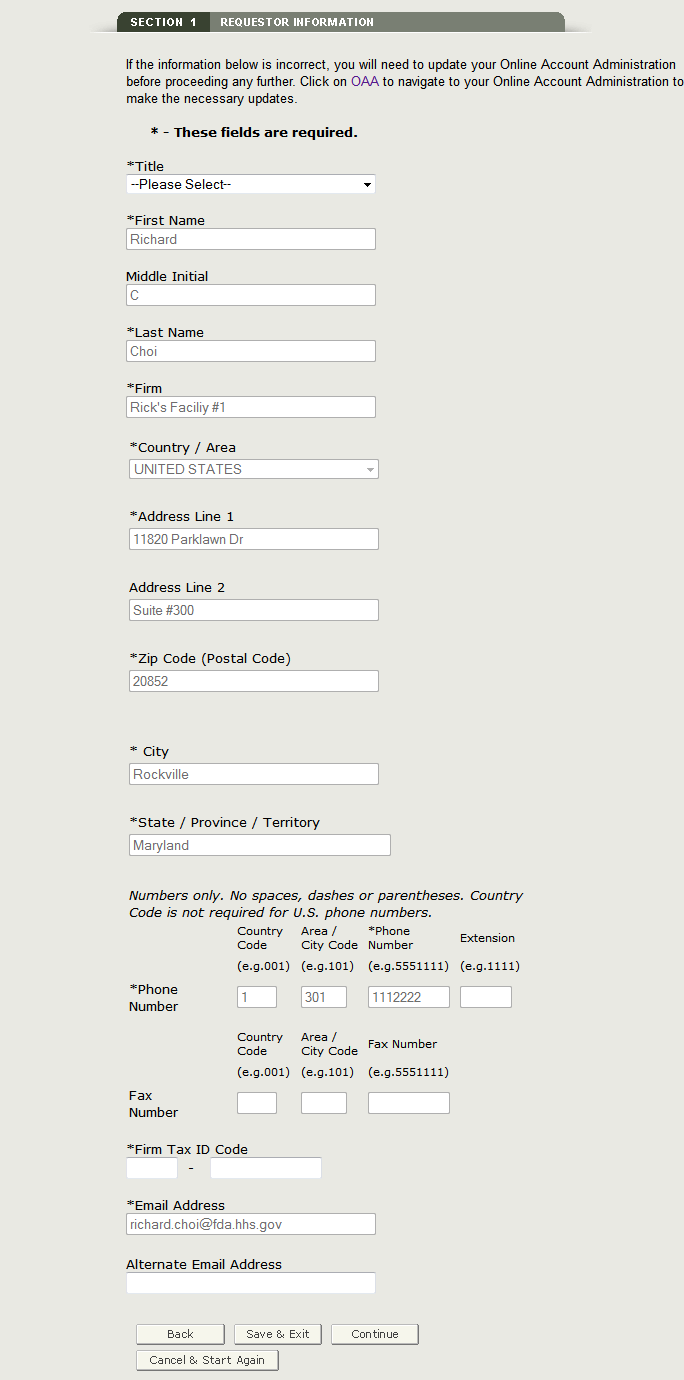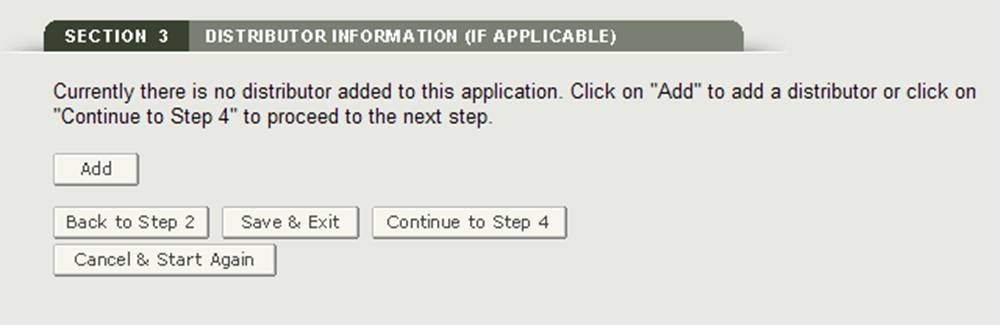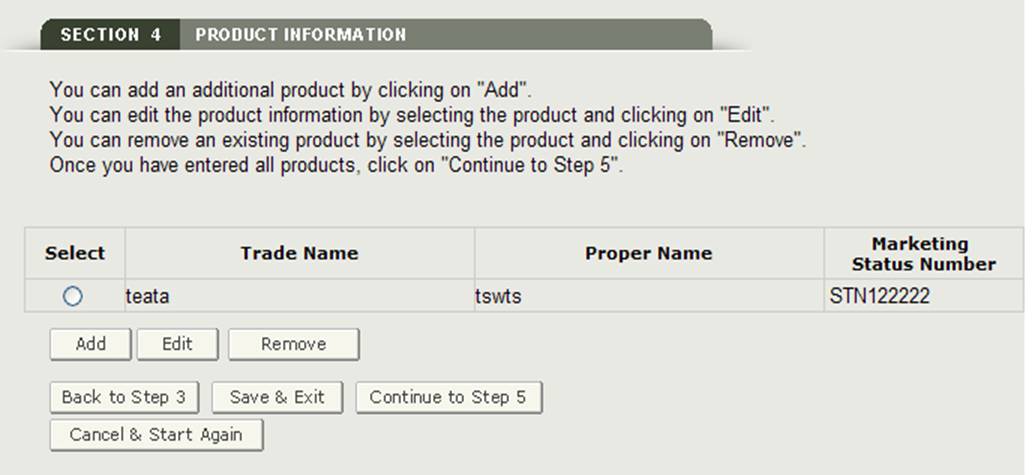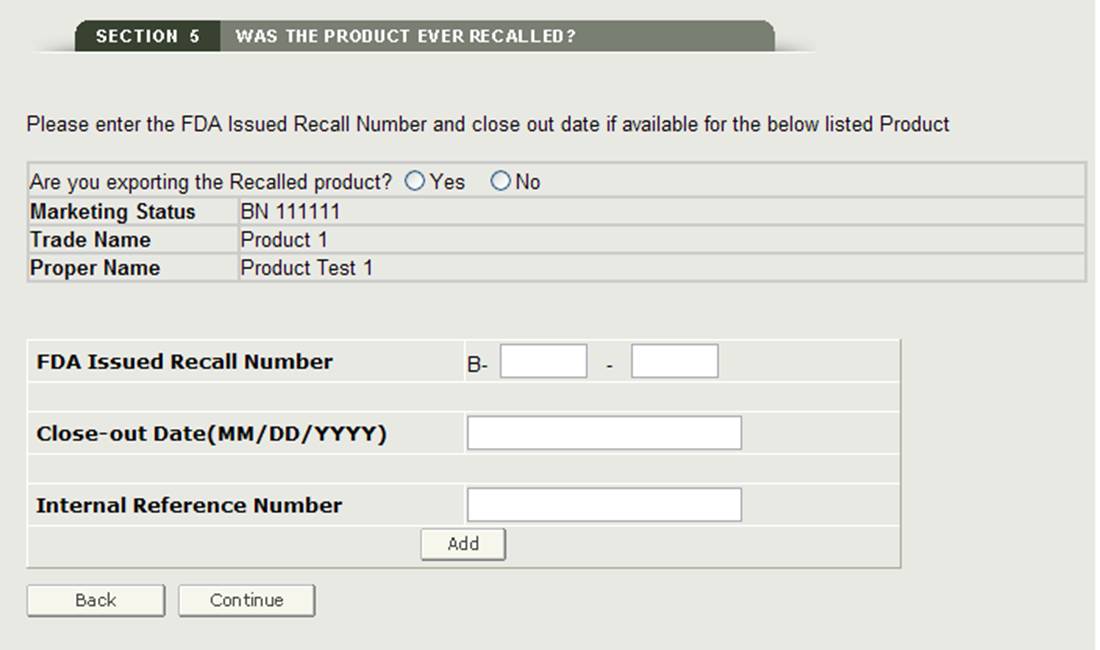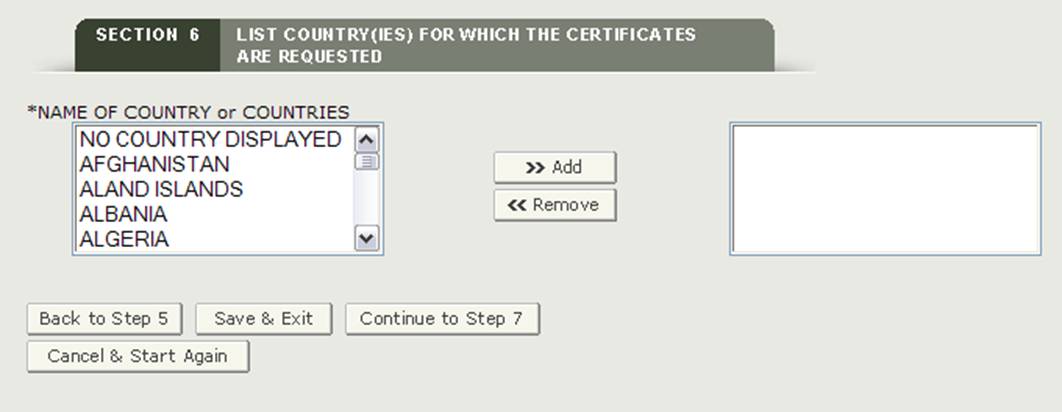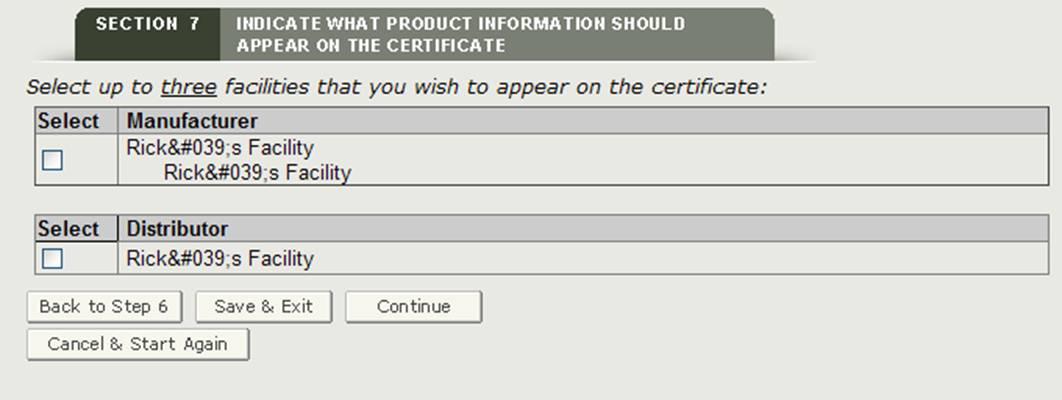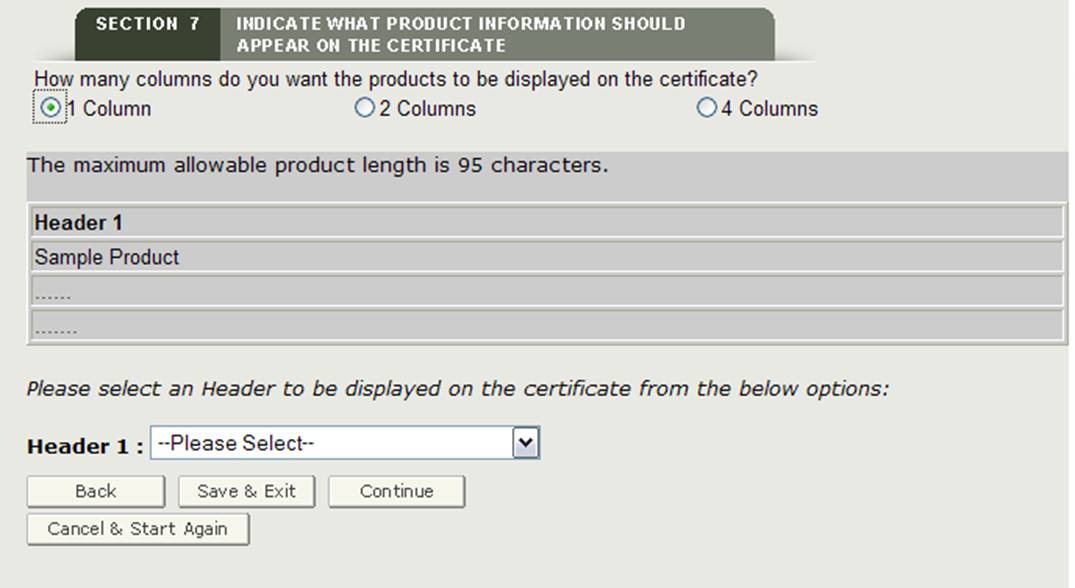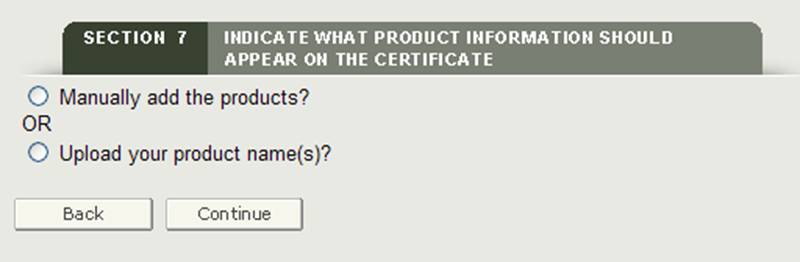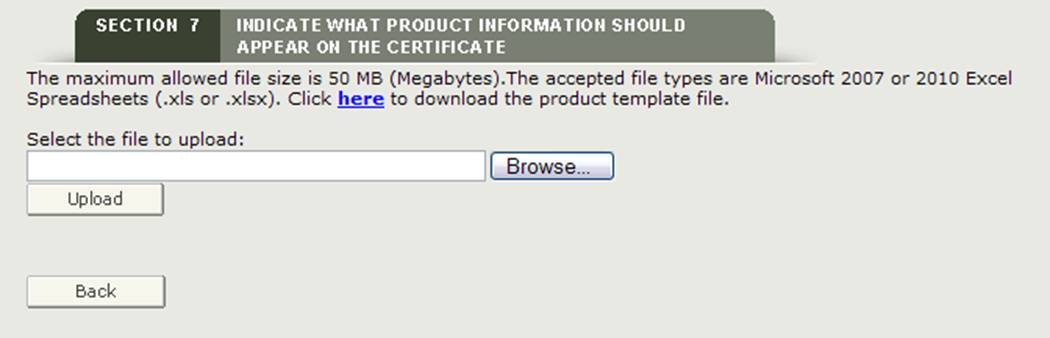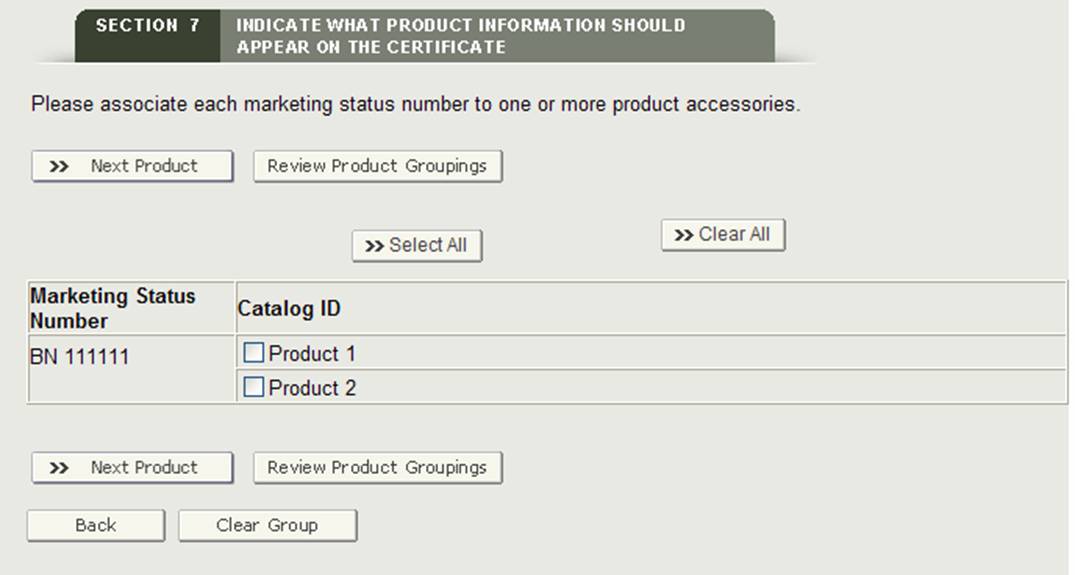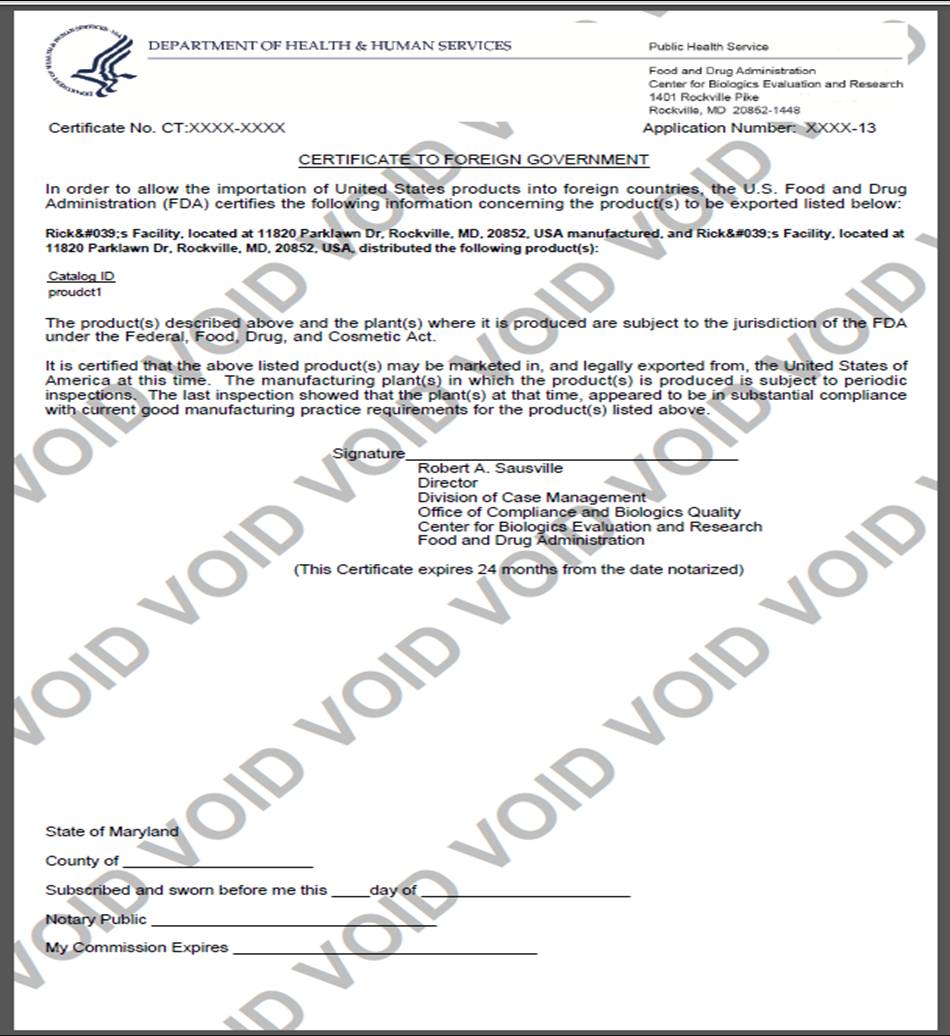Cómo Ingresar un Certificado a una Solicitud de Gobierno Extranjero (CFG) Instrucciones paso a Paso
Julio de 2014
Tabla de Contenidos
- Ingresar un Certificado a una Solicitud de Gobierno Extranjero (CFG)
- Navegación
- Sección 1 Información del solicitante
- Sección 2 Información del fabricante
- Sección 3 Información del distribuidor (si corresponde)
- Sección 4 Información del producto
- Sección 5 ¿Alguna vez se retiró del mercado el producto?
- Sección 6 Enumere los países para los que se solicitan los certificados
- Sección 7 Indique qué información del producto debe aparecer en el certificado
- Sección 8 ¿Debería figurar el país de destino en el certificado?
- Declaración de Certificación del Exportador de la Sección 9
- Página de Revisión final
Ingrese un Certificado para la Aplicación de Gobierno Extranjero (CFG)
Después de iniciar sesión en los Sistemas de la Industria de la FDA, seleccione «Aplicación de Certificación de Exportación de productos biológicos& Sistema de seguimiento» (BECATS) de la lista de sistemas disponibles en la Página de inicio de FURLS, como se muestra en la Figura 1.
Figura 1: Página de Sistemas Industriales de la FDA
Una vez que haya seleccionado «Aplicación de Certificación de Exportación de productos biológicos & Sistema de seguimiento», navegará a la página del Menú principal de BECATS, como se muestra en la Figura 2 a continuación.
Figura 2: Menú principal de BECATS
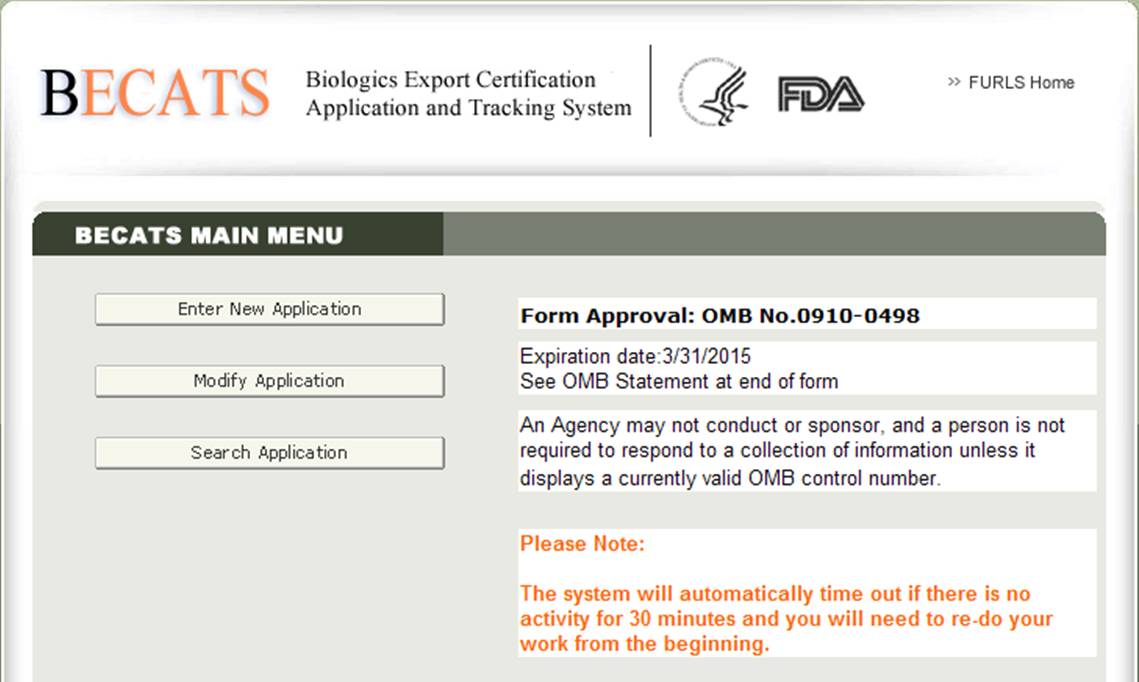
Para comenzar el proceso de solicitud, seleccione «Ingresar nueva aplicación» de la lista de opciones. Puede seleccionar » Modificar aplicación «(cuando corresponda) o» Buscar aplicación » para una aplicación existente en el menú principal.
Después de seleccionar la opción «Ingresar nueva aplicación», el sistema mostrará todas las aplicaciones que haya guardado o enviado, como se muestra en la Figura 3 a continuación. Las solicitudes que se guardan pero no se envían estarán en estado de «Borrador» hasta que las envíe.
- Si desea continuar trabajando en una aplicación que se ha guardado, seleccione el botón de opción de aplicación que desee y haga clic en «Completar borrador de aplicación».
- Si desea copiar una aplicación existente, seleccione el botón de opción aplicación deseada y haga clic en «Clonar aplicación». Consulte la sección» Crear una aplicación basada en la aplicación existente » en la sección Modificar aplicación de este documento para obtener más detalles.
- Si desea crear una nueva aplicación, haga clic en «Ingresar nueva aplicación».
Figura 3: Aplicaciones de cuenta
Haga clic en «Ingresar nueva aplicación» para crear una nueva aplicación.
El Centro de Evaluación e Investigación Biológica (CBER) emite varios Tipos de Certificados de Exportación. Al crear una nueva aplicación, primero deberá seleccionar el tipo de certificado que está solicitando, como se muestra en la Figura 4.
Figura 4: Tipos de certificados
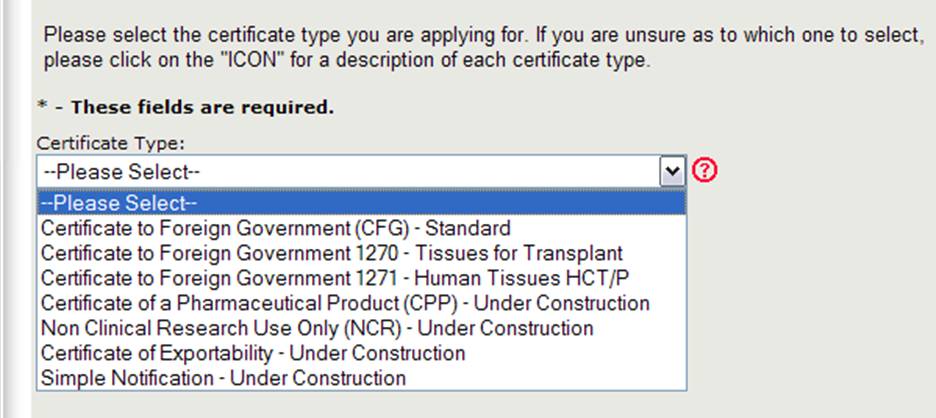
NOTA: Actualmente, el estándar de Certificados para Gobiernos Extranjeros (CFG), 1270, 1271 y el Certificado de un Producto Farmacéutico (CPP) son los únicos tipos de certificados que se pueden solicitar en línea. Las solicitudes en línea para los otros tipos de certificados (que incluyen la Investigación No Clínica y el Certificado de Exportabilidad) estarán disponibles en un futuro próximo. Siga utilizando el formulario de solicitud en papel existente para esos tipos de certificados.
Seleccione Certificado para Gobierno extranjero (CFG) – Estándar
NOTA: Para obtener una descripción de cada tipo de certificado, haga clic en el icono de signo de interrogación rojo situado junto a la lista de tipos de certificado, como se muestra en la Figura 4 anterior.
Descripción de los tipos de Certificados:
Certificado Estándar CFG para el Gobierno extranjero (exportación de productos comercializados legalmente en los EE.)
Certificado CFG – 1270 para Gobiernos Extranjeros (Para Tejidos Adquiridos Antes del 25 de mayo de 2005)
Certificado CFG – 1271 para Gobiernos Extranjeros (Para HCT/Ps Adquiridos Después del 25 de mayo de 2005)
Certificado CPP de un Producto Farmacéutico, Organización Mundial de la Salud (Se requiere etiquetado)
Certificado NCR para Uso Exclusivo en Investigación No Clínica (Exportación de un producto, material o componente que solo se utiliza en investigación no está destinado para uso humano, que puede comercializarse y exportarse legalmente desde los Estados Unidos.)
Certificado de Exportabilidad del COE (801(e)/802) (Para la Exportación de productos no aprobados para su comercialización en los Estados Unidos)
Notificación simple Notificación simple (Requiere que las personas que exportan un medicamento o dispositivo de conformidad con el artículo 802(b) (1) de la Ley proporcionen una «notificación simple que identifique el medicamento o dispositivo cuando el exportador comience a exportar por primera vez dicho medicamento o dispositivo» a cualquier país enumerado en el artículo 802(b) (1) de la Ley. Si el producto va a exportarse a un país que no figure en la lista, el artículo 802(g) de la Ley exige que el exportador presente una notificación simple «en la que se identifique el medicamento o dispositivo y el país al que se exporta dicho medicamento o dispositivo.)
Para ver las definiciones de los tipos de productos para los que puede solicitar un certificado de exportación en CAP, haga clic en el icono de pregunta rojo situado junto a la lista de tipos de certificado. El sistema se mostrará en una nueva ventana con una descripción de cada tipo de certificado, como se muestra en la Figura 5 a continuación:
Figura 5: Descripción del tipo de certificado

NOTA: En este momento, el Certificado para Gobiernos extranjeros (Estándar, 1270 y 1271) y el Certificado de un Producto Farmacéutico son los únicos tipos de certificados que se pueden solicitar en línea. Para todos los demás tipos de certificados, complete y envíe el formulario de solicitud correspondiente a la siguiente dirección:
U. S. Administración de Alimentos y Medicamentos
Centro de Evaluación e Investigación de Productos Biológicos
Oficina de Cumplimiento y Calidad de Productos Biológicos
División de Gestión de Casos
10903 New Hampshire Avenue
Silver Spring, MD 20993
Volver al principio
Navegación
En la parte superior de cada página durante el proceso de Introducción de una nueva solicitud, una barra de estado hará un seguimiento de su progreso a través de cada paso del proceso de solicitud en línea, como se muestra en la Figura 6 a continuación.
Figura 6: Barra de navegación
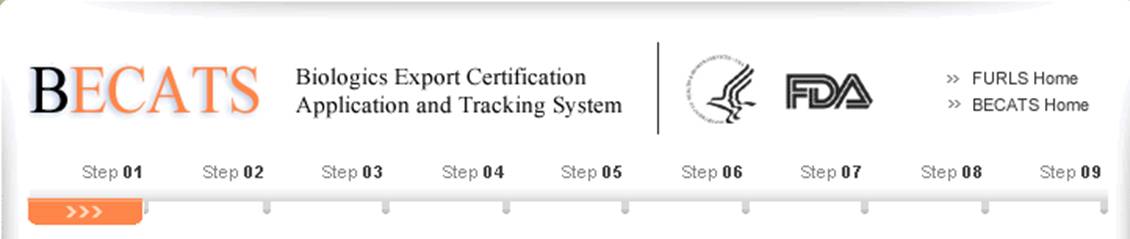
Un icono de «Obtener ayuda», ubicado en la parte superior derecha de cada paso, proporcionará ayuda específica de la página. Para obtener una descripción general de todos los archivos de ayuda disponibles, consulte el Índice de Páginas de ayuda de FDA Industry Systems en http://www.fda.gov/BiologicsBloodVaccines/GuidanceComplianceRegulatoryInformation/ComplianceActivities/BiologicsImportingExporting/default.htm
El enlace «Página de inicio de FURLS», ubicado en la esquina superior derecha de cada página, lo llevará a la Página de inicio de FURLS. El enlace «BECATS», ubicado debajo del enlace «FURLS Home», lo llevará a la Página del Menú Principal de BECATS (Consulte la Figura 1 y la Figura 2). Para cerrar sesión en el sistema, seleccione «FURLS Home» y haga clic en cerrar sesión.
En la parte superior e inferior de cada pantalla hay botones de navegación, como se muestra en la Figura 7 a continuación.
Figura 7: Botones de navegación generales

- Atrás: Retroceda una pantalla y continúe ingresando la información de la aplicación. La información introducida en la pantalla actual NO se guardará.
- Guardar & Salir: la información introducida hasta este punto se guardará. El sistema le proporcionará un número de solicitud y su solicitud estará en estado de «Borrador» en el sistema durante 60 días. Después de 60 días, la aplicación se eliminará del sistema. Cuando inicie sesión en el sistema BECATS, las aplicaciones que se encuentren en estado de «Borrador» se mostrarán después de seleccionar la opción «Ingresar nueva aplicación» en el menú principal.
- Continuar: Vaya a la siguiente pantalla y continúe ingresando el formulario de solicitud.
- Cancel & Iniciar de nuevo: El sistema le devolverá a la pantalla de selección de tipo de certificado. Véase la figura 4 supra. Cualquier información que haya ingresado NO se guardará.
Volver al principio
Sección 1 Información del solicitante
El solicitante es el propietario de la cuenta desde la que se presenta la solicitud y la persona que solicita el certificado de exportación. El solicitante es responsable de completar y firmar el formulario de solicitud.
La mayoría de los campos de la sección uno se rellenan automáticamente en función de la información de su Cuenta de Administración en Línea (OAA) y no se pueden editar en BECATS. Si la información es incorrecta, puede hacer clic en el hipervínculo » OAA » e iniciar sesión en su OAA.
También puedes hacer clic en el enlace ‘FURLS Home’, ubicado en la esquina superior derecha. A continuación, seleccione «Editar perfil de cuenta» en el lado izquierdo y actualice su perfil de cuenta en consecuencia. Una vez que haya actualizado su cuenta, vuelva a BECATS y verifique sus cambios.
los Campos marcados con un asterisco (*) son obligatorios.
NOTA: Los dos campos siguientes de la sección 1 son obligatorios:
- Título
- Código de Identificación Fiscal de la empresa (también conocido como Número de Identificación de Empleado o EIN
(un valor numérico de nueve dígitos): este número es asignado por el Servicio de Impuestos Internos (IRS).
Una vez que haya completado estos campos, haga clic en Continuar en el paso 2. Consulte la Figura 8 a continuación:
Figura 8: Información del solicitante
Validación de direcciones
El sistema realizará una validación de direcciones. El sistema mostrará la «Dirección Validada» si hay diferencias menores con la dirección del solicitante. Si la dirección es incorrecta, deberá salir de la aplicación y realizar las actualizaciones necesarias en la Administración de su Cuenta en línea. De lo contrario, seleccione el botón de opción «Aceptar dirección validada y continuar» y haga clic en Continuar para continuar con el paso 2. Véase el gráfico 9 infra.
Figura 9: Validación de dirección

Dirección de facturación/Método de entrega
Antes de continuar con el paso 2, deberá verificar si la dirección de facturación es la misma que la dirección del solicitante. Si NO es la misma que la dirección del solicitante, seleccione » No » e ingrese la dirección de facturación. También podrá seleccionar el método de entrega. Tiene la opción de seleccionar entre USPS, FedEx o UPS. Si selecciona FedEx o UPS, deberá proporcionar un número de cuenta y adjuntar una etiqueta de devolución rellenada, como se muestra en la Figura 10.
Figura 10: Dirección de facturación / Método de entrega
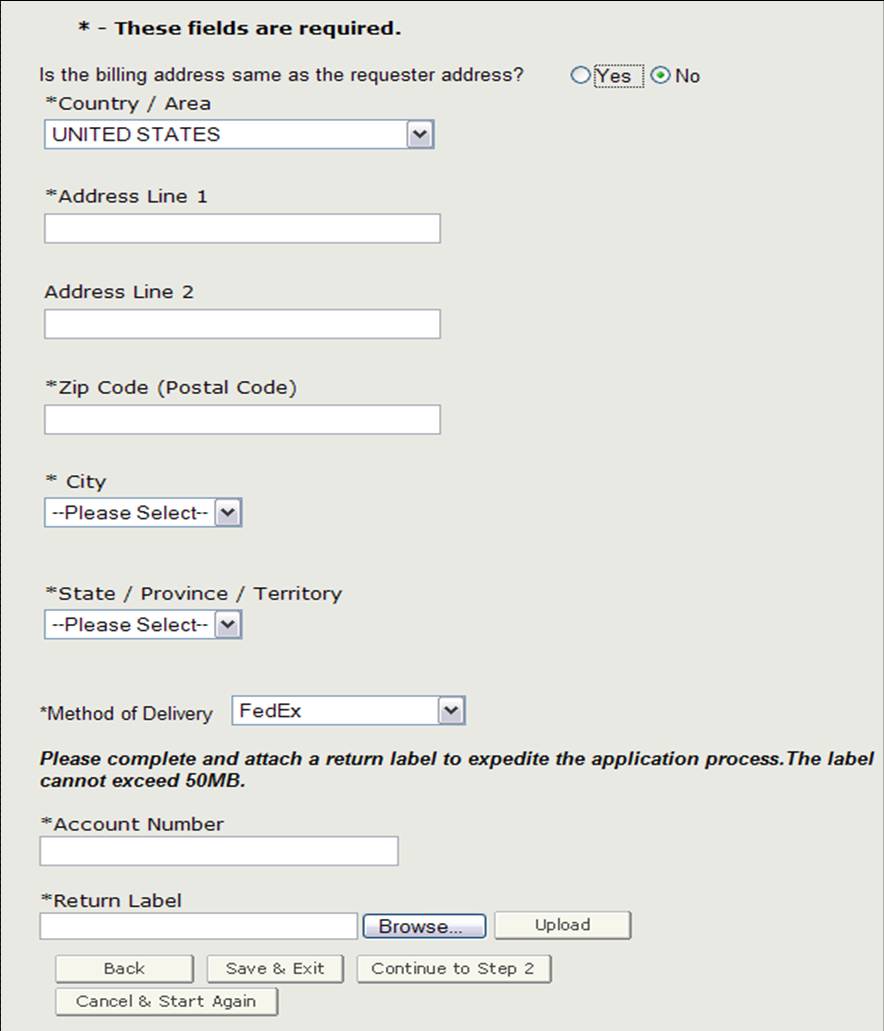
Una vez que haya completado esta sección, haga clic en «Continuar con el paso 2».
NOTA: El sistema realizará una verificación de validación de dirección si ingresaste una nueva dirección de facturación. El sistema mostrará la «Dirección validada» si hay diferencias menores con la dirección de facturación. Si la dirección es incorrecta, deberá actualizar la dirección de facturación de la pantalla anterior. De lo contrario, seleccione el botón de opción «Aceptar dirección validada y continuar» y haga clic en Continuar para continuar con el paso 2.
Volver al principio
Sección 2 Información del fabricante
La empresa de fabricación es la empresa que fabrica uno o más productos. Esta empresa puede ser la misma que el solicitante. Si son iguales, marque la casilla «Igual que la información del solicitante» opción. De lo contrario, rellene todos los campos marcados con un asterisco (*) como se muestra en la Figura 11.NOTA: Debe agregar al menos un fabricante a la sección 2.
Figura 11: Información de fabricación
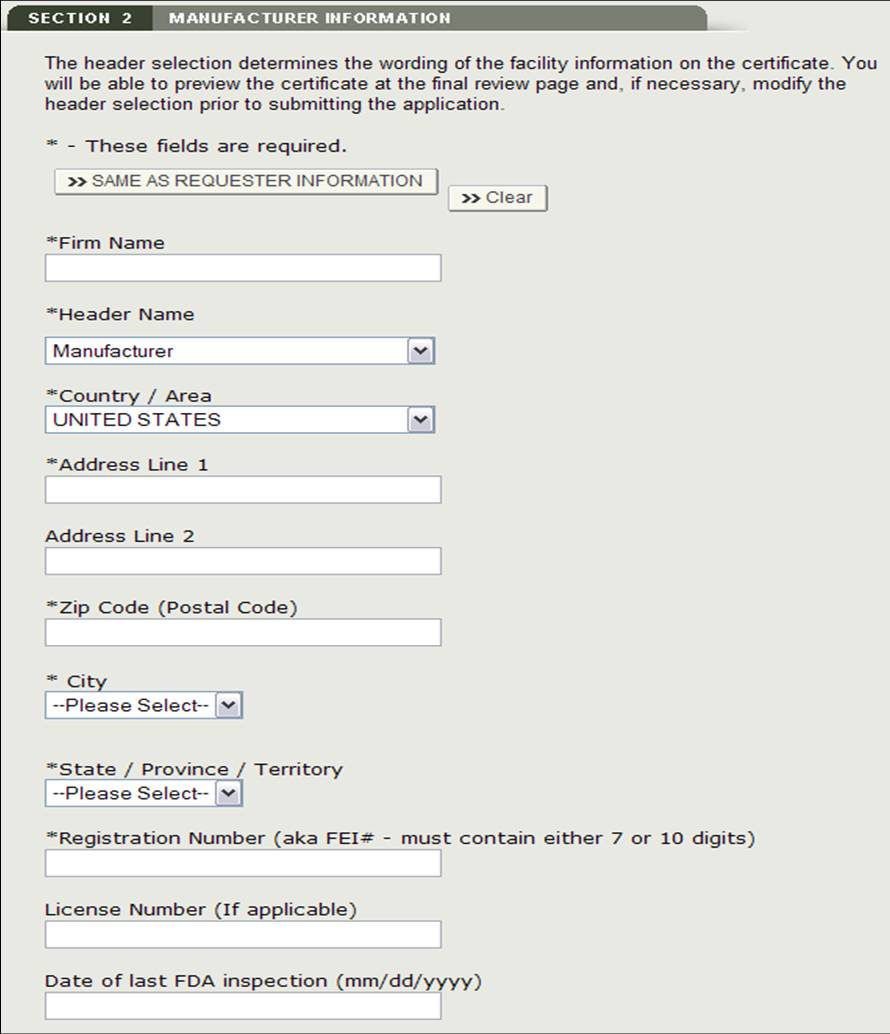
Después de agregar el fabricante, el sistema proporcionará una página de revisión para todos los fabricantes agregados a la aplicación, como se muestra en la Figura 12 a continuación.
NOTA: El idioma del certificado se determinará en función de su selección de encabezado. Si selecciona «Propietario legal «o» Fabricado para » en la lista desplegable del encabezado, se le pedirá que agregue información adicional.
Figura 12: Página de Revisión de Información de fabricación

Podrá agregar fabricantes adicionales en la sección 2 haciendo clic en el botón «Agregar». Si hace clic en el botón» Agregar», volverá al principio de la sección 2.
Podrá eliminar un fabricante de la lista, si es necesario. Haga clic en el botón de opción junto al Nombre de la empresa, haga clic en «Eliminar» y verifique seleccionando el botón «Continuar».
Podrá ingresar opcionalmente la Fecha de la última inspección de la FDA para cada fabricante seleccionado. Seleccione el botón de opción junto al Nombre de la empresa, haga clic en «Editar» e ingrese la Fecha de la última inspección de la FDA. Véase el gráfico 13 infra.
Figura 13: Editar información del fabricante
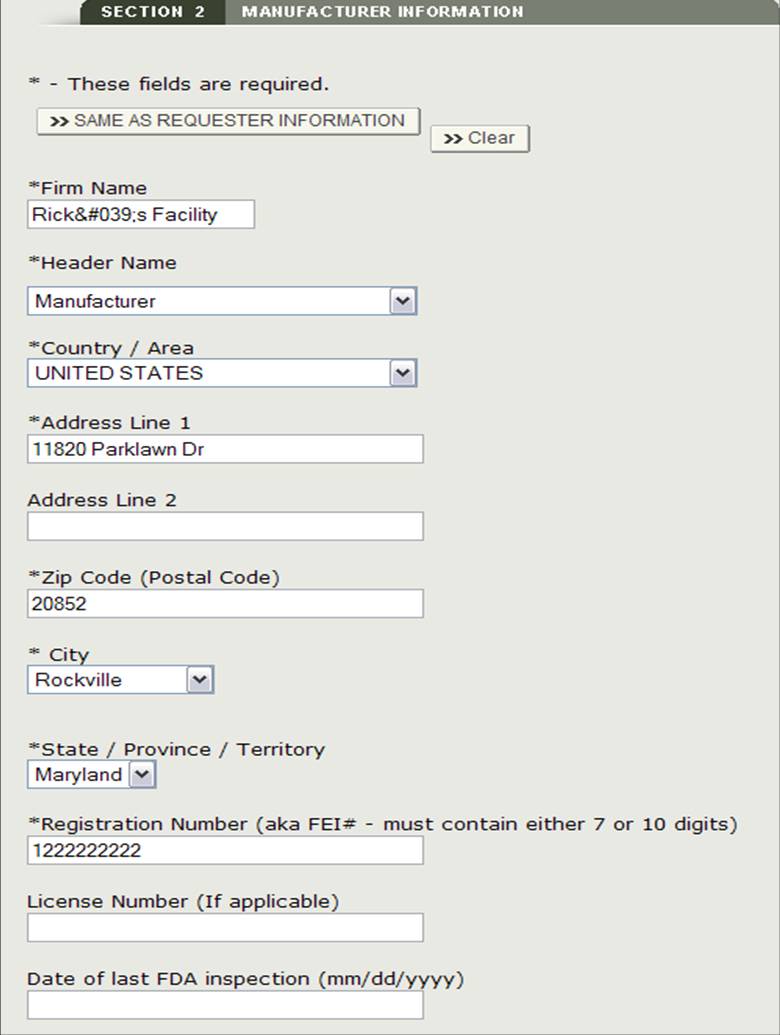
Una vez que haya completado la introducción de todos los fabricantes, haga clic en «Continuar con el paso 3».
Volver al principio
Información del distribuidor de la sección 3 (si corresponde)
En la sección 3, tiene la opción de ingresar uno o más distribuidores a su solicitud.
Este distribuidor puede ser el mismo que el solicitante. Si son iguales, marque la casilla «Igual que el solicitante» opción. De lo contrario, rellene todos los campos marcados con un asterisco (*) como se muestra en la Figura 14 a continuación.
Figura 14: Agregar Distribuidor
Figura 15: Información del distribuidor
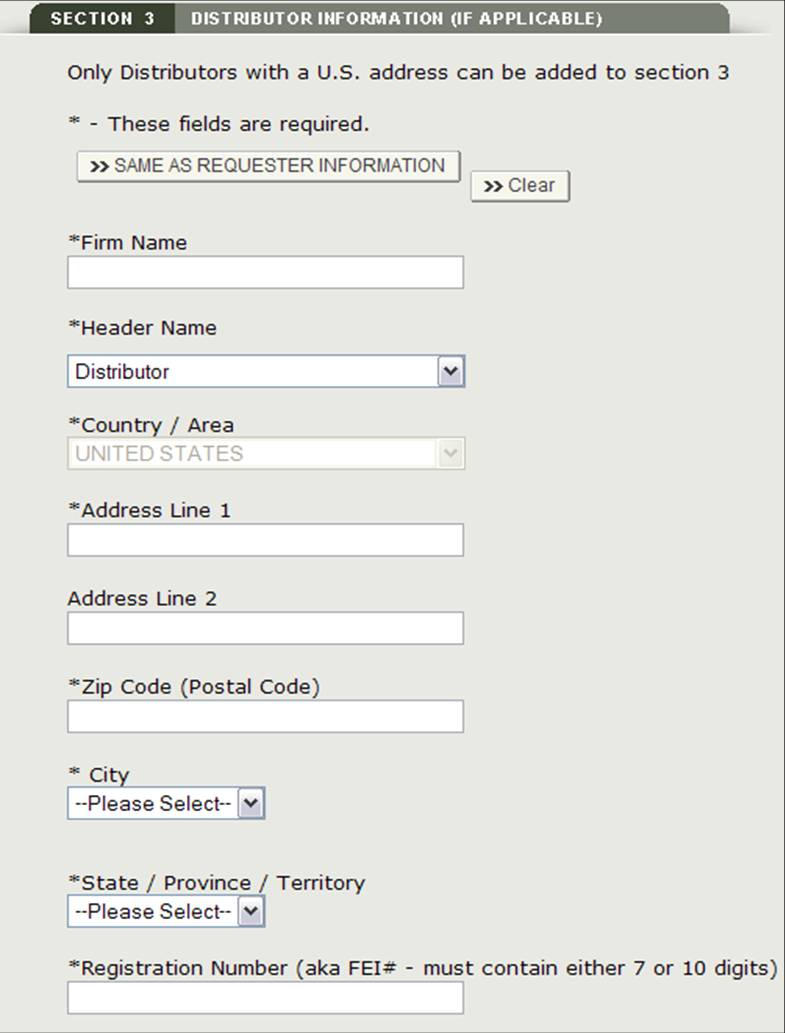
Después de ingresar a un distribuidor, el sistema proporcionará una página de revisión para todos los distribuidores agregados a la aplicación, como se muestra en la Figura 16.
Figura 16: Página de Revisión de Información del Distribuidor
Podrá agregar distribuidores adicionales en la sección 3 haciendo clic en el botón «Agregar». Si hace clic en el botón» Agregar», volverá al principio de la sección 2.
Podrá eliminar un fabricante de la lista, si es necesario. Haga clic en el botón de opción junto al Nombre de la empresa, haga clic en «Eliminar» y verifique seleccionando el botón «Continuar».
Podrá ingresar opcionalmente la Fecha de la última inspección de la FDA para cada fabricante seleccionado. Seleccione el botón de opción junto al Nombre de la empresa, haga clic en «Editar» e ingrese la Fecha de la última inspección de la FDA.
Una vez que haya completado la selección de todos los distribuidores, desde la página de Revisión del distribuidor, haga clic en «Continuar con el Paso 4».
NOTA: Todos los distribuidores deben tener una dirección en EE. Si no agrega un distribuidor en la sección 3, al menos un fabricante debe tener una dirección en EE. No podrá continuar con la sección 4 a menos que un fabricante tenga una dirección nacional o que se agregue un distribuidor.
Volver al principio
Sección 4 Información del producto
En esta sección, podrá agregar uno o más productos a su aplicación
Introduzca los siguientes campos obligatorios, como se muestra en la Figura 17:
- Nombre comercial (Solo Nombre en inglés)
- Nombre Propio (Solo Nombre en inglés)
- Prefijo de Estado de marketing: seleccione el prefijo de la lista desplegable
- BLA/PLA
- PMA
- 510k
- ANDA
- NDA
- Número de estado de marketing: Ingrese el número numérico de estado de marketing
NOTA: Debe agregar al menos un producto a la aplicación
Figura 17: Información del producto

Una vez que haya introducido un producto, el sistema le proporcionará una página de revisión del producto como se muestra en la Figura 18.
Figura 18: Página de Revisión de Información de Producto – Actualizar
Agregar productos
Para agregar un producto adicional, haga clic en el botón Agregar. Introduzca los campos obligatorios y, cuando haya terminado, haga clic en «Añadir». El sistema mostrará el producto añadido a la lista de productos.
Editar producto: Para editar un producto, seleccione el botón de opción junto al producto que desea editar y haga clic en»Editar»., como se muestra en la Figura 18. El sistema volverá a mostrar la pantalla de entrada del producto y le permitirá editar cualquiera de los campos mostrados. Haga clic en el botón «Actualizar» para actualizar la información del producto. También puede seleccionar el botón «Cancelar» si no desea editar el producto.Eliminar producto: Para eliminar un producto, seleccione el botón de opción situado junto al producto que desea eliminar y haga clic en» Eliminar», como se muestra en la Figura 18. El sistema mostrará la información del producto. Haga clic en el botón» Eliminar » para eliminar ese artículo de la lista de productos. También puede seleccionar el botón «Cancelar» si no desea eliminar el producto de su lista de productos.
Una vez que todos los productos se hayan agregado a la lista de productos, haga clic en «Continuar con el paso 5» en la página de Revisión de productos para continuar.
Volver al principio
Sección 5 ¿Alguna vez se retiró del mercado el producto?
En esta sección, el sistema muestra todos los productos introducidos en la Sección 4 como se muestra a continuación en la Figura 19.
Figura 19: Agregar Producto retirado del mercado
Si algún producto listado ha sido retirado del mercado en los últimos diez años, deberá seleccionar la casilla de verificación junto al producto y luego hacer clic en el botón «Agregar / Modificar Información de retiro». A continuación, deberá agregar el Número de Retirada emitido por la FDA o su Número de Referencia Interno para el producto retirado del mercado, como se muestra en la Figura 20.
Figura 20: Información de Productos retirados del mercado
Una vez que haga clic en «Continuar», el sistema validará el número de retirada.
NOTA: Si un producto tiene más de un número de retiro (en los últimos diez años), debe agregar cada número de retiro a ese producto. El sistema le permitirá agregar varios números de recuperación para un producto específico.
Haga clic en el botón «Continuar con el paso 6» para continuar, una vez que haya ingresado todos los números de recuperación (si corresponde) o si no hay números de recuperación para sus productos.
Volver al principio
Sección 6 Enumere los países para los que se solicitan los certificados
Esta sección es obligatoria.
* NOMBRE DEL PAÍS o PAÍSES: Seleccione uno o más países para indicar el destino del producto. Si no tiene un país de destino específico, debe seleccionar «NO SE MUESTRA NINGÚN PAÍS», como se muestra en la Figura 21.
NOTA: Otro método para seleccionar un país (que no sea desplazarse hacia abajo en la lista) es hacer clic primero en un país de la lista de países y luego escribir las primeras letras del nombre del país deseado. El sistema saltará al país que comienza con las letras escritas. También tiene la opción de mantener pulsado el botón» CTRL » y seleccionar varios países.
Figura 21: Lista de Países
Una vez que haya realizado una selección, haga clic en el botón «Continuar con el paso 7» para continuar.
Volver al principio
Sección 7 Indique qué información del producto debe aparecer en el certificado
Instalación o instalaciones que se mostrarán en el certificado
El sistema mostrará una lista de todos los fabricantes y distribuidores incluidos en las secciones 2 y 3, como se muestra en la Figura 22. Debe seleccionar al menos una instalación que se mostrará en el certificado. Se puede seleccionar un máximo de tres instalaciones para que se muestren en el certificado. Una vez que seleccione la instalación o instalaciones, haga clic en «Continuar».
NOTA: Si selecciona un fabricante con un encabezado de «Fabricado para» o «Propietario Legal», el sistema lo contará como dos instalaciones. Por lo tanto, solo podrá seleccionar una instalación adicional.
Figura 22: Instalación o instalaciones que se mostrarán en el Certificado
Una vez que haya seleccionado sus instalaciones para que se muestren en el certificado, haga clic en «Continuar».
Seleccionar el número de columnas
A continuación, tendrá la opción de seleccionar cómo se mostrarán los accesorios de su producto en el certificado. Como se muestra en la Figura 23, puede mostrar sus productos en 1, 2 o 4 columnas en el certificado.
Figura 23: Selección de Columnas
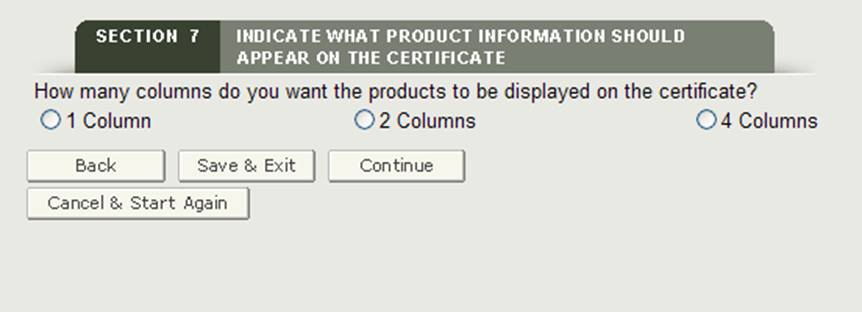
Una vez que haya seleccionado el número de columna, el sistema mostrará un ejemplo de cómo se imprimirán los productos en el certificado.
Selección de encabezado
Debe seleccionar un encabezado para cada columna mostrada. Las selecciones de encabezado son las siguientes:
- ID de catálogo
- Nombre del producto
- Dejar en blanco
Haga una selección de la lista desplegable de encabezado como se muestra en la Figura 24.
Figura 24: Selección de encabezado
IMPORTANTE A TENER EN CUENTA:
- Cuanto mayor sea la columna de número seleccionada, más productos podrá encajar en un certificado. Sin embargo, se reducirá la longitud máxima de descripción permitida para cada producto.
- Hay un número máximo de productos que se pueden mostrar en un certificado en función del número de instalaciones seleccionadas para mostrarse en el certificado. Si supera ese número, tendrá que eliminar uno o más productos hasta que todos los productos quepan en el certificado, o no podrá enviar esta solicitud.
- Si selecciona «2 columnas «y luego selecciona» ID de catálogo «para el encabezado 1, el sistema selecciona automáticamente» Nombre de producto » para el Encabezado 2.
- Si seleccionó » 4 columnas «y luego seleccionó» ID de catálogo «para el encabezado 1, el sistema selecciona automáticamente» Nombre de producto «para los Encabezados 2 y 4, y» ID de catálogo » para el Encabezado 3.
Introducir o Cargar manualmente los Accesorios de productos que se imprimirán en el Certificado
En esta sección, tiene la opción de agregar o cargar manualmente los accesorios de productos que se mostrarán en el certificado, como se muestra en la Figura 25.
la Figura 25: Agregar Manualmente vs Cargar Accesorios de productos
Si elige agregar manualmente los accesorios de su producto, haga clic en el botón de opción junto a «Agregar manualmente los productos» e ingrese los accesorios de su producto?
Si elige cargar sus propios accesorios de productos, seleccione » Cargar sus nombres de productos «y haga clic en»Continuar».
Cargar archivo
El sistema proporciona un hipervínculo para descargar una plantilla en un formato que debe usarse para cargar sus productos. Haga clic en el hipervínculo «aquí» para descargar el archivo como se muestra en la Figura 26 a continuación.
Figura 26: Cargar Hipervínculo y Buscar
NOTA: El orden de los accesorios del producto impresos en el certificado será el mismo orden de los accesorios del producto introducidos en el archivo de carga de la plantilla del producto.
Se han proporcionado instrucciones/reglas adicionales en el archivo excel de plantilla de producto. Por favor, siga las siguientes reglas o el sistema no aceptará la carga:
- Las filas 1 y 2 no se deben eliminar en la plantilla.
- No separe los productos con filas en blanco
- En función del número de instalaciones que se muestran en el certificado y la columna de número seleccionada, el ancho máximo del nombre del producto (descripción) variará y el número máximo de productos que se pueden mostrar en el certificado puede variar.
- El uso de todas las letras mayúsculas puede afectar al ancho máximo permitido por nombre de producto
Si no se sigue una de estas reglas, la función de carga fallará y NO se cargarán accesorios de productos en la aplicación.
Una vez que haya agregado los accesorios de su producto a la plantilla y haya guardado el archivo, haga clic en el botón «Examinar Browse» para navegar a la ubicación de su archivo y luego haga clic en el botón «Cargar» como se muestra en la Figura 26 anterior. El sistema debe mostrar todos los accesorios del producto listos para agruparse.
Agrupar un Producto(s) en una Instalación o instalaciones
Esta sección le permite asociar cada producto (número de estado de comercialización) a los accesorios del producto que se han agregado en la sección 7.
Botón»Grupo»
El sistema mostrará el primer número de estado de marketing y todos los accesorios del producto. Seleccione uno o más accesorios de productos asociados al número de estado de marketing. Cuando haya terminado, haga clic en el botón» Siguiente producto», como se muestra en la Figura 27.
Figura 27: Agrupación
El sistema mostrará el siguiente número de estado de comercialización (si corresponde). Continúe agrupando los accesorios del producto. Una vez que se hayan agrupado todos los números de estado de marketing, el sistema mostrará una página de revisión final con todos los grupos.
NOTA: Debe asociarse un número de estado de comercialización a al menos un accesorio de producto.
Botón»Editar agrupaciones de productos»
Si comete un error al agrupar, podrá seleccionar «Editar agrupaciones de productos» editar una agrupación de números de estado de marketing.
Botón»Reiniciar Paso 7″
Si por alguna razón necesita reiniciar la sección 7, haga clic en El Botón «Reiniciar Paso 7». El sistema proporcionará un mensaje de advertencia antes de reiniciar el paso 7. Una vez confirmado, el sistema volverá al inicio del paso 7.
Advertencia: Toda la información se eliminará si hace clic en el botón «Reiniciar paso 7», incluidas todas las instalaciones identificadas que se imprimirán en el certificado, las selecciones de encabezado y los accesorios del producto agregados a la aplicación.
Una vez que todos los números de estado de marketing se hayan agrupado en al menos un accesorio de producto, el sistema mostrará los grupos de productos para su revisión, como se muestra en la Figura 28 a continuación.
Figura 28: Página de revisión de agrupación

Haga clic en el botón «Continuar con el paso 8» para continuar.
Volver al principio
Sección 8 ¿Debería figurar el país de destino en el certificado?
Esta sección es obligatoria.
Si seleccionó un país distinto de » NO SE MUESTRA NINGÚN PAÍS «en la sección 6, puede seleccionar» Sí » para imprimir el país de destino en el certificado. El sistema mostrará el país o países seleccionados (de la sección 6) donde podrá introducir el número de certificados solicitado para cada país, como se muestra en la Figura 29.
Figura 29: Especifique el País y el Número de certificados solicitados
Si no desea mostrar un país específico en el certificado, haga clic en «No» e ingrese el número de certificados solicitados como se muestra en la Figura 30.
Figura 30: Ningún País Especificado y Número de Certificados Solicitados
NOTA: El número total de certificados no puede exceder de 50 por solicitud.
Certificado de vista previa
Antes de pasar al siguiente paso, el sistema proporciona un botón de «Certificado de vista previa». Esto le permitirá ver el certificado (suponiendo que la FDA apruebe su solicitud). Podrá ver cómo se verá el certificado y, si es necesario, realizar modificaciones en su solicitud antes de enviarla si no es el resultado esperado.
NOTA: Si encuentra que no es la salida deseada, puede modificar su aplicación. En concreto, puede realizar una o todas las siguientes acciones en su aplicación que tendrán un impacto directo en la visualización del certificado:
- Cambiar la información del encabezado del fabricante en la sección 2
- Actualizar el país o países que se mostrarán en el certificado en la sección 6
- Cambiar el número de columnas en la sección 7
- Cambiar la información del encabezado de columna en la sección 7
- Actualizar la instalación o instalaciones que se mostrarán en el certificado en la sección 7
A continuación se muestra un ejemplo de Previsualización de un certificado, como se muestra en la Figura 31.
Figura 31: Certificado de vista previa
Volver al principio
Declaración de Certificación del Exportador de la Sección 9
La Declaración de Certificación (ECS) del Exportador reconoce que usted, el funcionario responsable o la persona designada, certifica que las instalaciones y los productos identificados en la Información Complementaria cumplen, según su mejor conocimiento, Ley de Medicamentos y Cosméticos(la Ley) y todas las regulaciones aplicables o pertinentes.
En esta sección, el sistema proporciona una lista desplegable de todas las instalaciones ingresadas en las secciones 2 y 3 de la aplicación. Debe seleccionar una instalación de la lista desplegable como la instalación principal, hacer clic en el botón» Acepto » ubicado en la parte inferior de esta sección e ingresar su nombre y título. No podrá continuar con la solicitud hasta que se hayan completado estos campos. Véase la Figura 32 a continuación:
Figura 32: Declaración de certificación del exportador
Una vez que haya completado esta sección, haga clic en el botón «Continuar» para continuar a la Página de Revisión Final.
Volver al principio
Página de revisión final
El sistema mostrará toda la aplicación desglosada por sección, como se muestra en la Figura 33 a continuación. Puede elegir modificar una sección seleccionando el botón «Editar» junto a la sección que se va a actualizar. El sistema volverá a mostrar la pantalla de entrada de datos correspondiente a la sección elegida. Puede hacer cambios según sea necesario.
Figura 33: Página de Revisión final
Puede elegir imprimir su solicitud antes de enviarla. Seleccione el botón «Imprimir aplicación» ubicado en la parte inferior de la página de revisión. Se abrirá una nueva ventana del navegador que le permitirá imprimir la aplicación. NOTA: Al imprimir la aplicación, se imprimirá el contenido de la aplicación en sí y no una carta de certificación final. Cuando haya terminado, cierre la ventana del navegador para volver a la aplicación BECATS.
Cuando su solicitud esté lista para ser presentada, haga clic en el botón «Enviar» que también se encuentra en la parte inferior de la página de revisión. El sistema mostrará un mensaje de que su solicitud se envió correctamente, como se muestra en la Figura 34 a continuación. El sistema le proporcionará un número de solicitud. Guarde este número para referencia futura. Se requerirá el número de solicitud para verificar el estado de su solicitud. También recibirá un correo electrónico de confirmación de que su solicitud se ha recibido correctamente junto con el número de solicitud.
Figura 34: Página de Envío
Volver al principio