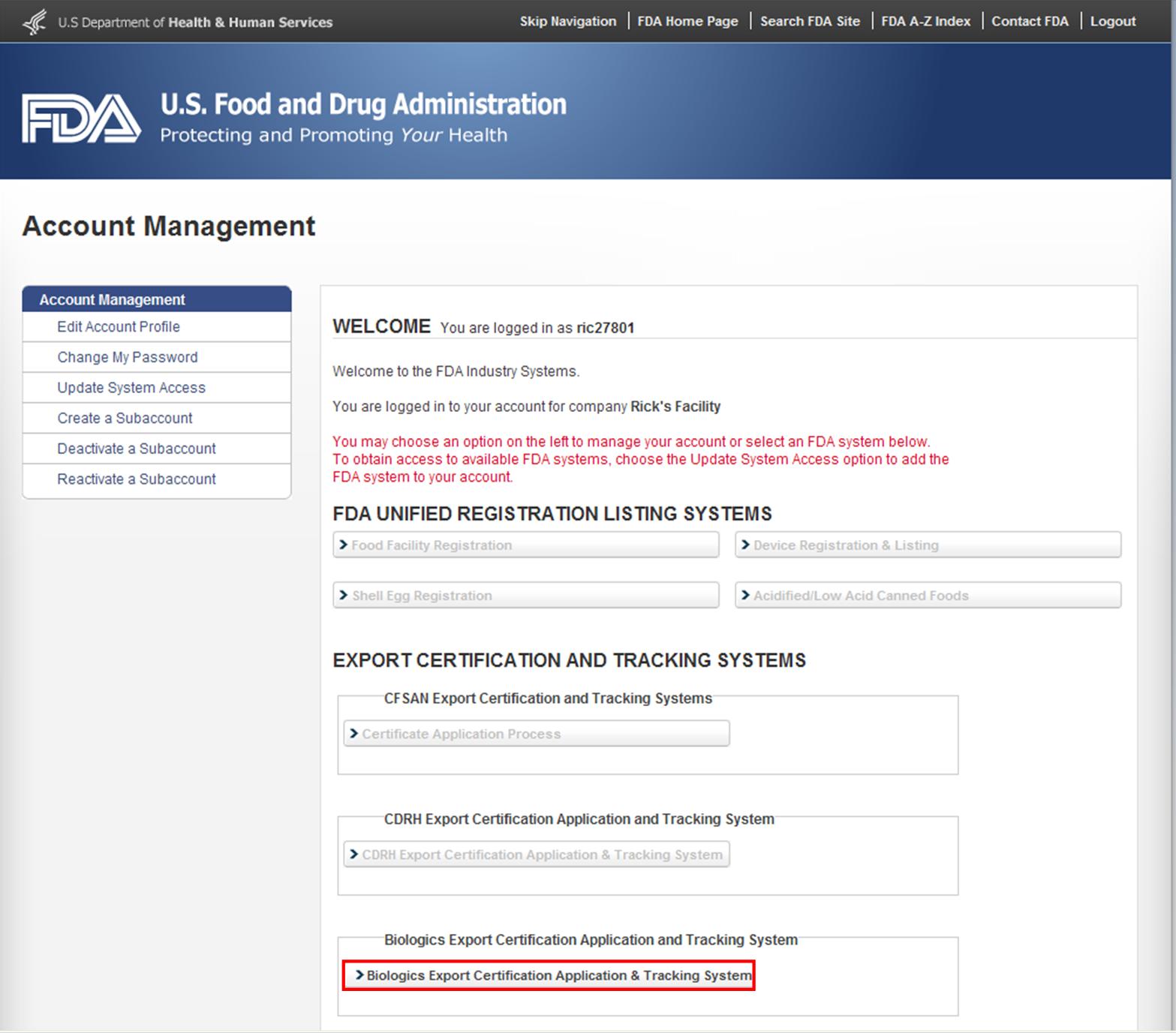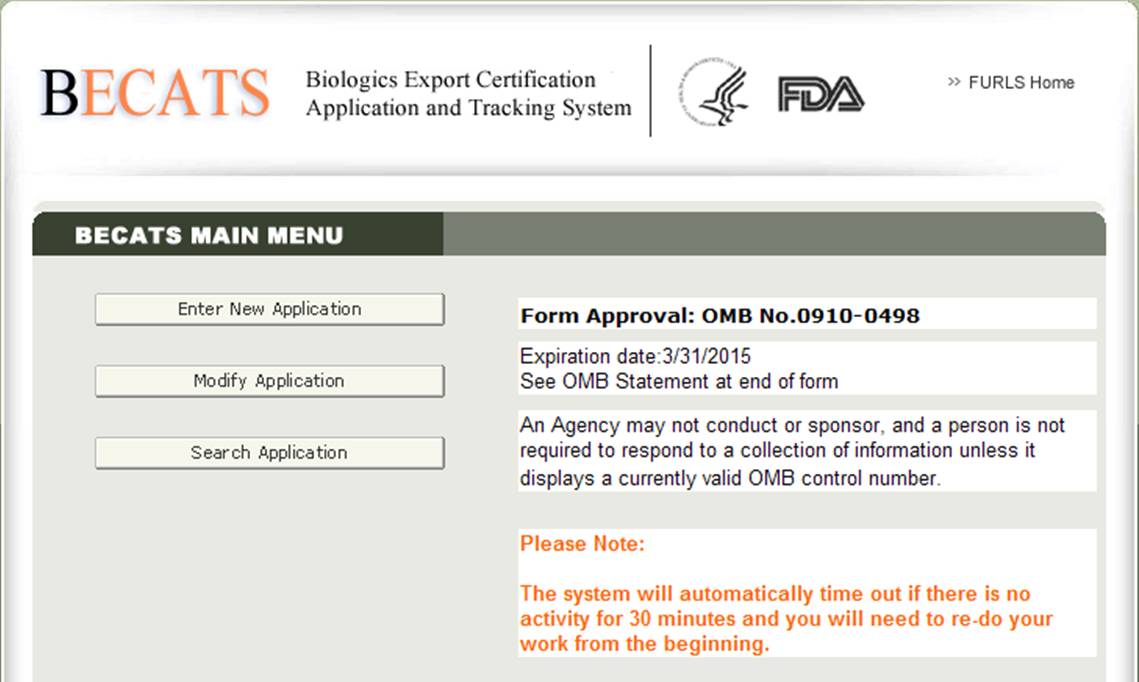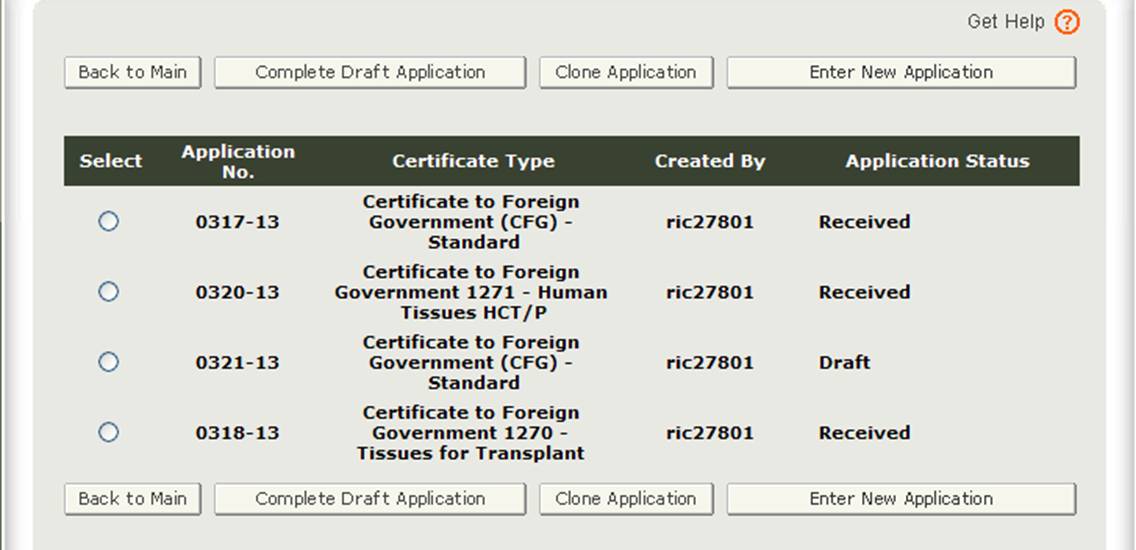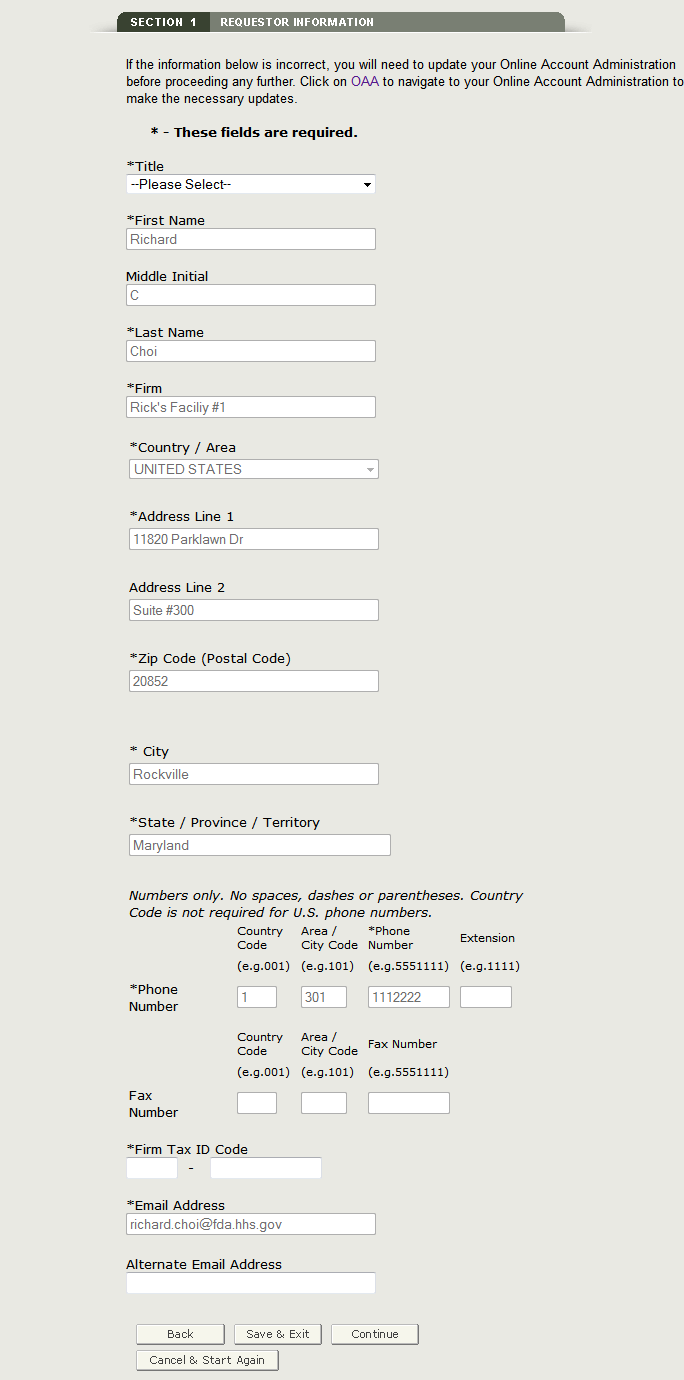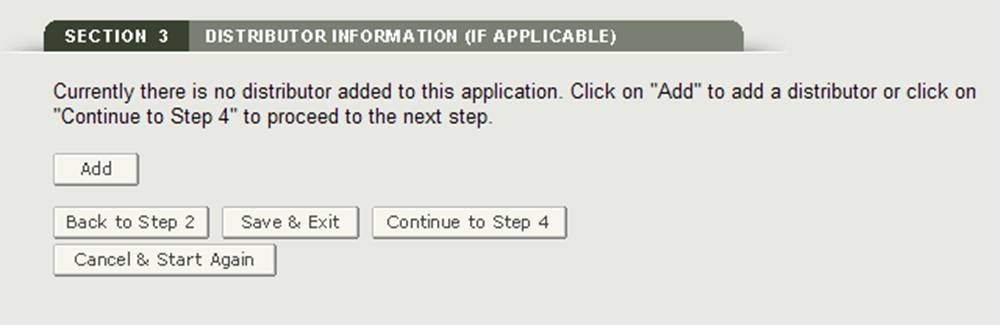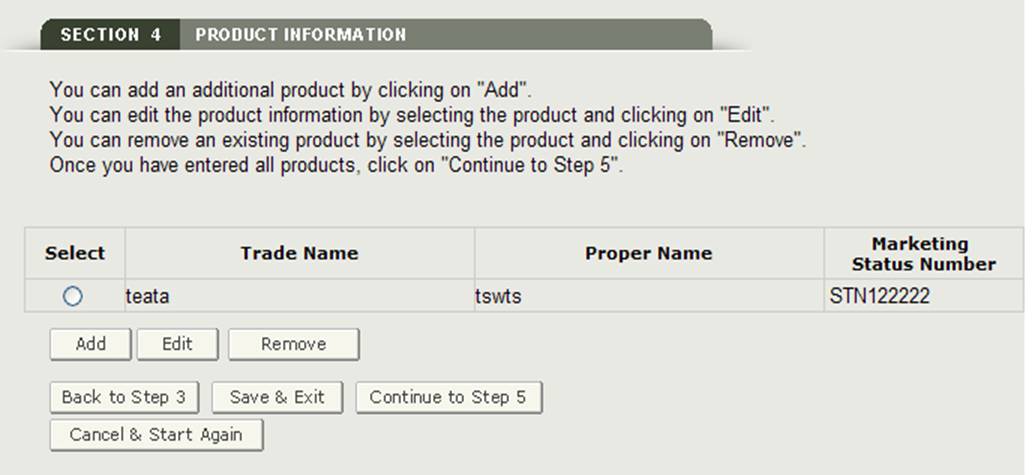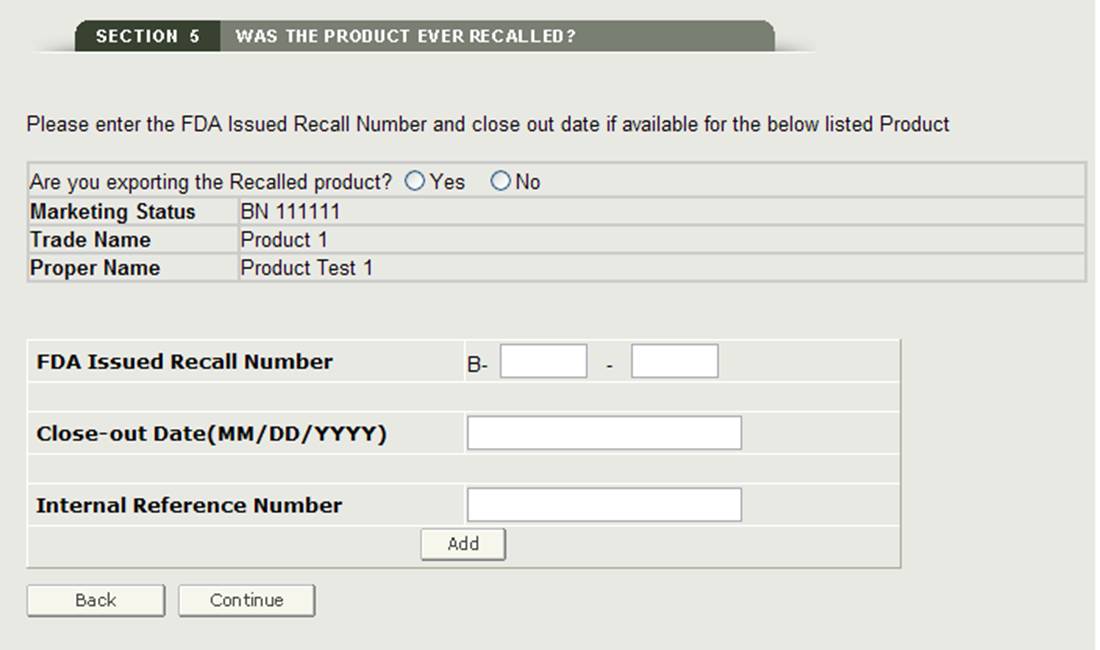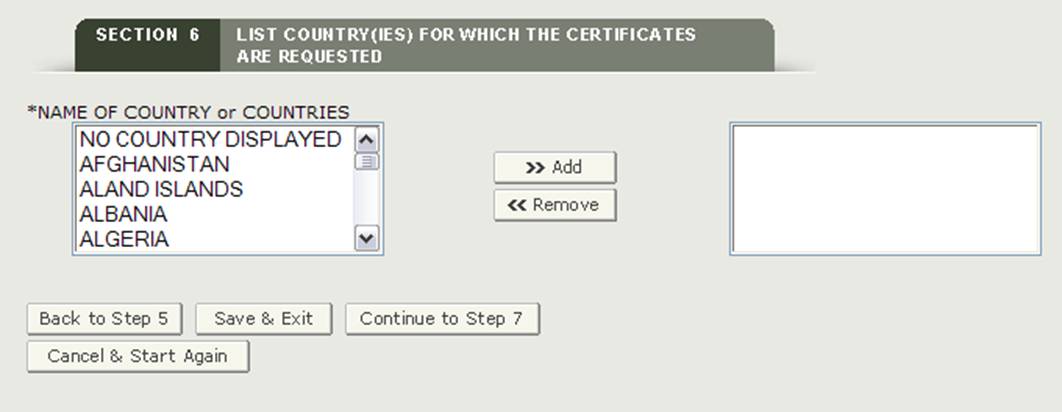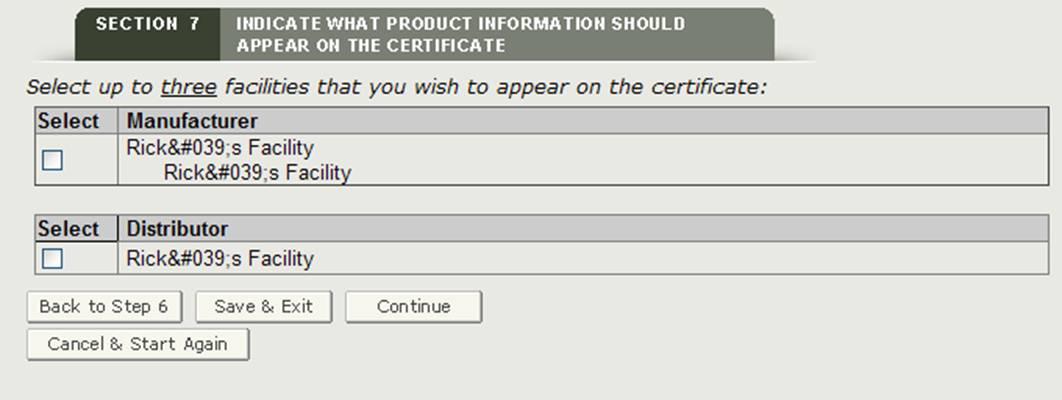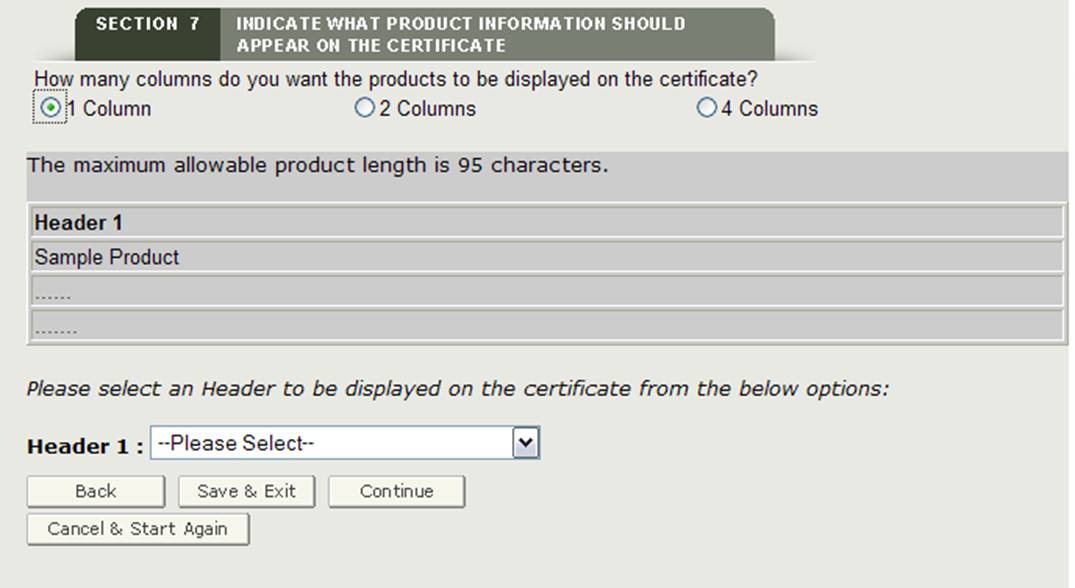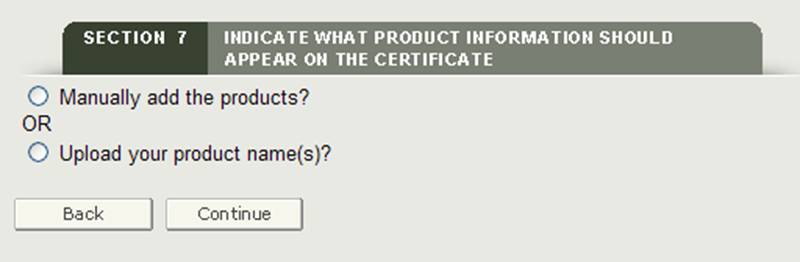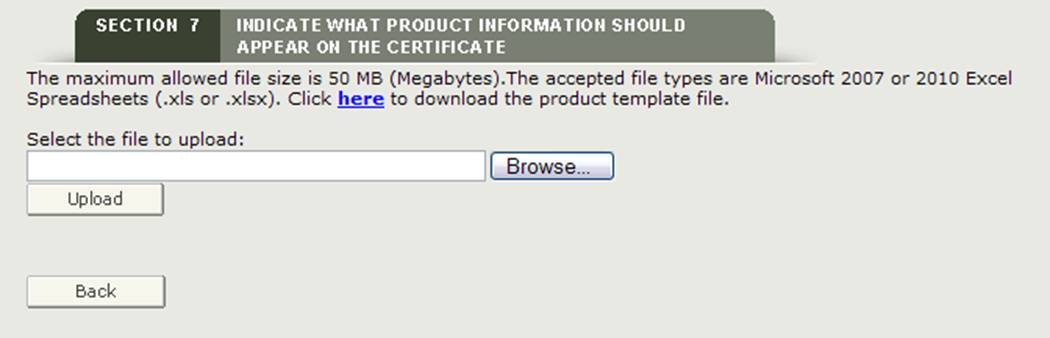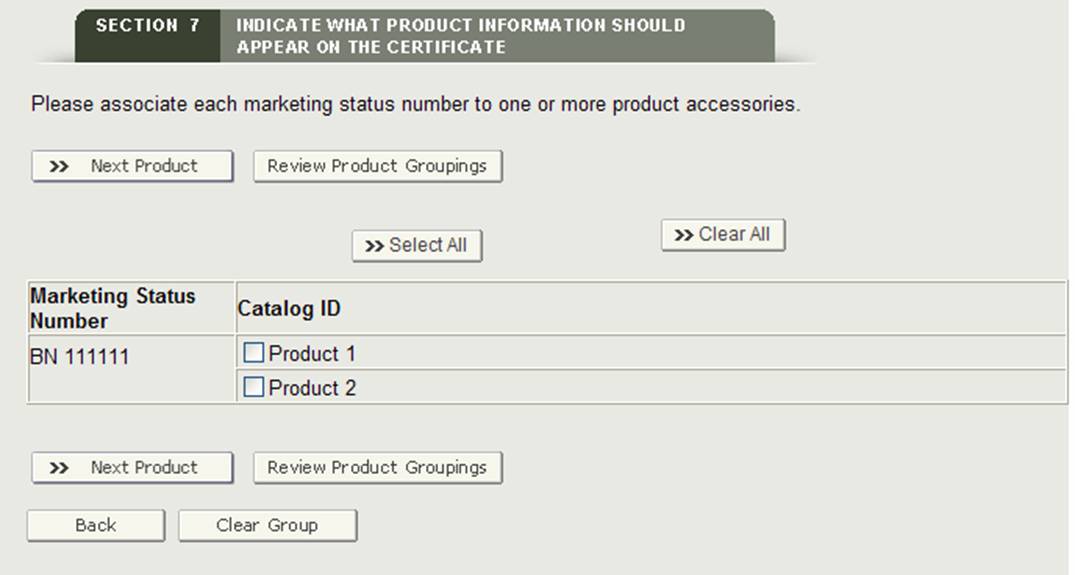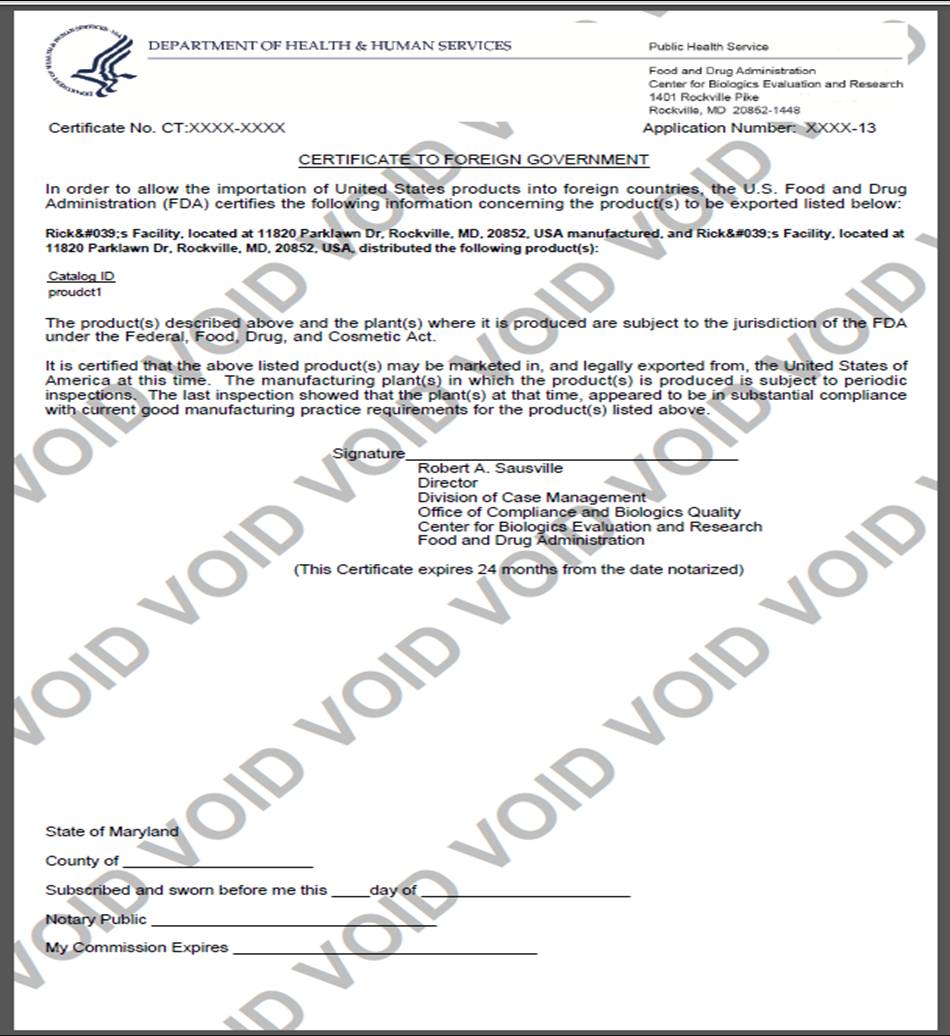Sådan indtastes et certifikat til udenlandsk regering (CFG) ansøgning Trin-for-trin instruktioner
juli, 2014
Indholdsfortegnelse
- indtast et certifikat til udenlandsk regering (CFG) ansøgning
- Navigation
- afsnit 1 Anmodningsinformation
- afsnit 2 Producentoplysninger
- afsnit 3 distributøroplysninger (hvis relevant)
- afsnit 4 produktinformation
- afsnit 5 blev produktet nogensinde tilbagekaldt?
- Afsnit 6 liste lande, for hvilke der anmodes om certifikater
- afsnit 7 Angiv, hvilke produktoplysninger der skal fremgå af certifikatet
- afsnit 8 skal bestemmelseslandet anføres på certifikatet?
- afsnit 9 eksportørens Certificeringserklæring
- endelig gennemgangsside
indtast et certifikat til udenlandsk regering (CFG) ansøgning
når du har logget ind på FDA Industry Systems, skal du vælge “Biologics Eksportcertificeringsansøgning & Tracking System” (BECATS) fra listen over systemer, der er tilgængelige på Furls-hjemmesiden som vist i Figur 1.
Figur 1: FDA Industry Systems Page
Når du har valgt “Biologics eksport certificering ansøgning & Tracking System”, vil du navigere til Becats hovedmenu side som vist i figur 2 nedenfor.
figur 2: Becats hovedmenu
for at starte ansøgningsprocessen skal du vælge “Indtast ny applikation” fra listen over indstillinger. Du kan vælge “Modify Application “(hvis relevant) eller” Search Application ” for et eksisterende program fra hovedmenuen.
når du har valgt indstillingen “Indtast ny applikation”, viser systemet alle applikationer, du har gemt eller indsendt som vist i figur 3 nedenfor. Ansøgninger, der er gemt, men ikke indsendt, vil være i “kladde” status, indtil du sender dem.
- hvis du ønsker at fortsætte med at arbejde på et program, der er gemt, skal du vælge den ønskede programradioknap og klikke på “komplet udkast til applikation”.
- hvis du ønsker at kopiere et eksisterende program, skal du vælge den ønskede programradioknap og klikke på “Clone Application”. Se afsnittet “Opret en applikation baseret på den eksisterende applikation” under Rediger anvendelse af dette dokument for flere detaljer.
- hvis du ønsker at oprette en ny applikation, skal du klikke på “Indtast ny applikation”.
figur 3: Kontoapplikationer
Klik på “Indtast ny applikation” for at oprette en ny applikation.
Center for Biologics Evaluation and Research (CBER) udsteder flere Eksportcertifikattyper. Når du opretter en ny applikation, skal du først vælge, hvilken certifikattype du anmoder om, som vist i figur 4.
figur 4: Certifikattyper
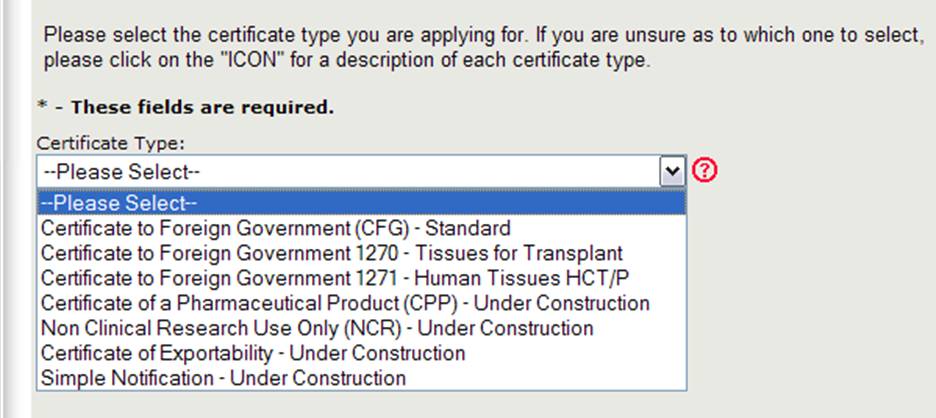
BEMÆRK: I øjeblikket er certifikatet til udenlandsk regering (CFG) Standard, 1270, 1271 og certifikatet for et farmaceutisk produkt (CPP) de eneste certifikattyper, der kan anmodes om online. Onlineansøgningerne for de andre certifikattyper (som inkluderer den ikke-kliniske forskning og Eksportcertifikatet) vil være tilgængelige i den nærmeste fremtid. Fortsæt med at bruge det eksisterende papirbaserede ansøgningsskema til disse certifikattyper.
Vælg certifikat til udenlandsk regering (CFG) – Standard
BEMÆRK: For en beskrivelse af hver certifikattype skal du klikke på det røde spørgsmålstegn ved siden af listen certifikattype som vist i figur 4 ovenfor.
beskrivelse af Certifikattyper:CFG-standardcertifikat til udenlandsk regering (eksport af produkt lovligt markedsført i USA.CFG – 1270 certifikat til udenlandsk regering (for væv indkøbt før 25. maj 2005 )
CFG – 1271 certifikat til udenlandsk regering (for HCT/Ps indkøbt efter 25. maj 2005)
CPP-certifikat for et farmaceutisk produkt, Verdenssundhedsorganisationen (mærkning påkrævet)
NCR ikke-klinisk forskning Brug kun certifikat (eksport af en ikke-klinisk forskning brug kun produkt, materiale eller komponent, der ikke er ikke beregnet til human brug, som kan markedsføres i og lovligt eksporteres fra USA.)
COE (801(e)/802) certifikat for Eksportbarhed (til eksport af produkter, der ikke er godkendt til markedsføring i USA)
enkel anmeldelse simpel anmeldelse (kræver, at personer, der eksporterer et lægemiddel eller en enhed i henhold til lovens afsnit 802(b) (1), giver en “simpel anmeldelse, der identificerer stoffet eller enheden, når eksportøren først begynder at eksportere et sådant lægemiddel eller en enhed” til ethvert land, der er anført i lovens afsnit 802(b) (1). Hvis produktet skal eksporteres til et unoteret land, kræver lovens afsnit 802(g), at eksportøren giver en simpel anmeldelse “identifikation af lægemidlet eller udstyret og det land, som et sådant lægemiddel eller udstyr eksporteres til.)
for at se definitionerne af de produkttyper, som du kan anmode om et eksportcertifikat i CAP, skal du klikke på det røde spørgsmålsikon ved siden af listen certifikattype. Systemet vises i et nyt vindue med en beskrivelse af hver certifikattype som vist i figur 5 nedenfor:
figur 5: Certifikattype beskrivelse

Bemærk: På dette tidspunkt er certifikatet til udenlandsk regering (Standard, 1270 og 1271) og certifikatet for et farmaceutisk produkt de eneste certifikattyper, der kan anmodes om online. For alle andre certifikattyper bedes du udfylde og sende det relevante ansøgningsskema til følgende adresse:
U. S. Food and Drug Administration
Center for Biologics evaluering og forskning
kontor for Compliance og Biologics kvalitet
Division of Case Management
10903 ny Hampshire Avenue
Silver Spring, MD 20993
Tilbage til toppen
Navigation
øverst på hver side under Indtast ny ansøgningsproces sporer en statuslinje dine fremskridt gennem hvert trin i online ansøgningsprocessen som vist i figur 6 nedenfor.
figur 6: Navigationslinje
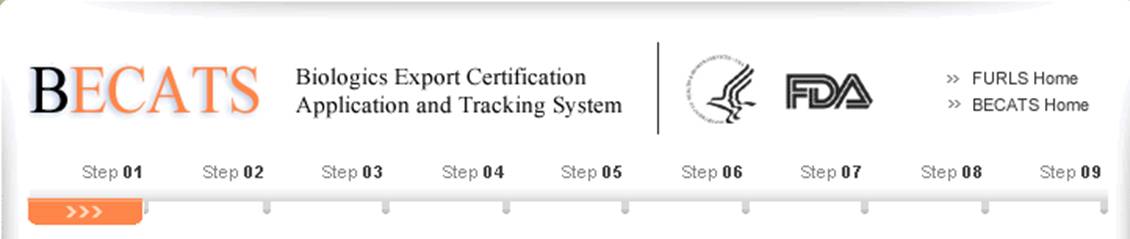
et “få hjælp” – ikon, der er placeret øverst til højre i hvert trin, giver sidespecifik hjælp. For en oversigt over alle tilgængelige hjælpefiler henvises til FDA Industry Systems-indekset for hjælpesider på http://www.fda.gov/BiologicsBloodVaccines/GuidanceComplianceRegulatoryInformation/ComplianceActivities/BiologicsImportingExporting/default.htm
linket “FURLS Home”, der findes øverst til højre på hver side, fører dig til FURLS-startsiden. Linket “BECATS”, der er placeret under linket” FURLS Home”, fører dig til siden Becats hovedmenu (se figur 1 og figur 2). For at logge ud af systemet skal du vælge “FURLS Home” og klikke på logout.
øverst og nederst på hver skærm er navigationsknapper som vist i Figur 7 nedenfor.
Figur 7: Generelle Navigationsknapper

- tilbage – gå tilbage en skærm og fortsæt med at indtaste applikationsoplysninger. Oplysninger, der indtastes på den aktuelle skærm, gemmes ikke.
- Gem & Afslut – oplysninger indtastet indtil dette punkt gemmes. Systemet giver dig et ansøgningsnummer, og din ansøgning vil være i en “udkast” – status i systemet i 60 dage. Efter 60 dage slettes applikationen fra systemet. Når du logger ind på BECATS-systemet, vises alle applikationer, der er i en “kladde” – status, efter at du har valgt indstillingen “Indtast ny applikation” i hovedmenuen.
- Fortsæt-gå til næste skærmbillede og fortsæt med at indtaste ansøgningsskemaet.
- Annuller& Start igen – systemet vender tilbage til skærmbilledet til valg af Certifikattype. Se figur 4 ovenfor. Alle oplysninger, du har indtastet, gemmes ikke.
Tilbage til toppen
afsnit 1 Anmodningsinformation
anmoderen er ejer af den konto, hvorfra ansøgningen indgives, og den person, der anmoder om eksportcertifikatet. Anmoderen er ansvarlig for at udfylde og underskrive ansøgningsskemaet.
de fleste af felterne i sektion et udfyldes automatisk baseret på oplysningerne fra din online Administrationskonto (OAA) og kan ikke redigeres i BECATS. Hvis oplysningerne er forkerte, kan du klikke på hyperlinket “OAA” og logge ind på din OAA.
Du kan også klikke på linket ‘FURLS Home’, der findes i øverste højre hjørne. Vælg derefter ‘Rediger konto profil’ på venstre side og opdatere din konto profil i overensstemmelse hermed. Når du har opdateret din konto, skal du navigere tilbage til BECATS og bekræfte dine ændringer.
felter markeret med en stjerne ( * ) er obligatoriske.
bemærk: følgende to felter i Afsnit 1 er påkrævet:
- Titel
- Firm skatte-ID – kode (også kaldet Medarbejderidentifikationsnummer eller EIN
(En ni-cifret numerisk værdi) – dette nummer tildeles af Internal Revenue Service (IRS).
når du har udfyldt disse felter, skal du klikke på Fortsæt til Trin 2. Se figur 8 nedenfor:
figur 8: Anmodningsinformation
Adressevalidering
systemet udfører udfører en adressevalidering. Systemet viser den “validerede adresse”, hvis der er mindre forskelle i forhold til anmodningsadressen. Hvis adressen er forkert, skal du afslutte applikationen og foretage de nødvendige opdateringer til din online kontoadministration. Ellers skal du vælge alternativknappen “Accepter valideret adresse og fortsæt” og klikke på Fortsæt for at fortsætte til Trin 2. Se figur 9 nedenfor.
figur 9: Adressevalidering

faktureringsadresse / leveringsmetode
før du fortsætter til trin 2, skal du kontrollere, om faktureringsadressen er den samme som anmodningsadressen. Hvis det ikke er det samme som anmodningsadressen, skal du vælge “Nej” og indtaste faktureringsadressen. Du vil også kunne vælge leveringsmetode. Du har mulighed for at vælge mellem UPS, USPS eller UPS. Hvis du vælger UPS, skal du angive et kontonummer og vedhæfte en udfyldt returlabel som vist i Figur 10.
Figur 10: Faktureringsadresse / leveringsmetode
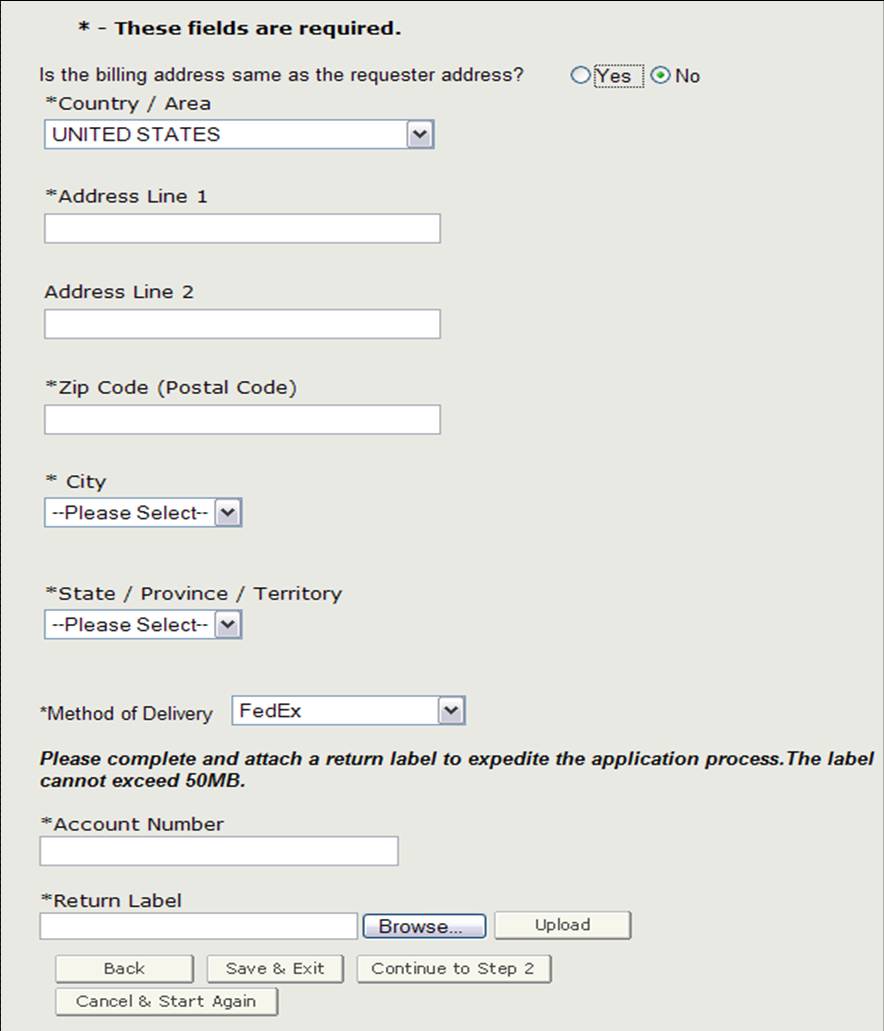
Når du har afsluttet dette afsnit, skal du klikke på”Fortsæt til Trin 2″.
Bemærk: systemet udfører en adressevalideringskontrol, hvis du har indtastet en ny faktureringsadresse. Systemet viser den” validerede adresse”, hvis der er mindre forskelle i faktureringsadressen. Hvis adressen er forkert, skal du opdatere faktureringsadressen fra det forrige skærmbillede. Ellers skal du vælge alternativknappen “Accepter valideret adresse og fortsæt” og klikke på Fortsæt for at fortsætte til Trin 2.
Tilbage til toppen
afsnit 2 Producentinformation
fremstillingsvirksomheden er den virksomhed, der fremstiller et eller flere produkter. Dette firma kan være det samme som anmoderen. Hvis de er de samme, skal du markere afkrydsningsfeltet “samme som Anmodningsoplysninger”. Ellers skal du udfylde alle felter, der er markeret med en stjerne (*) som vist i Figur 11.
Bemærk: Du skal tilføje mindst en producent til afsnit 2.
Figur 11: Fremstillingsinformation
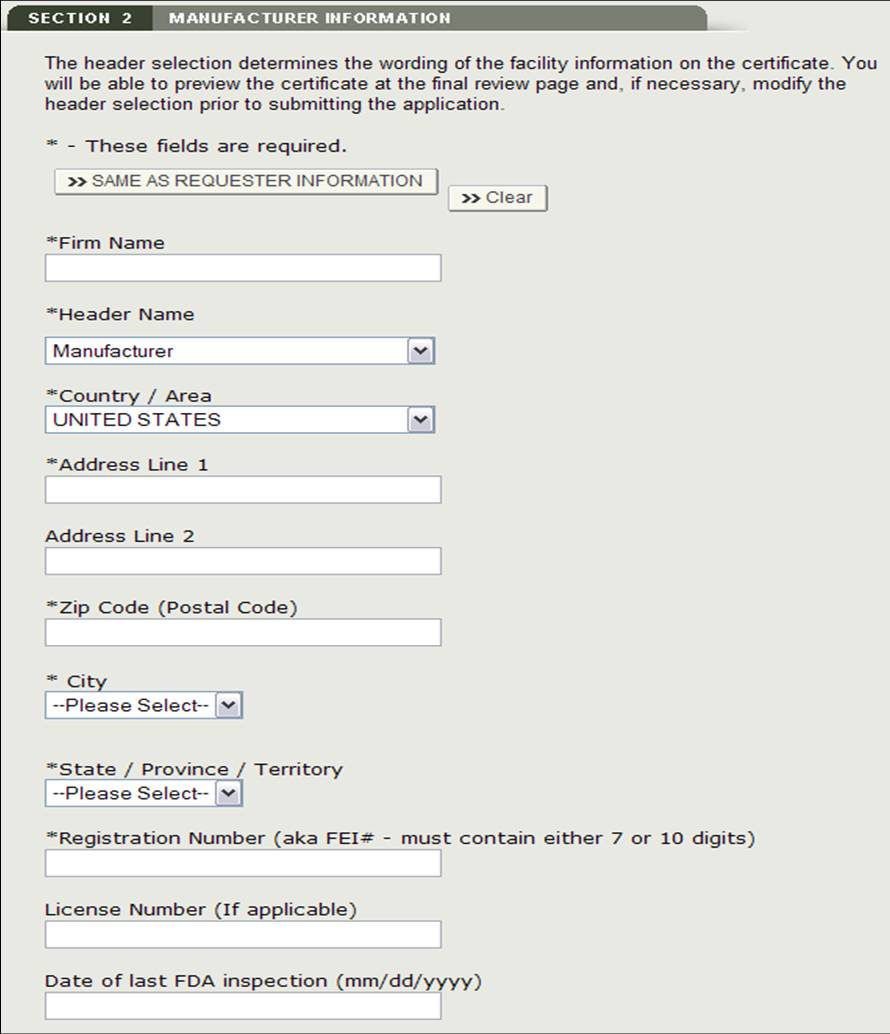
efter tilføjelse af producenten vil systemet give en gennemgangsside for alle producenter, der er føjet til applikationen, som vist i Figur 12 nedenfor.
Bemærk: sproget på certifikatet bestemmes ud fra dit valg af overskrift. Hvis du vælger “juridisk ejer” eller “fremstillet til” fra rullelisten Header, skal du tilføje yderligere oplysninger.
Figur 12: Fremstillingsoplysninger gennemgangsside

Du kan tilføje yderligere producenter i Afsnit 2 ved at klikke på knappen “Tilføj”. Hvis du klikker på knappen “Tilføj”, navigerer du tilbage til begyndelsen af afsnit 2.
Du kan fjerne en producent fra listen, hvis det er nødvendigt. Klik på alternativknappen ved siden af firmanavnet, klik på “Fjern”, og bekræft ved at vælge knappen “Fortsæt”.
Du kan eventuelt indtaste datoen for sidste FDA-inspektion for hver valgt producent. Vælg alternativknappen ved siden af firmanavnet, klik på “Rediger” og indtast datoen for sidste FDA-inspektion. Se figur 13 nedenfor.
figur 13: Rediger Producentoplysninger
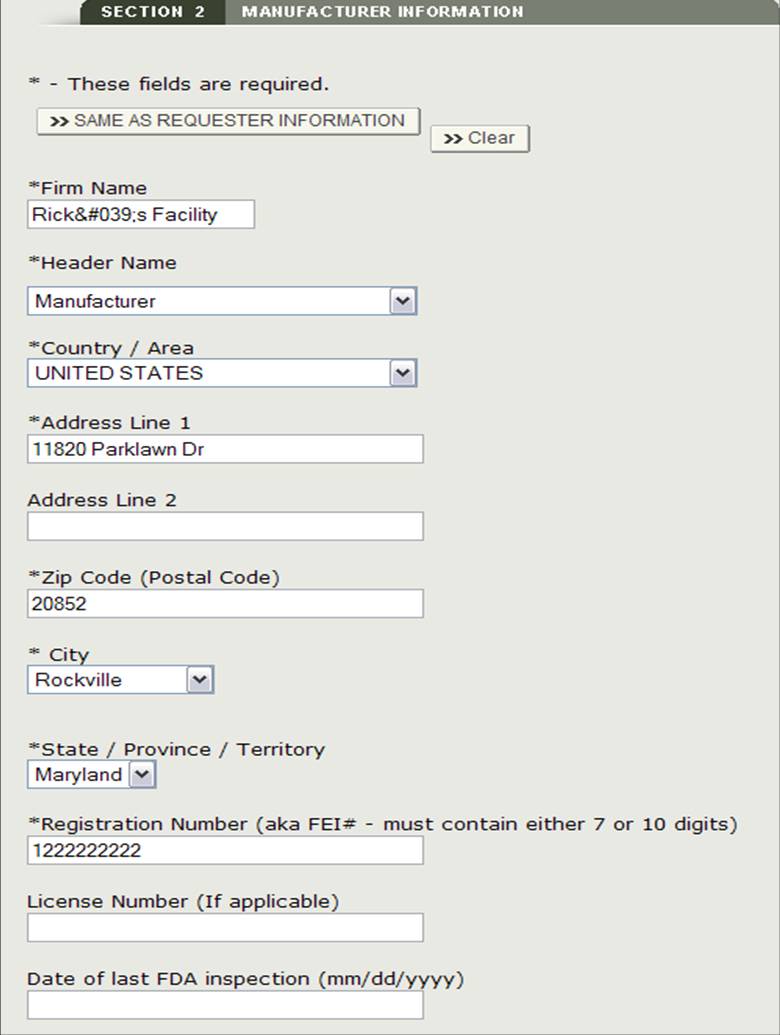
Når du er færdig med at indtaste i alle producenter, skal du klikke på “Fortsæt til Trin 3”.
Tilbage til toppen
afsnit 3 Distributøroplysninger (hvis relevant)
i Afsnit 3 Har du mulighed for at indtaste en eller flere distributører til din anmodning.
Denne distributør kan være den samme som anmoderen. Hvis de er de samme, skal du markere afkrydsningsfeltet “samme som anmodning”. Ellers skal du udfylde alle felter, der er markeret med en stjerne (*) som vist i figur 14 nedenfor.
figur 14: Tilføj distributør
Figur 15: Distributørinformation
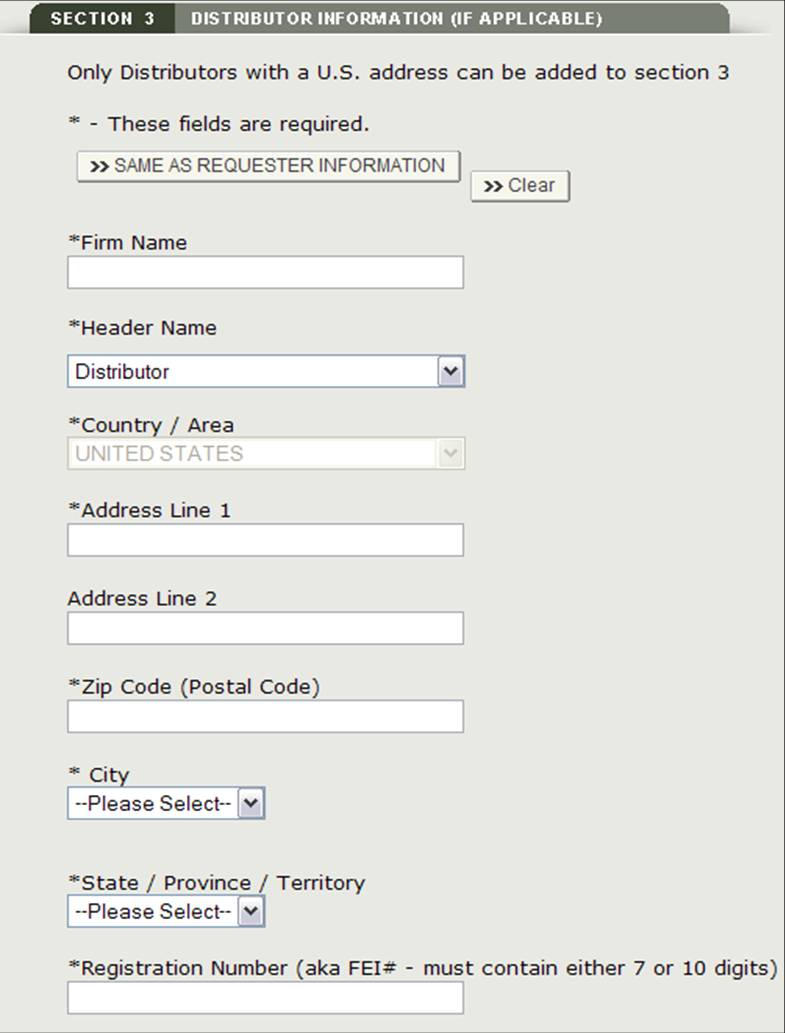
efter indtastning af en distributør vil systemet give en gennemgangsside for alle distributører, der er føjet til applikationen som vist i Figur 16.
Figur 16: distributør Information anmeldelse side
du vil være i stand til at tilføje yderligere distributører i Afsnit 3 ved at klikke på “Tilføj” knappen. Hvis du klikker på knappen “Tilføj”, navigerer du tilbage til begyndelsen af afsnit 2.
Du kan fjerne en producent fra listen, hvis det er nødvendigt. Klik på alternativknappen ved siden af firmanavnet, klik på “Fjern”, og bekræft ved at vælge knappen “Fortsæt”.
Du kan eventuelt indtaste datoen for sidste FDA-inspektion for hver valgt producent. Vælg alternativknappen ved siden af firmanavnet, klik på “Rediger” og indtast datoen for sidste FDA-inspektion.
Når du er færdig med at vælge alle distributører, skal du klikke på “Fortsæt til Trin 4″på siden Distributøranmeldelse.
BEMÆRK: Alle distributører skal have en amerikansk adresse. Hvis du ikke tilføjer en distributør i Afsnit 3, skal mindst en producent have en amerikansk adresse. Du kan ikke gå videre til afsnit 4, medmindre en producent har en indenlandsk adresse, eller en distributør tilføjes.
Tilbage til toppen
afsnit 4 produktinformation
i dette afsnit kan du tilføje et eller flere produkter til din ansøgning
indtast følgende obligatoriske felter som vist i figur 17:
- handelsnavn (kun engelsk navn)
- egennavn (kun engelsk navn)
- Marketing Status præfiks – vælg præfikset fra rullelisten
- BLA/PLA
- PMA
- 510k
- ANDA
- NDA
- Marketing Status Number – Indtast det numeriske markedsføringsstatusnummer
Bemærk: Du skal tilføje mindst et produkt til applikationen
figur 17: produktinformation

Når du har indtastet et produkt, vil systemet give en produktanmeldelsesside som vist i figur 18.
figur 18: produktinformation gennemgangsside-Opdater
Tilføj produkter
klik på knappen Tilføj for at tilføje et ekstra produkt. Indtast de krævede felter, og når du er færdig, skal du klikke på “Tilføj”. Systemet viser det produkt, der er føjet til produktlisten.
Rediger produkt:
for at redigere et produkt skal du vælge alternativknappen ud for det produkt, du vil redigere, og klikke på “Rediger”., som vist i figur 18. Systemet viser produktindtastningsskærmen igen og giver dig mulighed for at redigere et af de viste felter. Klik på knappen” Opdater ” for at opdatere produktoplysningerne. Du kan også vælge knappen” Annuller”, hvis du ikke ønsker at redigere produktet.
Fjern produkt:
for at fjerne et produkt skal du vælge alternativknappen ved siden af det produkt, du vil fjerne, og klikke på “Fjern” som vist i figur 18. Systemet viser produktinformationen. Klik på knappen” Fjern ” for at fjerne det element fra produktlisten. Du kan også vælge knappen “Annuller”, hvis du ikke ønsker at fjerne produktet fra din produktliste.
når alle produkter er føjet til produktlisten, skal du klikke på “Fortsæt til Trin 5” fra Produktanmeldelsessiden for at fortsætte.
Tilbage til toppen
afsnit 5 blev produktet nogensinde tilbagekaldt?
i dette afsnit viser systemet alle produkter, der er angivet i Afsnit 4 som vist nedenfor i figur 19.
figur 19: Tilføj tilbagekaldt produkt

Hvis et produkt, der er anført, er blevet tilbagekaldt i de sidste ti år, skal du markere afkrydsningsfeltet ud for produktet og derefter klikke på knappen “Tilføj / Rediger Tilbagekaldelsesinfo”. Du skal derefter tilføje enten det FDA-udstedte Tilbagekaldelsesnummer og eller dit interne referencenummer for det tilbagekaldte produkt som vist i Figur 20.
Figur 20: tilbagekaldte produktoplysninger
Når du klikker på “Fortsæt”, validerer systemet tilbagekaldelsesnummeret.
Bemærk: Hvis et produkt har mere end et tilbagekaldelsesnummer (inden for de sidste ti år), skal du tilføje hvert tilbagekaldelsesnummer til det pågældende produkt. Systemet giver dig mulighed for at tilføje flere tilbagekaldelsesnumre til et bestemt produkt.
Klik på knappen” Fortsæt til Trin 6 ” for at fortsætte, når du har indtastet alle tilbagekaldelsesnumre (hvis relevant), eller hvis der ikke er nogen tilbagekaldelsesnumre for dine produkter.
Tilbage til toppen
Afsnit 6 liste lande, for hvilke der anmodes om certifikater
dette afsnit er påkrævet.
*navn på land eller lande – Vælg et eller flere lande for at angive produktdestinationen. Hvis du ikke har noget specifikt destinationsland, skal du vælge “intet land vist” som vist i figur 21.
bemærk: en anden metode til at vælge et land (bortset fra at rulle ned på listen) er først at klikke på et land fra landelisten og derefter indtaste de første par bogstaver i det ønskede landenavn. Systemet hopper til det land, der begynder med de indtastede bogstaver. Du har også mulighed for at holde knappen “CTRL” nede og vælge flere lande.
figur 21: Liste over lande
Når du har foretaget et valg, skal du klikke på knappen “Fortsæt til Trin 7” for at fortsætte.
Tilbage til toppen
afsnit 7 Angiv, hvilke produktoplysninger der skal vises på certifikatet
anlæg eller faciliteter, der skal vises på certifikatet
systemet viser en liste over alle producenter og distributører, der er opført i Afsnit 2 og 3 som vist i figur 22. Du skal vælge mindst en facilitet, der skal vises på certifikatet. Der kan maksimalt vælges tre faciliteter, der skal vises på certifikatet. Når du har valgt anlægget eller faciliteterne, skal du klikke på “Fortsæt”.
BEMÆRK: Hvis du vælger en producent med en overskrift på “fremstillet til” eller “juridisk ejer”, tæller systemet det som to faciliteter. Derfor vil du kun kunne vælge en ekstra facilitet.
figur 22: Facilitet eller faciliteter, der skal vises på certifikatet
Når du har valgt, at dine faciliteter skal vises på certifikatet, skal du klikke på “Fortsæt”.
valg af antal kolonner
dernæst har du mulighed for at vælge, hvordan dit produkttilbehør skal vises på certifikatet. Som vist i figur 23 Kan du vise dine produkter i 1, 2 eller 4 kolonner på certifikatet.
figur 23: Kolonnevalg
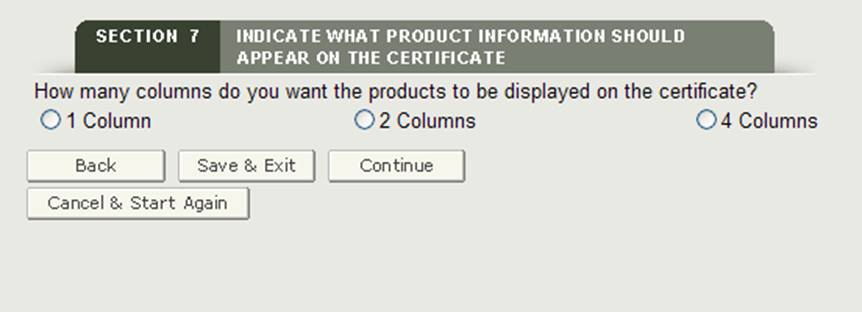
Når du har valgt kolonnenummeret, viser systemet et eksempel på, hvordan produkterne udskrives på certifikatet.
valg af overskrift
Du skal vælge en overskrift for hver kolonne, der vises. Overskriftsvalgene er som følger:
- katalog-ID
- Produktnavn
- Efterlad som tomt
Foretag et valg fra rullelisten Header som vist i figur 24.
figur 24: valg af overskrift
vigtigt at bemærke:
- jo større antal kolonne valgt, jo flere produkter vil du være i stand til at passe på et certifikat. Den maksimalt tilladte beskrivelseslængde for hvert produkt reduceres dog.
- Der er et maksimalt antal produkter, der kan vises på et certifikat baseret på antallet af faciliteter, der er valgt til at blive vist på certifikatet. Hvis du overskrider dette nummer, skal du fjerne et eller flere produkter, indtil alle produkter passer på certifikatet, ellers kan du ikke indsende denne ansøgning.
- hvis du vælger “2 kolonner” og derefter vælger “katalog-ID” for Header 1, vælger systemet automatisk “Produktnavn” for Header 2.
- hvis du har valgt “4 kolonner” og derefter vælger “katalog-ID” for Header 1, vælger systemet automatisk “Produktnavn” for Header 2 og 4 og “katalog-ID” for Header 3.
Indtast eller Upload manuelt Produkttilbehør, der skal udskrives på certifikatet
i dette afsnit har du mulighed for enten manuelt at tilføje eller uploade det produkttilbehør, der skal vises på certifikatet, som vist i figur 25.
figur 25: Tilføj manuelt vs. Upload produkt tilbehør
Hvis du vælger at tilføje dit produkttilbehør manuelt, skal du klikke på alternativknappen ud for “Tilføj produkterne manuelt” og indtaste dit produkttilbehør?
Hvis du vælger at uploade dit eget produkttilbehør, skal du vælge “Upload dine produktnavne(r)” og klikke på “Fortsæt”.
Upload fil
systemet giver et hyperlink til at hente en skabelon, der er i et format, der skal bruges til at uploade dine produkter. Klik på hyperlinket” her ” for at hente filen som vist i figur 26 nedenfor.
figur 26: Upload Hyperlink og gennemse
Bemærk: rækkefølgen af det produkttilbehør, der er trykt på certifikatet, vil være den samme rækkefølge af det produkttilbehør, der er angivet i uploadfilen til produktskabelonen.
yderligere anvisninger/regler er angivet i filen produktskabelon. Overhold venligst følgende regler, ellers accepterer systemet ikke upload:
- række 1 og 2 må ikke slettes på skabelonen.
- vær venlig ikke at adskille produkter med tomme rækker
- baseret på antallet af faciliteter, der vises på certifikatet og den valgte nummerkolonne, den maksimale bredde af produktnavnet (beskrivelse) varierer, og det maksimale antal produkter, der kan vises på certifikatet, kan variere.
- brug af alle store bogstaver kan påvirke den maksimale tilladte bredde pr.Produktnavn
hvis en af disse regler ikke følges, mislykkes uploadfunktionen, og intet produkttilbehør uploades til applikationen.
når du har tilføjet dit produkttilbehør til skabelonen og har gemt filen, skal du klikke på knappen “Gennemse…” for at navigere til placeringen af din fil og derefter klikke på knappen “Upload” som vist i figur 26 ovenfor. Systemet skal vise alt produkttilbehør klar til gruppering.
gruppering af et produkt(er) til en facilitet eller faciliteter
dette afsnit giver dig mulighed for at knytte hvert produkt (markedsføringsstatusnummer) til det produkttilbehør, der er tilføjet i Afsnit 7.
“gruppe” – knap
systemet viser det første markedsføringsstatusnummer og alt produkttilbehør. Vælg et eller flere produkttilbehør, der er knyttet til markedsføringsstatusnummeret. Når du er færdig, skal du klikke på knappen “Næste produkt” som vist i figur 27.
figur 27: gruppering
systemet viser det næste markedsføringsstatusnummer (hvis relevant). Fortsæt med at gruppere produkttilbehøret. Når alle marketingstatusnumre er grupperet, viser systemet en endelig gennemgangsside med alle grupperinger.
Bemærk: et markedsføringsstatusnummer skal være knyttet til mindst et produkttilbehør.
knappen”Rediger produktgrupper”
Hvis du laver en fejl ved gruppering, kan du vælge “Rediger produktgrupper” rediger en gruppering af markedsføringsstatus.
knappen”Genstart Trin 7″
Hvis du af en eller anden grund har brug for at genstarte afsnit 7, skal du klikke på knappen “Genstart Trin 7”. Systemet vil give en advarselsmeddelelse før genstart trin 7. Når det er bekræftet, navigerer systemet tilbage til starten af trin 7.
advarsel: Alle oplysninger slettes, hvis du klikker på knappen “Genstart Trin 7” inklusive alle identificerede faciliteter, der skal udskrives på certifikatet, Overskriftsvalg og produkttilbehør tilføjet til applikationen.
når alle markedsføringsstatusnumre er grupperet til mindst et produkttilbehør, viser systemet produktgrupperne til din anmeldelse som vist i figur 28 nedenfor.
figur 28: gruppering gennemgangsside

Klik på knappen “Fortsæt til Trin 8” for at fortsætte.
Tilbage til toppen
afsnit 8 skal landedestinationen anføres på certifikatet?
dette afsnit er påkrævet.
Hvis du valgte et andet land end “intet land vist” i Afsnit 6, kan du vælge “Ja” for at udskrive destinationslandet på certifikatet. Systemet viser det eller de valgte lande (fra Afsnit 6), hvor du kan indtaste det ønskede antal certifikater for hvert land som vist i figur 29.
figur 29: Angiv land og antal anmodede certifikater
Hvis du ikke ønsker at vise et bestemt land på certifikatet, skal du klikke på “Nej” og indtaste antallet af anmodede certifikater som vist i figur 30.
figur 30: intet land specificeret og antal certifikater anmodet
bemærk: det samlede antal certifikater kan ikke overstige 50 pr.ansøgning.
Forhåndsvisningscertifikat
Før du navigerer til næste trin, giver systemet en “Forhåndsvisningscertifikat” – knap. Dette giver dig mulighed for at se certifikatet (forudsat at FDA godkender din ansøgning). Du vil være i stand til at se, hvordan certifikatet vil se ud, og om nødvendigt foretage ændringer i din ansøgning inden indsendelse, hvis det ikke er det forventede output.
BEMÆRK: Hvis du finder ud af, at det ikke er det ønskede output, kan du ændre din applikation. Specifikt kan du udføre et eller alle af følgende til din applikation, der vil have en direkte indflydelse på visningen af certifikatet:
- Skift producentens overskriftsoplysninger i Afsnit 2
- opdater det eller de lande, der skal vises på certifikatet i Afsnit 6
- Skift antallet af kolonner i Afsnit 7
- Skift kolonneoverskriftsoplysningerne i Afsnit 7
- opdater den eller de faciliteter, der skal vises på certifikatet i Afsnit 7
- Skift antallet af kolonner i Afsnit 7
- Skift kolonneoverskriftsoplysningerne i Afsnit 7
- opdater den eller de faciliteter, der skal vises på certifikatet i Afsnit 7
nedenfor er et eksempel på Forhåndsvisning af et certifikat som vist i figur 31.
figur 31: Forhåndsvisningscertifikat
Tilbage til toppen
afsnit 9 eksportørens Certificeringserklæring
eksportørens Certificeringserklæring (ECS) anerkender, at du, den ansvarlige embedsmand eller udpegede, bekræfter, at faciliteten(erne) og de produkter, der er identificeret på de supplerende oplysninger, er efter din bedste viden i væsentlig overensstemmelse med eksportørens Certificeringserklæring Federal Food, Drug og Cosmetic Act (loven) og alle gældende eller relevante regler.
i dette afsnit indeholder systemet en rulleliste over alle faciliteter, der er angivet i Afsnit 2 og 3 i applikationen. Du skal vælge en facilitet fra rullelisten som den primære facilitet, klikke på knappen “Jeg er enig” nederst i dette afsnit, og indtast dit navn og titel. Du kan ikke fortsætte med applikationen, før disse felter er udfyldt. Se figur 32 nedenfor:
figur 32: eksportørens Certificeringserklæring

Når du har gennemført dette afsnit, skal du klikke på knappen “Fortsæt” for at gå videre til den endelige gennemgangsside.
Tilbage til toppen
endelig gennemgangsside
systemet viser hele applikationen opdelt efter sektion som vist i figur 33 nedenfor. Du kan vælge at ændre et afsnit ved at vælge knappen “Rediger” ved siden af det afsnit, der skal opdateres. Systemet viser igen dataindtastningsskærmen, der svarer til dit valgte afsnit. Du kan foretage ændringer efter behov.
figur 33: Endelig gennemgangsside
Du kan vælge at udskrive din ansøgning inden indsendelse. Vælg knappen” Udskriv applikation ” nederst på gennemgangssiden. Et nyt bro.ser-vindue åbnes, som giver dig mulighed for at udskrive applikationen. Bemærk: udskrivning af applikationen udskriver indholdet af selve applikationen og ikke et endeligt certificeringsbrev. Når du er færdig, skal du lukke vinduet for at vende tilbage til BECATS-applikationen.
Når din ansøgning er klar til indsendelse, skal du klikke på knappen “Send”, der også findes nederst på gennemgangssiden. Systemet viser en meddelelse om, at din ansøgning blev indsendt som vist i figur 34 nedenfor. Systemet giver dig et ansøgningsnummer. Gem dette nummer til fremtidig reference. Ansøgningsnummeret kræves for at kontrollere status for din ansøgning. Du modtager også en e-mail-bekræftelse på, at din ansøgning er modtaget sammen med ansøgningsnummeret.
figur 34: Indsendelsesside

Tilbage til toppen