Du kan installere CentOS 7 automatisk med en kickstart-fil. En Kickstart-fil har svaret på alle de spørgsmål, som CentOS 7-installationsprogrammet stiller, når du installerer det manuelt. Du kan oprette en kickstart konfigurationsfil med et grafisk program som Kickstart Configurator og bruge den til at installere CentOS 7 automatisk.
i denne artikel vil jeg vise dig, hvordan du genererer og bruger en Kickstart-fil til at installere CentOS 7.
installation af Kickstart Configurator på CentOS 7
Kickstart Configurator er et grafisk program til oprettelse af en kickstart konfigurationsfil. Det er ikke installeret som standard på CentOS 7. Du kan nemt installere Kickstart Configurator fra App Store.
Søg først efter App Store i GNOME 3-applikationsmenuen. Du skal se følgende ikon som markeret i skærmbilledet nedenfor.


GNOME3 App Store, også kendt som Applikationsinstallatør, skal starte. Klik på Lad os shoppe.


Klik nu på forstørrelsesglasikonet, og et søgefelt skal vises som markeret i skærmbilledet nedenfor.


Søg nu efter kickstart. Du skal finde Kickstart Configurator som markeret i skærmbilledet nedenfor. Klik på den.


Klik nu på knappen Installer som markeret i skærmbilledet nedenfor.


installationen skal starte.


når installationen er færdig, kan du starte Kickstart Configurator fra GNOME 3-applikationsmenuen.


fastsættelse af Kickstart Configurator pakkevalg Problem
Kickstart Configurator har en fejl, der ikke lader dig vælge programpakker. Men det er nemt at rette.
Kør følgende kommando for at redigere /usr/share/system-config-kickstart/packages.py:


Du skal se følgende vindue. Indtast nu: Indstil nummer, og tryk på <indtast>.


linjenumrene skal vises. Tryk nu på <ned> piletasterne for at navigere til linje 161 som markeret i skærmbilledet nedenfor.


Tilføj nu “base” i slutningen af linjen som markeret i skærmbilledet nedenfor. Tryk nu på <Esc> og skriv ind :vi! og tryk på <indtast> for at gemme filen.


problemet skal løses.
brug af Kickstart Configurator til at generere en kickstart-fil
start nu Kickstart Configurator, og du skal se følgende vindue.


Vælg nu dit sprog fra standardsprogsafsnittets rullemenu.


Vælg nu dit tastaturlayout fra Tastaturafsnittets rullemenu.


Vælg nu din tidssone i rullemenuen til Tidssonen. Jeg vælger USA / Danmark.


Du kan markere afkrydsningsfeltet Brug UTC-ur for at aktivere UTC-ur. Det vil jeg ikke gøre.


Opsæt nu en rodadgangskode til din CentOS 7-installation.


Vælg nu maskinarkitekturen. Jeg vil installere det i en 64bit maskine. Så jeg vil forlade standard.


Kontroller nu Genstart Systemet efter installationen for at genstarte systemet, når installationen er afsluttet. Kontroller også Udfør installation i teksttilstand (grafisk er standard) for at starte installationsprogrammet i teksttilstand. Tekst mode installer er let og hurtig. Det er derfor, jeg kan lide det.


nu at gå fanen installationsmetode som markeret blå i skærmbilledet.
i afsnittet installationsmetode som markeret grønt på skærmbilledet nedenfor skal du klikke på Udfør ny installation. Selvfølgelig kan du udføre systemopgraderinger. Men det er uden for denne artikels anvendelsesområde.
Vælg nu CD-ROM i afsnittet installationskilde.


Vælg nu Installer ny boot loader fra afsnittet installationstype på fanen Boot Loader-indstillinger.


Klik nu på Installer boot loader på Master Boot Record (MBR) fra afsnittet Installer indstillinger.


gå nu til fanen Partitionsoplysninger, og du skal se følgende vindue. Det er her, du gør diskpartitioneringen.
Jeg vil udføre en ren installation af CentOS 7. Så jeg vil udslette hele min harddisk og installere CentOS 7. Men når du først har forstået, hvordan partitionering fungerer, kan du konfigurere den, som du vil.


Klik nu på Clear Master Boot Record og fjern alle eksisterende partitioner som markeret i skærmbilledet nedenfor.


nu for at oprette en ny partition, klik på Tilføj.


Du skal se følgende vindue.


Opret først en bootpartition som følger. 512MB er nok til en boot partition. Når du er færdig, skal du klikke på OK.


nu vil jeg oprette en rodpartition som følger. Sørg for at klikke på Udfyld al ubrugt plads på disken i afsnittet størrelsesindstillinger som markeret på skærmbilledet nedenfor. Derefter optager rodpartitionen al den plads, der er tilbage, efter at du har oprettet bootpartitionen. Når du er færdig, skal du klikke på OK.


Når partitioneringen er færdig, skal den se ud som følger.


Du kan også konfigurere netværket fra fanen netværkskonfiguration som markeret i skærmbilledet nedenfor. Jeg vil ikke gøre det nu, da jeg vil installere CentOS 7 fra en DVD.


Du kan også konfigurere, hvordan brugerne kan godkendes, når installationen er afsluttet fra fanen godkendelse som vist på skærmbilledet nedenfor. Jeg vil forlade standardindstillingerne.


Du kan også konfigurere brandmuren og Selinuk fra afsnittet Konfiguration af brandmuren. Jeg vil forlade standardindstillingerne.


Du kan konfigurere, om du vil installere et grafisk skrivebordsmiljø fra fanen Displaykonfiguration som markeret i skærmbilledet nedenfor. Jeg vil gå til en hovedløs CentOS 7 maskine. Så ingen desktop miljø. Jeg unchecked installere et grafisk miljø.




nu kan du vælge, hvilke pakker der skal installeres på fanen pakkevalg.


til demonstration vælger jeg MariaDB-Database.


Du kan også indstille pre og Post installation scripts, hvis du vil.


Når du er færdig, skal du klikke på fil og derefter klikke på Gem.


Gem nu kickstart-konfigurationsfilen til et USB-drev som ks.cfg.


start nu CentOS DVD på enhver maskine, hvor du vil installere CentOS 7. Indsæt også USB-enheden, hvor du har ks.cfg-fil gemt.


Tryk nu på<Esc> knap. Du skal se følgende vindue.


skriv nu følgende kommando, og tryk derefter på<Enter>:
Bemærk: her/dev /sda er harddisken, hvor CentOS 7 skal installeres, og/dev / sdb1 er USB-drevet, hvor du gemte ks.cfg-fil.
![]()
det automatiske installationsprogram skal starte.


CentOS 7 installeres automatisk ved hjælp af kickstart-filen:
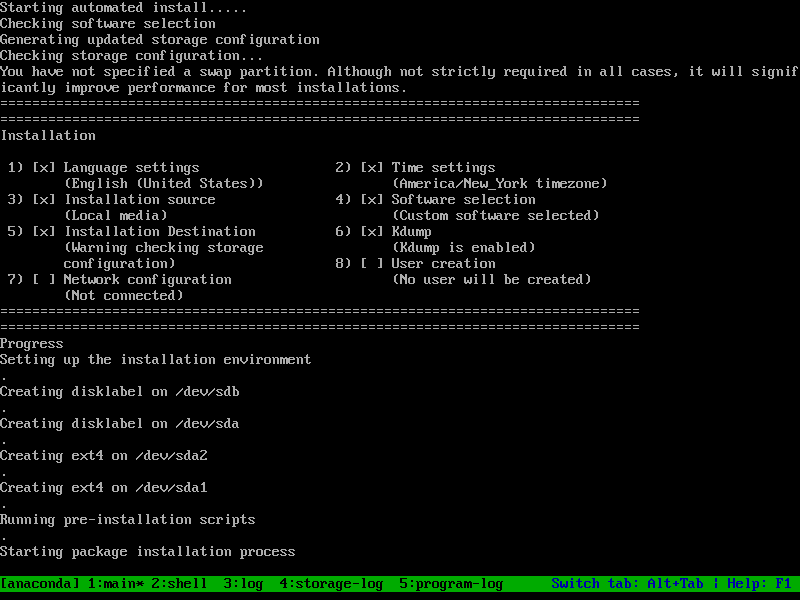

Når installationen er afsluttet, skal du se CentOS 7 GRUB-menuen som vist på skærmbilledet nedenfor. Vælg den første mulighed, og tryk på <Enter>.


Du skal se login-skærmen på CentOS 7. Du kan logge ind som root med den adgangskode, du har oprettet i Kickstart-konfiguratoren.


som du kan se, kan jeg logge ind.


Bemærk også, at de MariaDB-pakker, jeg valgte, er installeret som standard.


That’s how you install CentOS 7 using a Kickstart file. Thanks for reading this article.
