Indholdsfortegnelse
i denne artikel, Jeg vil tage dig gennem 8 nemme måder at kontrollere Ubuntu version i Bash kommandolinje. Det er en meget almindelig praksis for Ubuntu-brugere at kontrollere den aktuelle Ubuntu-version af mange grunde. Hvis nogen har brug for at installere nye pakker, er den første ting, vi skal kontrollere, Ubuntu-versionen for at forstå kompatibiliteten. Også hvis nogen får noget pakkeinstallationsproblem, skal han eller hun først kontrollere den aktuelle Ubuntu-version og dens support til pakkeinstallation.
tilsvarende er der andre krav, som man skal kontrollere Ubuntu-versionen. Selvom dette kan gøres ved at bruge en enkelt kommando, men hvad er der galt med at lære andre mulige metoder, hvor du kan tjekke din server Ubuntu-Version.
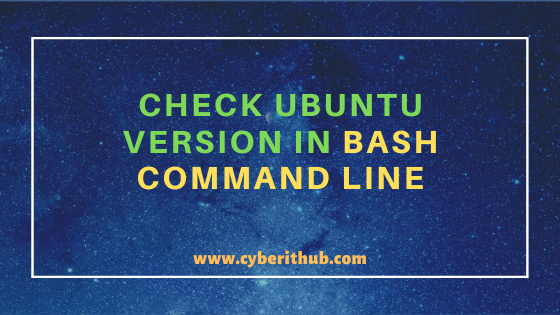

kontroller Ubuntu-versionen i Bash-kommandolinjen
Læs også: 5 nemme trin til installation af Openssh-Server på Ubuntu 20.04 for at aktivere SSH
metode 1: Sådan kontrolleres Ubuntu-version ved hjælp af lsb_release-a kommando
Hvis du vil kontrollere Ubuntu-versionen, kan du bruge lsb_release -a kommando som vist nedenfor. Som du kan se fra output nuværende Ubuntu version er Ubuntu 20.04.1 LTS. Du har måske bemærket LTS (Langsigtet understøttet) i Ubuntu-version, hvilket betyder, at den understøttes i mindst de næste 5 år.
root@localhost:~# lsb_release -aNo LSB modules are available.Distributor ID: UbuntuDescription: Ubuntu 20.04.1 LTSRelease: 20.04Codename: focal
-a : Vis alle ovenstående oplysninger. Tjek lsb_release Man side for mere info.
Bemærk:
root bruger til at køre alle nedenstående kommandoer.Du kan bruge enhver bruger med sudo adgang til at køre alle disse kommandoer. For mere information tjek venligst trin for trin: Sådan tilføjes bruger til Sudoers for at give sudo adgang til brugeren.Metode 2: Sådan kontrolleres Ubuntu-Version ved hjælp af lsb_release-d kommando
Du kan også bruge-d mulighed medlsb_release kommando til at kontrollere Ubuntu-versionen som vist nedenfor. Som du måske har bemærket forskellen ved at bruge -d mulighed over -b mulighed brugt i tidligere metode, vil det kun vise dig Ubuntu-versionen og intet andet. Det er dit valg virkelig at kontrollere, hvilken måde du ønsker.
root@localhost:~# lsb_release -dDescription: Ubuntu 20.04.1 LTS
-d : Vis en beskrivelse af den aktuelt installerede distribution. Tjek lsb_release Man side for mere info.
metode 3: Sådan kontrolleres Ubuntu-Version fra /etc/lsb-release
i stedet for at bruge lsb_release kommando du kan også kontrollere /etc/lsb-release fil for at kontrollere den aktuelle Ubuntu-version som vist nedenfor. Her skal du kontrollere parameteren DISTRIB_DESCRIPTION i output for at finde din nuværende Ubuntu-version.
root@localhost:~# cat /etc/lsb-releaseDISTRIB_ID=UbuntuDISTRIB_RELEASE=20.04DISTRIB_CODENAME=focalDISTRIB_DESCRIPTION="Ubuntu 20.04.1 LTS"
Metode 4: Sådan kontrolleres Ubuntu-Version fra /etc/issue file
en anden metode til at kontrollere Ubuntu-versionen er fra /etc/issue fil som du kan se nedenfor. Hvis du kører cat /etc/issue kommando i din Bash Kommandolinjeterminal, viser den den aktuelle Ubuntu-version som angivet nedenfor. Dette er også en af de enkleste måder at kontrollere.
root@localhost:~# cat /etc/issueUbuntu 20.04.1 LTS \n \l
metode 5: Sådan kontrolleres Ubuntu-Version fra/etc/os-release file
Der er en anden fil os-release under /etc som kan fortælle dig om den aktuelle Ubuntu-Version. Hvis du kører cat /etc/os-releasekommando og kontrollerPRETTY_NAME parameter i output, så vil du kunne finde den aktuelle Ubuntu-version. Her viser det Ubuntu 20.04.1 LTS.
root@localhost:~# cat /etc/os-releaseNAME="Ubuntu"VERSION="20.04.1 LTS (Focal Fossa)"ID=ubuntuID_LIKE=debianPRETTY_NAME="Ubuntu 20.04.1 LTS"VERSION_ID="20.04"HOME_URL="https://www.ubuntu.com/"SUPPORT_URL="https://help.ubuntu.com/"BUG_REPORT_URL="https://bugs.launchpad.net/ubuntu/"PRIVACY_POLICY_URL="https://www.ubuntu.com/legal/terms-and-policies/privacy-policy"VERSION_CODENAME=focalUBUNTU_CODENAME=focal
metode 6: Sådan kontrolleres Ubuntu-Version ved hjælp af hostnamectl-kommandoen
der er endnu en vigtig kommando kaldet hostnamectl som kan bruges til at kontrollere Ubuntu-versionen. Normalt bruges det til at oprette værtsnavnet på serveren, men du kan også kontrollere Ubuntu-versionen fra dens output. Som du kan se nedenunder output skal du kontrollere Operating System parameter for at finde Ubuntu-versionen. Her viser det Ubuntu 20.04.1 LTS.
root@localhost:~# hostnamectlStatic hostname: test-VirtualBoxTransient hostname: localhostIcon name: computer-vmChassis: vmMachine ID: 50e2aa08c21c49a1ba5c24ad03f21a97Boot ID: adcb459116524180ac66f8c75ef076c1Virtualization: oracleOperating System: Ubuntu 20.04.1 LTSKernel: Linux 5.4.0-45-genericArchitecture: x86-64
metode 7: Sådan kontrolleres Ubuntu-Version gennem GUI
Hvis du er en GUI-bruger, kan du også kontrollere Ubuntu-versionen via Bash-kommandolinjen som vist nedenfor. Først skal du åbne terminalen ved at søge terminal i søgefeltet og derefter bruge en af ovenstående givne kommandoer her for at kontrollere den aktuelle Ubuntu-version.
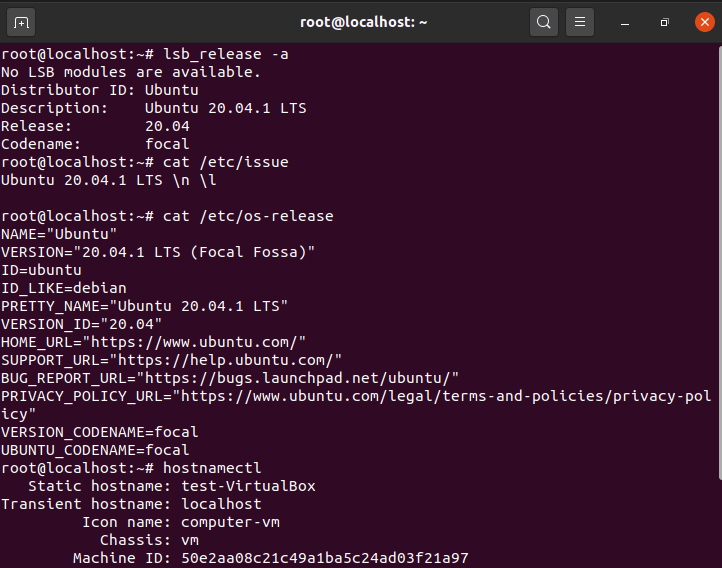

metode 8: Sådan kontrolleres Ubuntu-Version ved hjælp af neofetch tool
Du kan også bruge et andet vigtigt GUI-værktøj kaldetneofetch for at kontrollere den aktuelle Ubuntu-Version som vist nedenfor. Denne kommando viser output i flot grafisk form og giver også andre nyttige oplysninger. Hvis du ikke har dette værktøj installeret på din Server, så kan du blot bruge apt install Neofetch kommando til at installere dette værktøj.
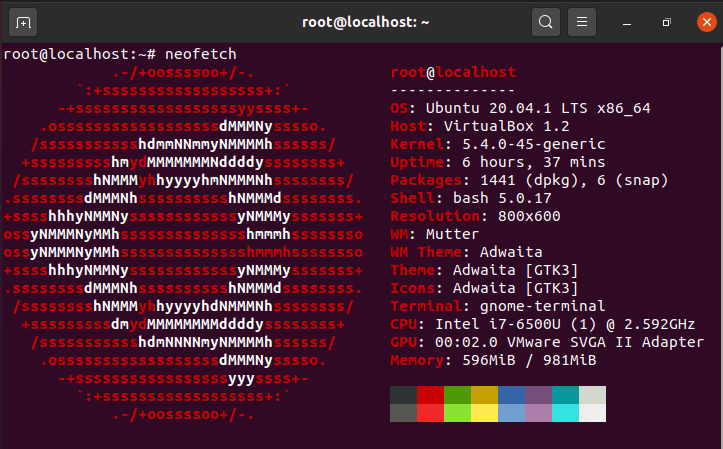

anbefalede indlæg:6 Bedste trin
10 Nyttige iproute2-værktøjer eksempler til styring af Netværksforbindelser i LINCO
6 populære metoder til at liste alle kørende tjenester under Systemd i LINCO Find filer og mapper, der ejes af en bestemt bruger(5 nyttige eksempler)
33 praktiske eksempler på ulimit-kommando i LINCO/Unico til professionelle
Installer Node.js i 6 nemme trin på Ubuntu 18.04
Sådan installeres NVM til Node.js på Ubuntu 18.04
Sådan begrænses CPU-grænsen for en proces ved hjælp af CPULimit (RHEL / CentOS 7/8)
