Optimalizovat Váš BIOS pro TopPerformance
teď už víte, že tam jsou tuny věcí, které můžete udělat, aby makeyour PC s Windows běžet rychlejší a plynulejší, a jsem si jistá, že váš počítač je nyní více pohodlné používání. Ale teď je čas zrychlit váš počítač ještě více ponoří pod kapotu a laděním ještě nějaké další pokročilá nastavení.
jednou z pokročilejších optimalizačních technik je BIOS tuneup.BIOS je zkratka pro základní vstupní a výstupní systém a je standardní firmware promotherboards. Jedná se o první software, který počítač načte při napájení itup. Připravuje vše pro váš operační systém detekcí komponent hardwaru vašeho počítače a informováním operačního systému, že je může používat,výpočtem množství dostupné paměti RAM a nastavením rychlosti procesoru. Jakmile je vše postaráno, systém BIOS zavede operační systém a nechá jej převzít.
stejně jako jakýkoli jiný software lze BIOS doladit.Optimalizace systému BIOS sníží dobu spouštění počítače a způsobí, že bude běžetefektivněji.
přístup k systému BIOS
na většině systémů není přístup k systému BIOS tak těžký. Když vypřipojte počítač, zobrazí se úvodní obrazovka. Tato obrazovka je obvykle dostupná pouze na několik sekund, takže budete muset jednat rychle. Na obrazovce byste měli vidět, kterou klávesu musíte stisknout pro vstup do Nastavení. Obvykle je to buď Del, F1, F2 nebo F12. Ujistěte se, že stisknete příslušnou klávesurychle, protože nemusíte mít více než několik sekund. Tím se dostanete k nastavení systému BIOS.
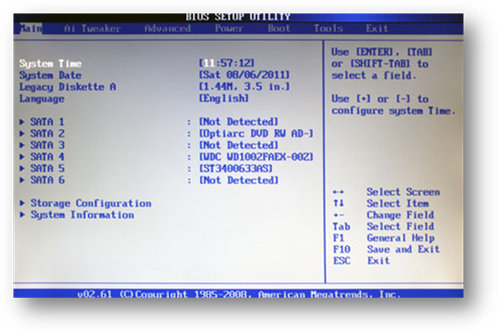
Pokud se spouštěcí obrazovka bliká příliš rychle nebo se neobjeví vůbec, trypressing výše uvedené klíče – budete nakonec chytit ten správný.A pokud existuje úvodní obrazovka, která nic nezobrazuje, zkuste stisknout Esc-to by vás mělo dostat na obrazovku DOS, kde vstoupíte do nastavení systému BIOS.
Configure boot order
konfigurace boot order je něco, co může výrazně zrychlitspuštění počítače. Systém BIOS řídí pořadí spouštěcích položek systému, jako jefloppy (Ano, Stále existují), optická jednotka CD/DVD, jednotka flash a pevný disk. Někdy možná budete muset zavést systém z disku CD nebo flash, ale většinu času zavádějte z pevného disku. Váš systém BIOS však zkontroluje, zda existujíjsou nějaké zaváděcí disky CD nebo diskety, jen pro případ. Když nezjistí žádné z těchto zařízení, přesune se na pevný disk. Od použití pevný disk toboot váš systém pokaždé, když zapnete počítač a téměř nikdy použít bootableCDs nebo jiné disky, to má smysl pouze, aby váš pevný disk jako první v řadě.To vám ušetří několik sekund při spuštění počítače. Zde je návod, jak to můžetedělat:
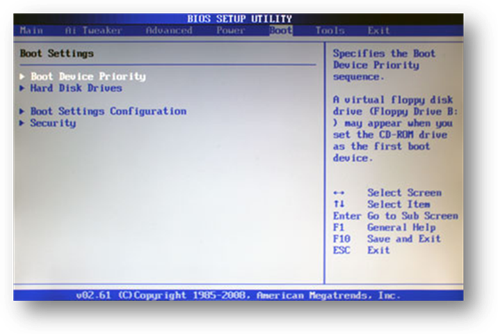

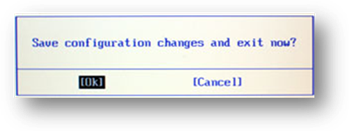
má také smysl zakázat disketu úplně, protože je vysoce pravděpodobné, že odtud budete bootovat (i když máte disketovou jednotku). Chcete-li zakázat Disketydrive v systému BIOS, musíte kliknout na Disketydrivea v systému BIOS a nastavit jej na Zakázáno.
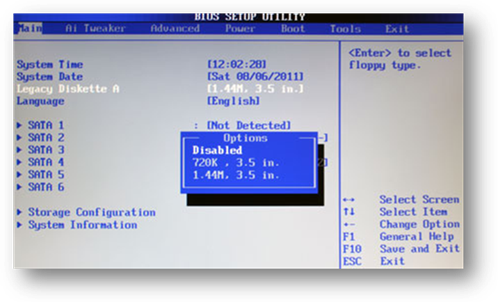
uložte změny v systému BIOS a počítač nebude hledat disketové mechaniky. Totéž můžete udělat pro jednotku CD a znovu ji povolit nebo přesunout na vrchol později v případě, že potřebujete zavést systém z disku Windows.
povolte možnost rychlého spuštění
v minulosti počítače potřebovaly spouštět vlastní testy,které již nejsou nutné. Některé systémy je však stále provádějí aproto zvyšte čas spuštění počítače. Kontrola paměti je nejdelší ze všecha může trvat několik sekund. Možnost rychlého spuštění stále provádí všechnypotřebné testy, ale to dělá rychleji. To dává smysl, protožekompletní verze příspěvků není skutečně potřeba při každém zapnutí počítače.
zapnutí Quick Boot je velmi snadné:
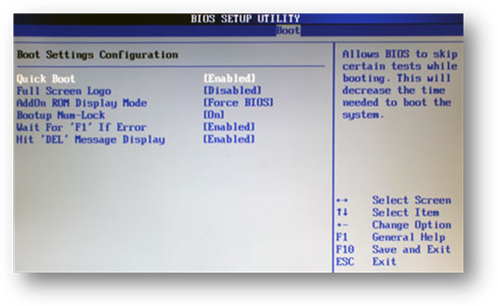
Aktualizujte systém BIOS
stejně jako jakýkoli jiný software potřebuje systém BIOS aktualizaci. A stejně jako každý jiný dodavatel, váš výrobce základní desky by měl vydávat pravidelné aktualizace abug opravy, stejně jako zlepšit kompatibilitu s novými zařízeními. Aktualizace systému BIOS mohouvýrazně snížit dobu spouštění počítače a zvýšit jeho celkový výkon.
aktualizace systému BIOS jsou k dispozici ke stažení prostřednictvím webových stránek výrobce počítače/základní desky. Ale před stažením budete muset zjistit, který BIOSversion váš počítač běží. K tomu, jednoduše zadejte příkaz msinfo32 do Vyhledávacího pole v systému Windows 7/Vista, nebo do pole Spustit v WindowsXP a stiskněte klávesu Enter.
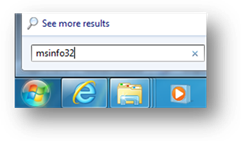
tím se otevře nástroj pro systémové informace, kde budete moci vidětkteré verze systému BIOS používáte(vyhledejte ji v souhrnu systému). Recordyour verze systému BIOS a zavřít Systémové informace.
Nyní, když znáte verzi systému BIOS, přejděte na web výrobce vašeho počítače a zkontrolujte, zda je k dispozici aktualizace. Většina výrobců třídí data podle PC linek a modelů.
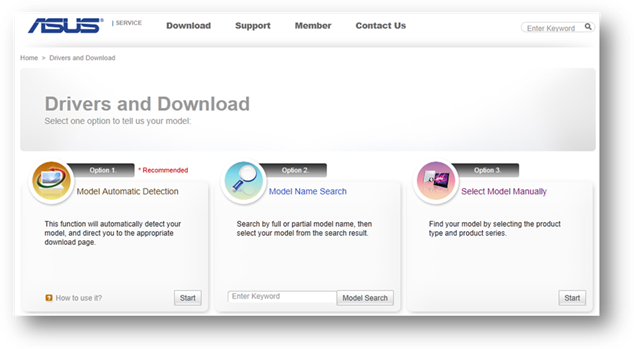
Být velmi opatrní a ujistěte se, že stáhnout správnou BIOSupdate soubor, který je určen pro váš konkrétní model. Instalace BIOS, který není určen pro váš model bude s největší pravděpodobností zničit váš počítač a učinit z itunbootable. Většina aktualizací systému BIOS vás upozorní, pokud se je pokusíte nainstalovathardware, který neodpovídá, ale je nejlepší být opatrný na prvním místě.
Jakmile najdete správnou aktualizaci systému BIOS, stáhněte si ji spolu s dokumentací anysupporting a přečtěte si soubory Me.
důležité: je naprosto nezbytné přečíst si pokyny k aktualizaci v dokumentaci Read Me. Nesprávná aktualizacebios může zničit váš počítač.
většina výrobců PC dělá aktualizaci systému BIOS poměrně snadnou-vše, co potřebujete udělat, je stáhnout aktualizaci, ukončit všechny otevřené aplikace a spustit .exefile. Nechte aktualizaci zpracovat vše a restartujte počítač. Ujistěte se, že během aktualizace systému BIOS neběží baterie, protože pokud se aktualizace přeruší, nebudete moci spustit. Nezní to moc tvrdě, že?
Pokud však máte starší počítač, možná budete muset vytvořit abootable disk a aktualizovat BIOS ručně. Některé systémy vám to umožníjednoduše stáhnout aplikaci, která nakonfiguruje zaváděcí jednotku USB nebo blankCD / DVD pro aktualizaci systému BIOS. Jiné systémy nejsou tak uživatelsky přívětivé a budou vyžadovatmusíte zkopírovat některé soubory na zaváděcí jednotku, restartovat počítač a zadat Biosběhem spuštění. Poté budete muset změnit pořadí spouštění tak, aby váš systemlaunches aktualizaci namísto zavádění operačního systému z pevného disku. Budete muset konzultovat dokumentaci k aktualizaci systému BIOS pro konkrétnějšípokyny.
v naší knize „Turbo Windows – The Ultimate PC Speed Up Guide“ jsme se zabývali dalšími důležitými technikami optimalizace systému BIOS. Stáhněte si ji nyní zdarma!
