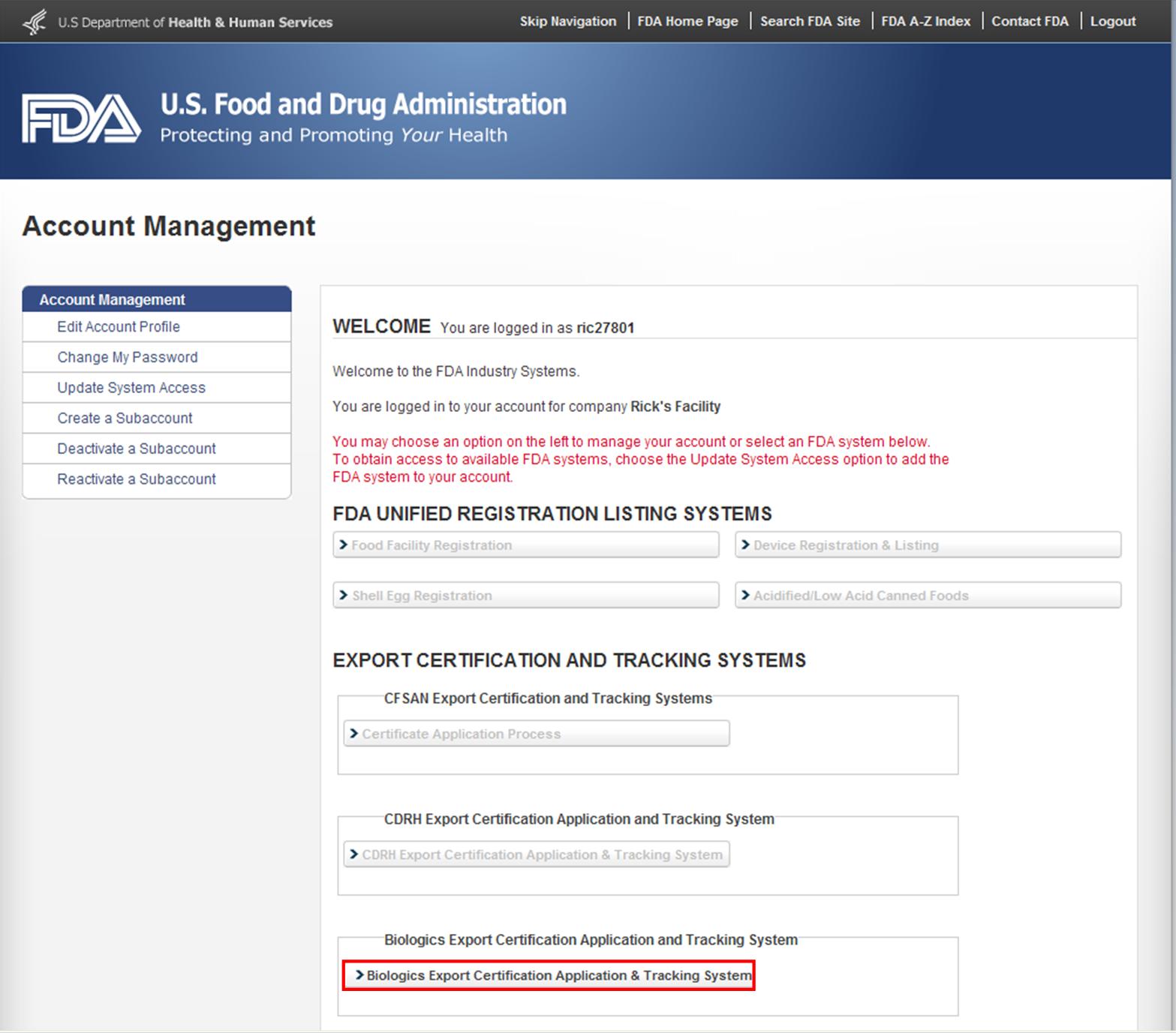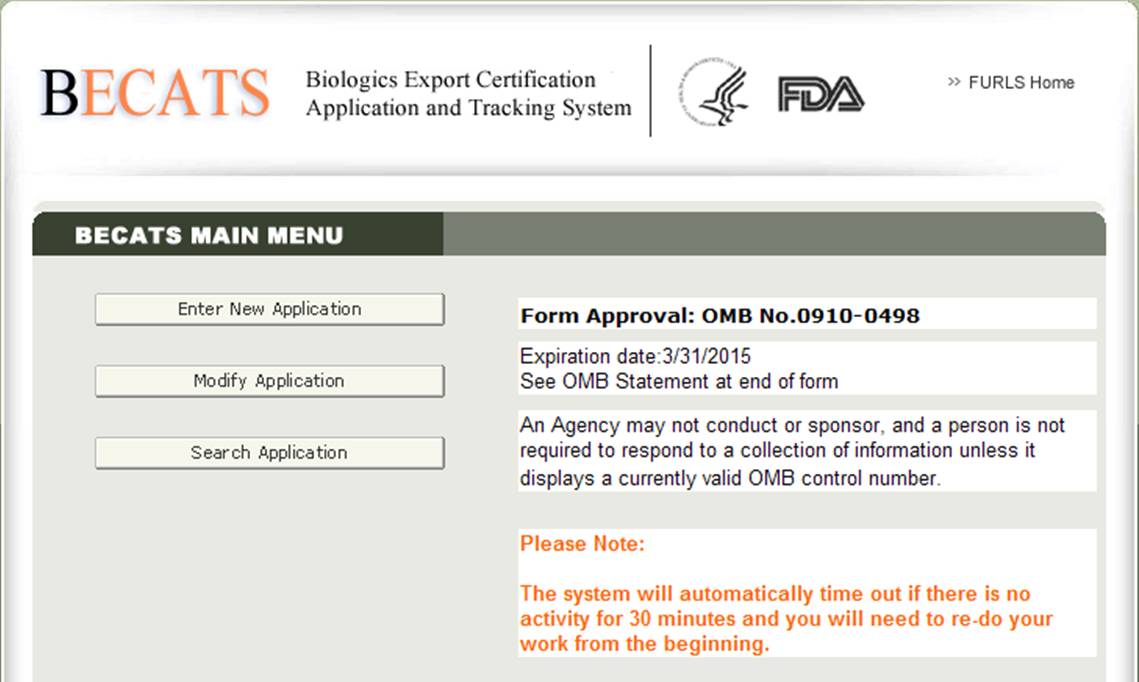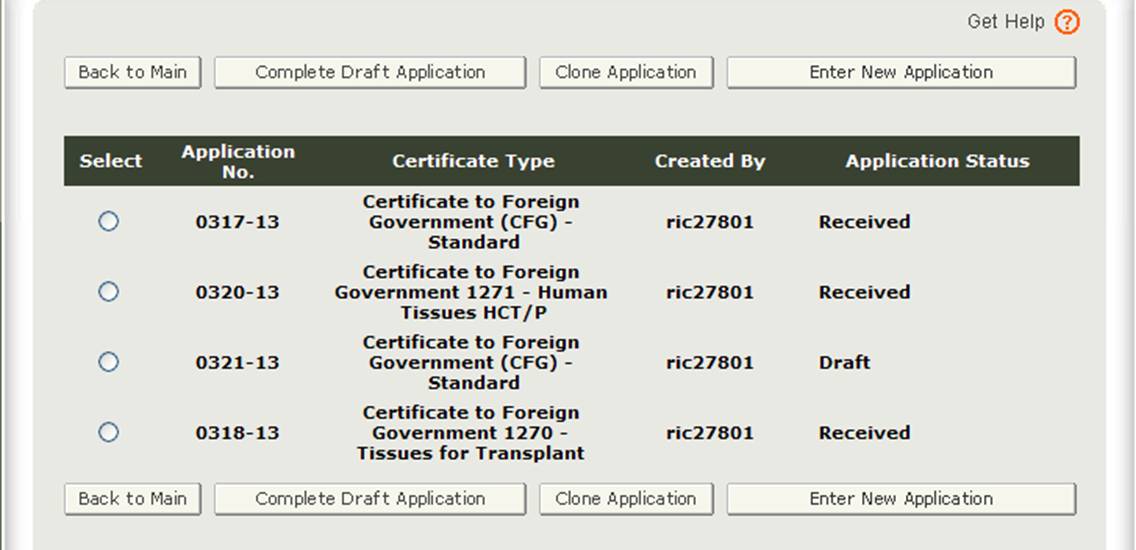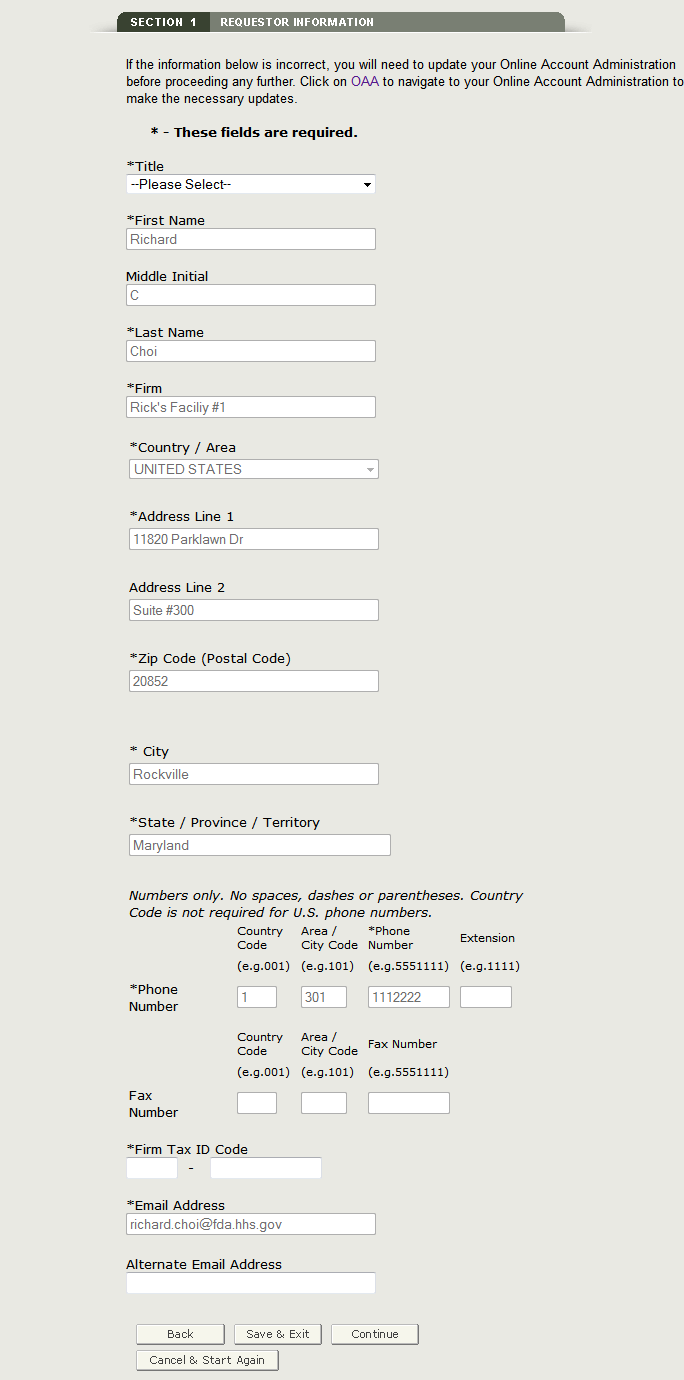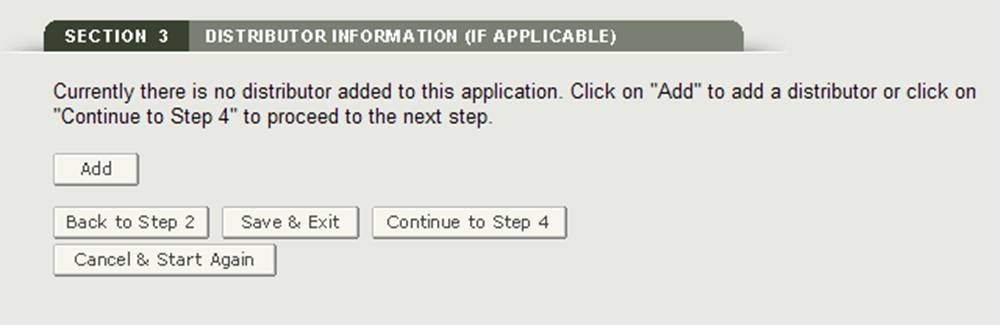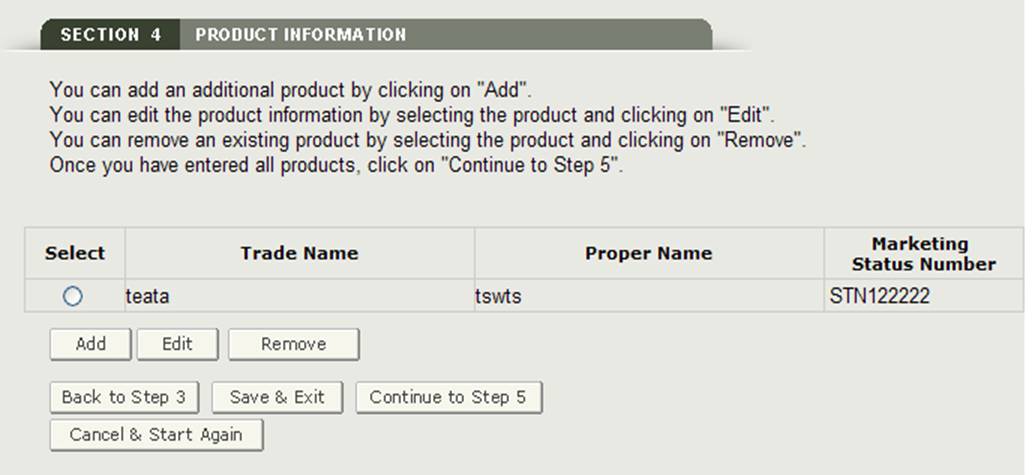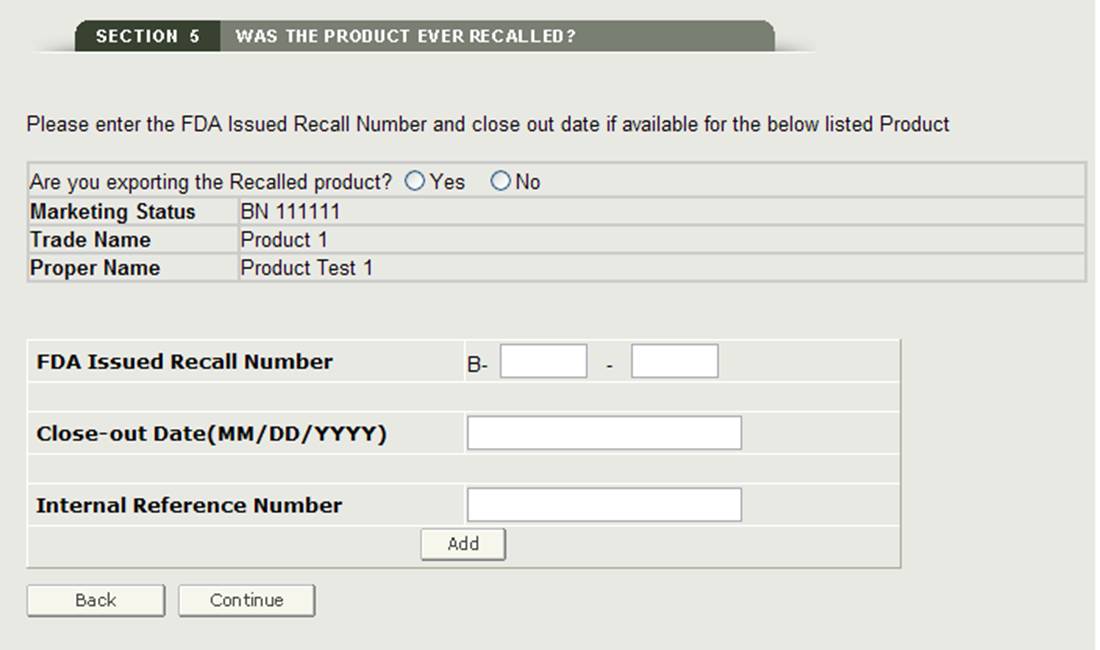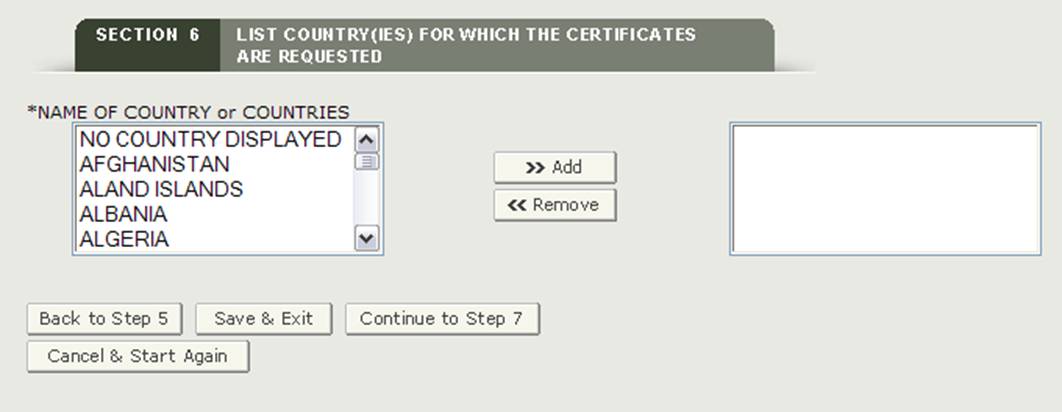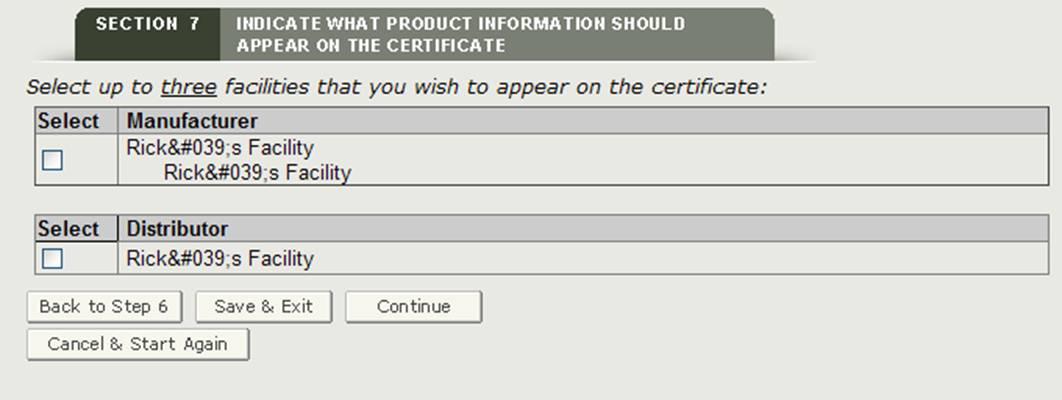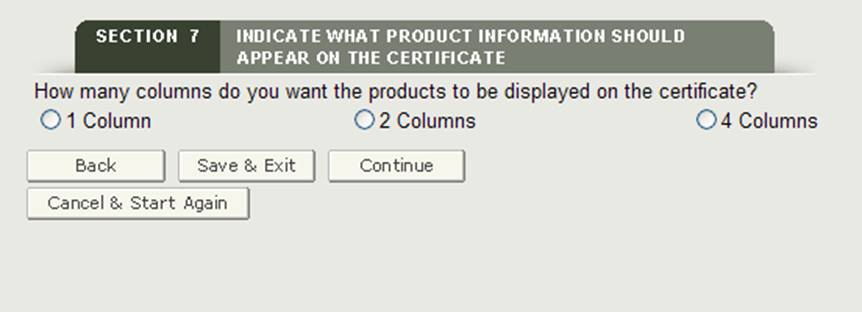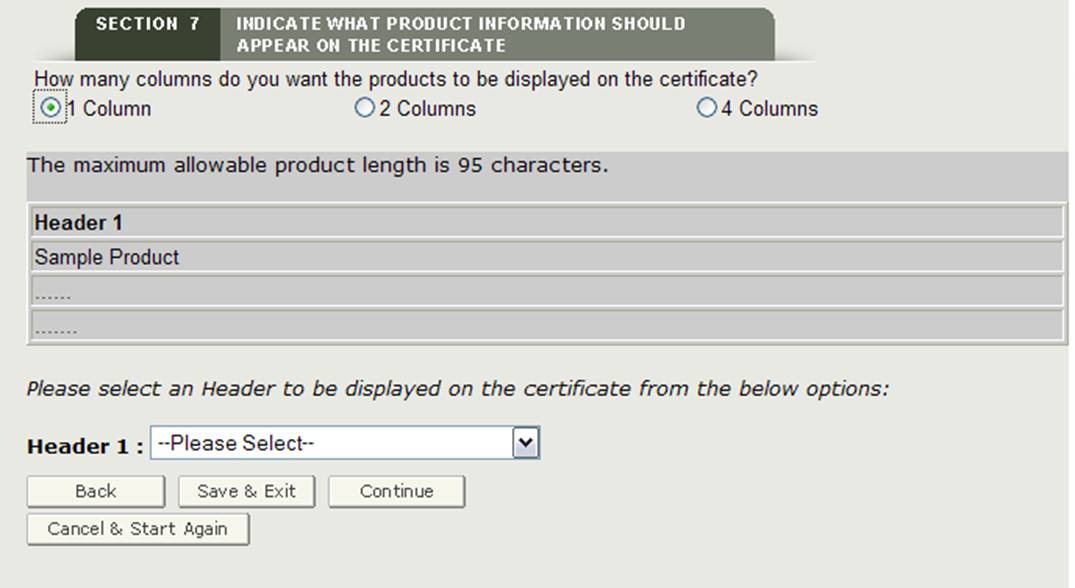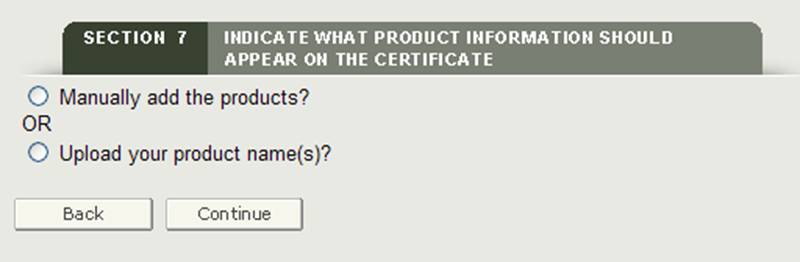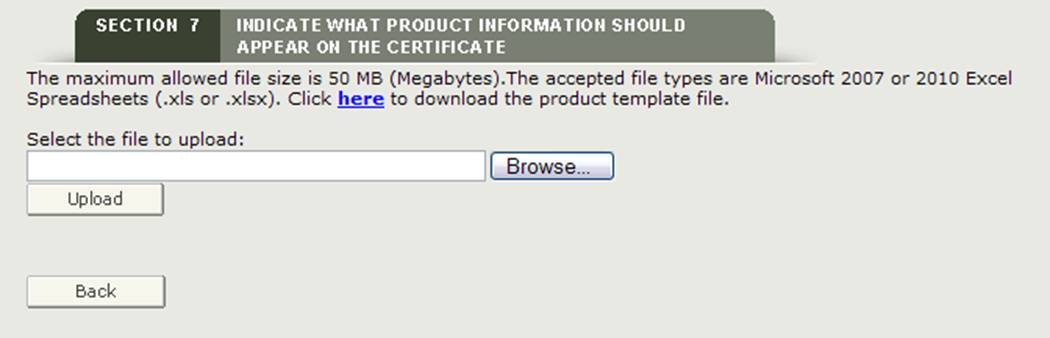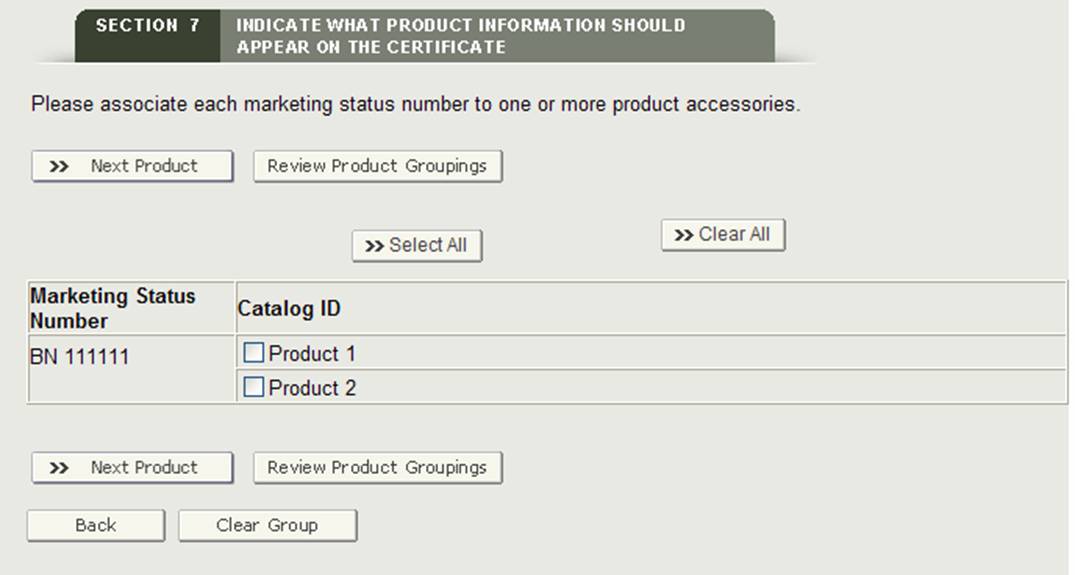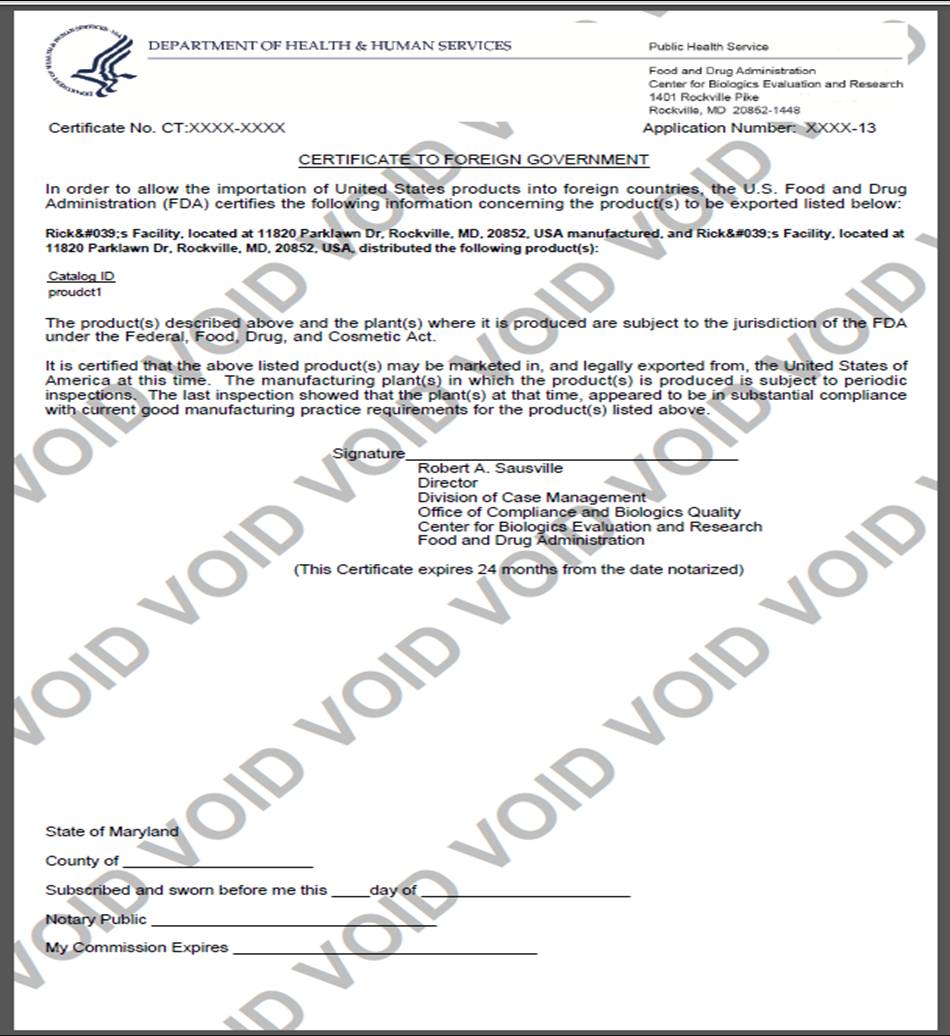Jak Vstoupit Osvědčení pro Cizí Vlády (CFG) Aplikace Krok-za-Krokem Instrukce
červenec 2014
Obsah
- Zadejte Certifikát pro Zahraniční Vlády (CFG) Aplikace
- Navigace
- Bod 1 Žadatele Informace
- Oddíl 2 Informace Výrobce
- Oddíl 3 Distributora Informace (v případě potřeby)
- Oddíl 4 Informace o Produktu
- Oddíl 5 Byl výrobek někdy připomenout?
- Oddíl 6 seznam zemí, pro které jsou certifikáty požadovány
- oddíl 7 uveďte, jaké informace o produktu by se měly na certifikátu objevit
- oddíl 8 měla by být v certifikátu uvedena země určení?
- Oddíl 9 Vývozce Osvědčení Prohlášení
- Závěrečné Hodnocení Stránky
Zadejte Certifikát pro Zahraniční Vlády (CFG) Aplikace
Poté, co jste přihlášeni do FDA Průmyslu Systémů, vyberte „Biologics Vývozní Certifikace Aplikace & Sledování Systému“ (BECATS) ze seznamu dostupných systémů na FURLS Domovské Stránce, jak je znázorněno na Obrázku 1.
Obrázek 1: FDA Průmyslu Systémů Stránku
Jakmile jste si vybrali „Biologics Vývozní Certifikace Aplikace & Sledování Systému“, budete navigovat na BECATS Hlavním Menu, jak je znázorněno na Obrázku 2 níže.
Obrázek 2: BECATS Hlavní Menu
zahájit proces aplikace, vyberte možnost „Zadat Nové Aplikace“ ze seznamu možností. V hlavní nabídce můžete vybrat možnost „upravit aplikaci“ (pokud je k dispozici) nebo „vyhledat aplikaci“ pro existující aplikaci.
Po výběru „Zadejte Nové Aplikace“ možnost volby, systém zobrazí všechny aplikace, které jste uložili nebo předložen, jak je znázorněno na Obrázku 3 níže. Aplikace, které jsou uloženy, ale nebyly předloženy, budou ve stavu“ návrh“, dokud je nepředložíte.
- Pokud chcete pokračovat v práci na uložené aplikaci, vyberte požadované přepínač aplikace a klikněte na „kompletní návrh aplikace“.
- Chcete-li zkopírovat existující aplikaci, vyberte požadované přepínač aplikace a klikněte na „klonovat aplikaci“. Další podrobnosti naleznete v části“ Vytvořit aplikaci na základě existující aplikace “ v části Upravit aplikaci tohoto dokumentu.
- Chcete-li vytvořit novou aplikaci, klikněte na „Vstoupit do nové aplikace“.
Obr. 3: Účet Aplikace
Klikněte na „Zadat Novou Žádost“ vytvořit nové aplikace.
Centrum pro hodnocení a výzkum biologů (CBER) vydává několik typů exportních certifikátů. Při vytváření nové aplikace budete muset nejprve vybrat, který typ certifikátu požadujete, jak je znázorněno na obrázku 4.
Obrázek 4: Typy Certifikátů
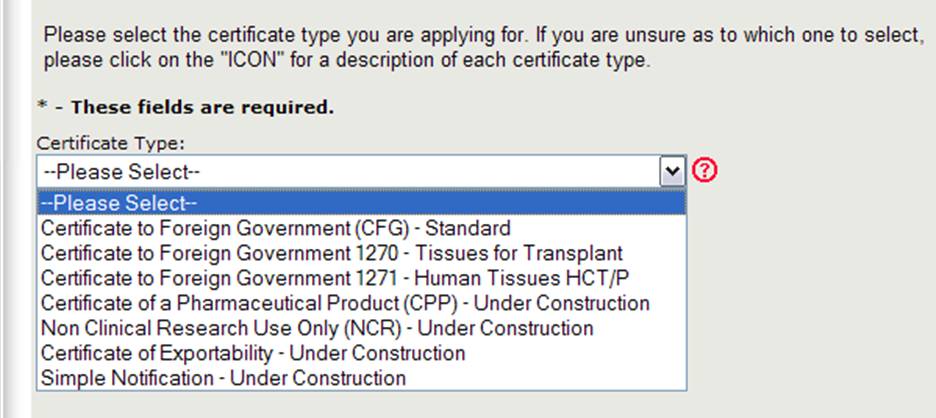
POZNÁMKA: v Současné době Osvědčení pro Cizí Vlády (CFG), Standardní, 1270, 1271, a Osvědčení o Farmaceutických Produktů (CPP) jsou pouze typy certifikátů, které mohou být požadovány on-line. Online žádosti o další typy certifikátů (které zahrnují Neklinický výzkum a osvědčení o Exportovatelnosti) budou k dispozici v blízké budoucnosti. Pro tyto typy certifikátů pokračujte v používání stávajícího papírového formuláře žádosti.
Vyberte Certifikát pro Zahraniční Vlády (CFG) – Standardní
POZNÁMKA: popis jednotlivých typ certifikátu, klikněte na červený otazník ikona se nachází vedle certifikátu, seznamu typ, jak je znázorněno na Obrázku 4 výše.
popis typů certifikátů:
CFG-standardní certifikát pro zahraniční vládu (export produktu legálně uváděného na trh v USA)
CFG – 1270 Osvědčení pro Cizí Vlády (Pro Tkáně Pořízen Před 25. Května 2005)
CFG – 1271 Osvědčení pro Cizí Vládu (HCT/Ps Pořízeny Po Květen 25, 2005)
CPP Osvědčení o Farmaceutických Produktů, Světové Zdravotnické Organizace (Označování povinné)
NCR Non-Klinický Výzkum Použít Pouze Osvědčení (Export non-klinický výzkum použít pouze produkt, materiál nebo součásti, která není určena pro lidskou spotřebu, které mohou být uváděny na trh, a legálně vyvezeny z USA)
COE (801(e)/802) Osvědčení o Přenositelnost (Pro Export produkty, které nejsou schválené pro uvádění na trh v USA)
Jednoduché Oznámení Jednoduché Oznámení (Vyžaduje, aby osoby, které vyvážejí léku nebo zařízení podle § 802(b)(1) Zákona poskytnout „jednoduché oznámení identifikaci léku nebo zařízení, pokud vývozce první začíná exportovat jako lék nebo zařízení“ do jakékoliv země uvedené v § 802(b)(1) Zákona. Pokud má být výrobek vyváží do neveřejné země oddíl 802(g) Zákona vyžaduje vývozce poskytnout jednoduchý oznámení „určení léku nebo zařízení a země, v níž se jako lék nebo zařízení je vyváženo.)
Chcete-li zobrazit definice typů produktů, pro které můžete požádat o exportní certifikát v CAP, klikněte na červenou ikonu otázky umístěnou vedle seznamu typů certifikátů. Systém se zobrazí v novém okně s popisem každého typu certifikátu, jak je znázorněno na obrázku 5 níže:
obrázek 5: Certifikát Typ Popis

POZNÁMKA: V této době Osvědčení pro Cizí Vládu (Standardní, 1270, a 1271), a Osvědčení Farmaceutického Produktu jsou pouze typy certifikátů, které mohou být požadovány on-line. U všech ostatních typů certifikátů vyplňte a odešlete příslušný formulář žádosti na následující adresu:
U. S. Food and Drug Administration
Center for Biologics Evaluation and Research,
Kancelář pro Compliance a Biologická Kvalita
Divize Případě Řízení
10903 New Hampshire Avenue
Silver Spring, MD 20993
Zpět na začátek
Navigace
V horní části každé stránky během Zadejte Novou Aplikaci, proces, status bar bude sledovat svůj pokrok prostřednictvím každém kroku on-line proces aplikace, jak je znázorněno na Obrázku 6 níže.
obrázek 6: Navigační lišta
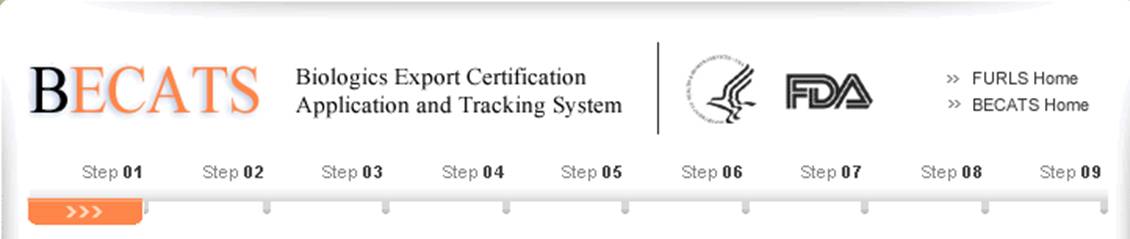
ikona „získat nápovědu“, umístěná v pravém horním rohu každého kroku, poskytne nápovědu konkrétní stránky. Pro přehled všechny soubory nápovědy k dispozici, naleznete FDA Průmysl Systémy Index Stránky Nápovědy na http://www.fda.gov/BiologicsBloodVaccines/GuidanceComplianceRegulatoryInformation/ComplianceActivities/BiologicsImportingExporting/default.htm
„FURLS Domů“ odkaz, který se nachází v pravém horním rohu každé stránky, vezme vás na FURLS Domovskou Stránku. Odkaz „BECATS“, který se nachází pod odkazem „Furls Home“, vás přenese na hlavní stránku nabídky BECATS (viz Obrázek 1 a Obrázek 2). Chcete-li se odhlásit ze systému, vyberte „Furls Home“ a klikněte na odhlášení.
v horní a dolní části každé obrazovky jsou navigační tlačítka, jak je znázorněno na obrázku 7 níže.
Obrázek 7: Obecné Navigační Tlačítka.

- Zpět – přechod zpět o jednu obrazovku a pokračovat v zadávání informací aplikace. Informace zadané na aktuální obrazovce nebudou uloženy.
- uložit & Exit-informace zadané až do tohoto bodu budou uloženy. Systém vám poskytne číslo přihlášky a vaše přihláška bude v systému ve stavu“ Koncept “ po dobu 60 dnů. Po 60 dnech bude aplikace ze systému odstraněna. Když se přihlásíte do systému BECATS, všechny aplikace, které jsou ve stavu „Koncept“, se zobrazí po výběru možnosti“ zadat novou aplikaci “ v hlavní nabídce.
- pokračovat-přejděte na další obrazovku a pokračujte v zadávání formuláře žádosti.
- zrušit & spusťte znovu-systém vás vrátí na obrazovku výběru typu certifikátu. Viz obrázek 4 výše. Veškeré informace, které jste zadali, nebudou uloženy.
Zpět na začátek
Oddíl 1 Žadatele Informace
žadatel je majitelem účtu, z něhož je žádost podána, a osoba, která žádá o vývozní osvědčení. Žadatel odpovídá za vyplnění a podepsání formuláře žádosti.
Většina polí v této sekci jsou automaticky naplněna na základě informací z vašeho on-Line Správy Účtu (OAA) a nelze upravovat v BECATS. Pokud jsou informace nesprávné, můžete kliknout na hypertextový odkaz “ OAA “ a přihlásit se do svého OAA.
můžete také kliknout na odkaz „Furls Home“, který se nachází v pravém horním rohu. Poté na levé straně vyberte možnost Upravit profil účtu a podle toho aktualizujte svůj profil účtu. Jakmile aktualizujete svůj účet, přejděte zpět na BECATS a ověřte své změny.
pole označená hvězdičkou ( * ) jsou povinná.
poznámka: v oddíle 1 jsou vyžadována následující dvě pole:
- Název
- Firma, Daňový IDENTIFIKAČNÍ Kód (také odkazoval se na jako Identifikační Číslo nebo EIN
(devítimístné číselné hodnoty) – Toto číslo je přiřazen podle Internal Revenue Service (IRS).
Po vyplnění těchto polí klikněte na Pokračovat ke kroku 2. 8: informace žadatele
ověření adresy
systém provede ověření adresy. Systém zobrazí „ověřenou adresu“, pokud existují malé rozdíly s adresou žadatele. Pokud je adresa nesprávná, budete muset aplikaci ukončit a provést potřebné aktualizace správy Online účtu. V opačném případě vyberte přepínač „přijmout ověřenou adresu a pokračovat“ a kliknutím na Pokračovat pokračujte krokem 2. Viz obrázek 9 níže.
obrázek 9: Adresa Validace

Fakturační Adresa / Způsob Doručení
Před pokračováním ke kroku 2, musíte ověřit, je-li fakturační adresa je stejná jako adresa žadatele. Pokud není stejná jako adresa žadatele, vyberte “ Ne “ a zadejte fakturační adresu. Budete také moci vybrat způsob doručení. Máte možnost vybrat si z USPS, FedEx nebo UPS. Pokud vyberete FedEx nebo UPS, budete muset zadat číslo účtu a připojit vyplněný štítek pro vrácení, jak je znázorněno na obrázku 10.
obrázek 10: Fakturační Adresa / Způsob Doručení
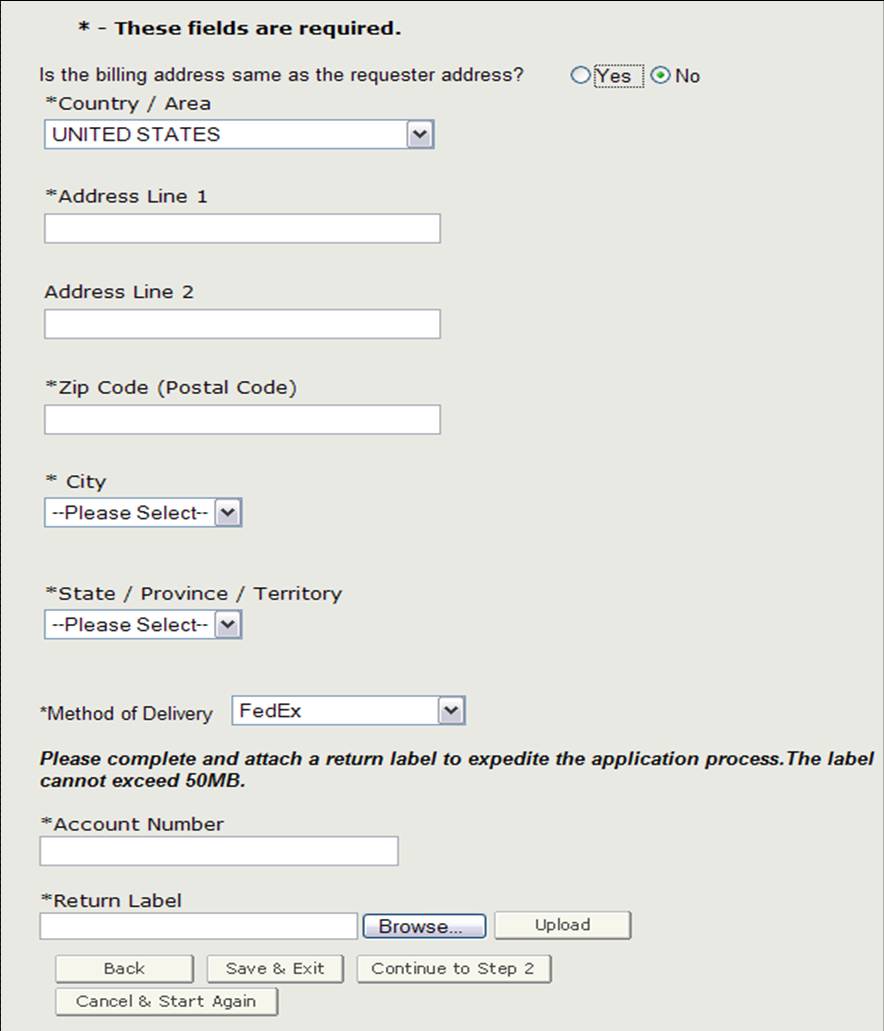
Jakmile jste dokončili tuto část, klikněte na „Pokračovat na Krok 2“.
poznámka: systém provede kontrolu ověření adresy, pokud jste zadali novou fakturační adresu. Systém zobrazí „ověřená Adresa“, pokud existují malé rozdíly s fakturační adresou. Pokud je adresa nesprávná, budete muset aktualizovat fakturační adresu z předchozí obrazovky. V opačném případě vyberte přepínač „přijmout ověřenou adresu a pokračovat“ a kliknutím na Pokračovat pokračujte krokem 2.
Zpět na začátek
Oddíl 2 Informace Výrobce
výrobní společnost je společnost, která vyrábí jeden nebo více výrobků. Tato společnost může být stejná jako žadatel. Pokud jsou stejné, zaškrtněte políčko „stejné jako informace o žadateli“ volba. V opačném případě vyplňte všechna pole označená hvězdičkou ( * ), jak je znázorněno na obrázku 11.
poznámka: do oddílu 2 musíte přidat alespoň jednoho výrobce.
obrázek 11: Informace o výrobě
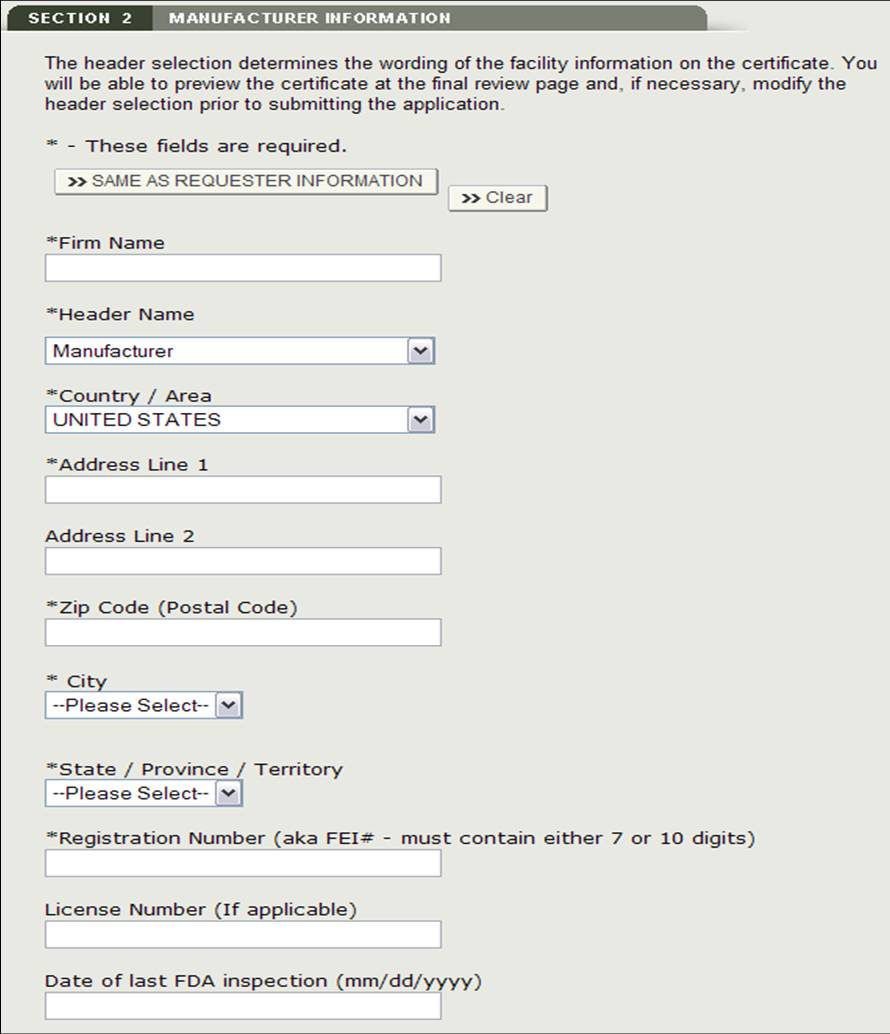
Po přidání výrobce, systém bude poskytovat recenzi stránky pro všechny výrobci přidány do aplikace, jak je znázorněno na Obrázku 12 níže.
poznámka: jazyk certifikátu bude určen na základě výběru záhlaví. Pokud v rozevíracím seznamu záhlaví vyberete možnost „zákonný vlastník“ nebo „vyrobeno pro“, budete muset přidat další informace.
Obrázek 12: Informace o výrobě Recenzi Stránku,

Budete mít možnost přidat další výrobci v oddíle 2 kliknutím na tlačítko „Přidat“. Pokud kliknete na tlačítko „Přidat“, přejdete zpět na začátek sekce 2.
v případě potřeby budete moci ze seznamu odebrat výrobce. Klikněte na přepínač vedle názvu firmy, klikněte na „Odebrat“ a ověřte výběrem tlačítka“ Pokračovat“.
budete moci volitelně zadat datum poslední kontroly FDA pro každého vybraného výrobce. Vyberte přepínač vedle názvu firmy, klikněte na „Upravit“ a zadejte datum poslední kontroly FDA. Viz obrázek 13 níže.
Obrázek 13: Upravit Informace Výrobce
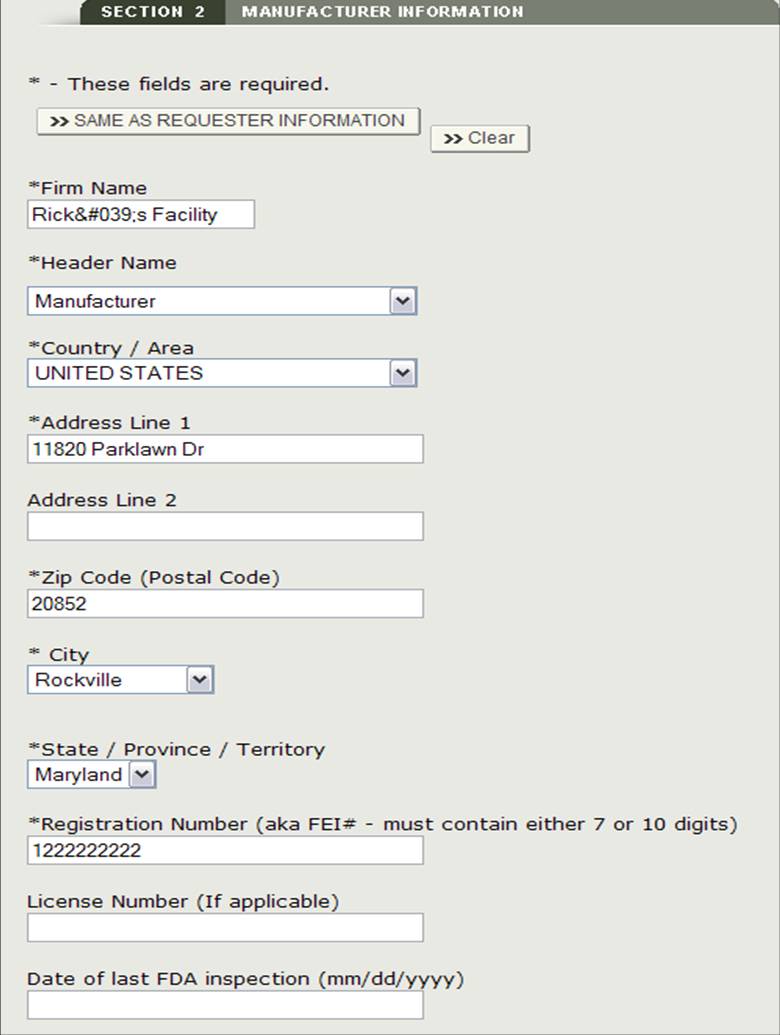
Jakmile jste dokončili zadání na všechny výrobce, klikněte na „Pokračovat na Krok 3“.
Zpět na začátek
Oddíl 3 Distributora Informace (v případě potřeby)
V oddílu 3, máte možnost vstoupit do jedné nebo více Distributorů na vaši žádost.
Tento distributor může být stejný jako žadatel. Pokud jsou stejné, zaškrtněte políčko „stejné jako žadatel“ volba. V opačném případě vyplňte všechna pole označená hvězdičkou ( * ), jak je znázorněno na obrázku 14 níže.
Obrázek 14: přidat distributora
obrázek 15: Distributor Informace
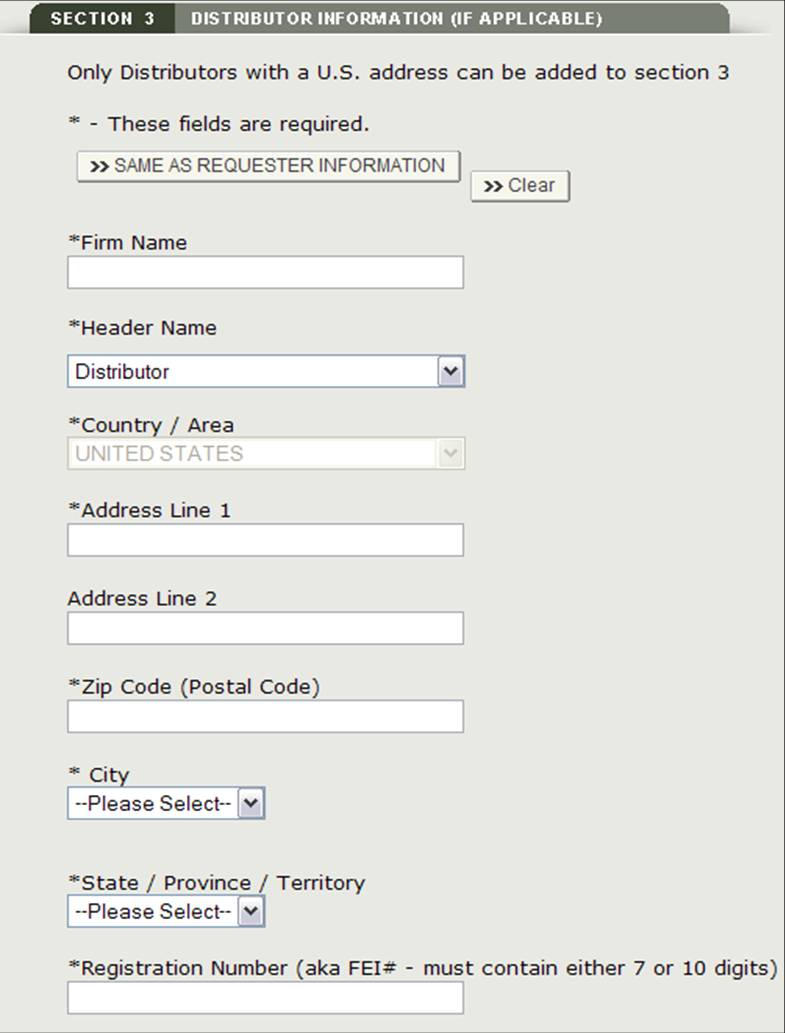
Po zadání distributor, systém bude poskytovat recenzi stránky pro všechny distributory přidány do aplikace, jak je znázorněno na Obrázku 16.
Obrázek 16: Distributor Informace, Recenze Straně
Budete mít možnost přidat další distributoři v oddíle 3 kliknutím na tlačítko „Přidat“. Pokud kliknete na tlačítko „Přidat“, přejdete zpět na začátek sekce 2.
v případě potřeby budete moci ze seznamu odebrat výrobce. Klikněte na přepínač vedle názvu firmy, klikněte na „Odebrat“ a ověřte výběrem tlačítka“ Pokračovat“.
budete moci volitelně zadat datum poslední kontroly FDA pro každého vybraného výrobce. Vyberte přepínač vedle názvu firmy, klikněte na „Upravit“ a zadejte datum poslední kontroly FDA.
po dokončení výběru všech distributorů klikněte na stránku s recenzemi distributorů na „Pokračovat ke kroku 4“.
poznámka: všichni distributoři musí mít americkou adresu. Pokud v oddíle 3 nepřidáte distributora, musí mít alespoň jeden výrobce americkou adresu. Nebudete moci pokračovat do oddílu 4, pokud jeden výrobce nemá domácí adresu, nebo je přidán jeden distributor.
Zpět na začátek
Oddíl 4 Informace o Produktu
V této části, budete moci přidat jeden nebo více produktů pro vaše aplikace
zadejte, Prosím, následující povinná pole, jak je znázorněno na Obrázku 17:
- Obchodní Název (anglický Název)
- Správný Název (anglický Název)
- Marketingové Stav Prefix – zvolte prefix z rozevíracího seznamu
- BLA/PLA
- PMA
- 510k
- A
- NP
- Marketingové Stav Číslo – Zadejte číselný hospodářský stav číslo
POZNÁMKA: Musíte přidat alespoň jeden produkt do aplikace
Obrázek 17: Informace o Produktu
jakmile zadáte produkt, systém poskytne stránku s recenzemi produktu, jak je znázorněno na obrázku 18.
Obrázek 18: Informace o Produktu Review Page – Update
Přidat Produkty
přidat další produkt, klikněte na tlačítko Přidat. Zadejte požadovaná pole a po dokončení klikněte na „Přidat“. Systém zobrazí produkt přidaný do seznamu produktů.
upravit produkt:
Chcete-li produkt Upravit, vyberte přepínač vedle produktu, který chcete upravit, a klikněte na „Upravit“., jak je znázorněno na obrázku 18. Systém znovu zobrazí obrazovku pro zadání produktu a umožní vám upravit kterékoli ze zobrazených polí. Klikněte na tlačítko „Aktualizovat“ pro aktualizaci informací o produktu. Pokud si nepřejete produkt upravovat, můžete také vybrat tlačítko „Zrušit“.
odebrat produkt:
Chcete-li produkt odebrat, vyberte přepínač vedle produktu, který chcete odebrat, a klikněte na „Odebrat“, jak je znázorněno na obrázku 18. Systém zobrazí informace o produktu. Kliknutím na tlačítko „Odebrat“ odeberete tuto položku ze seznamu produktů. Pokud si nepřejete odstranit produkt ze seznamu produktů, můžete také vybrat tlačítko „Zrušit“.
jakmile jsou všechny produkty přidány do seznamu produktů, pokračujte kliknutím na „Pokračovat ke kroku 5″na stránce Recenze produktu.
zpět na začátek
Sekce 5 byl produkt někdy odvolán?
v tomto oddíle systém zobrazuje všechny produkty zadané v oddíle 4, Jak je znázorněno níže na obrázku 19.
obrázek 19: přidat stažený produkt
Pokud je výrobek uveden byl odvolán v posledních deseti letech, budete muset zaškrtněte políčko vedle produktu a poté klikněte na tlačítko „Přidat/Upravit Připomeňme Info“ tlačítko. Pak budete muset přidat buď FDA Vydala Připomeňme Číslo a nebo vaše Interní Referenční Číslo připomenout produktu, jak je znázorněno na Obrázku 20.
Obrázek 20: Připomenout Informace o Produktu
po kliknutí na tlačítko „Pokračovat“, systém bude ověřovat připomeňme číslo.
poznámka: Pokud má produkt více než jedno číslo odvolání (během posledních deseti let), musíte k tomuto produktu přidat každé číslo odvolání. Systém vám umožní přidat více čísel vyvolání pro konkrétní produkt.
klikněte na tlačítko „Pokračovat v kroku 6“ a pokračujte, jakmile zadáte všechna čísla odvolání (pokud jsou k dispozici) nebo pokud pro Vaše produkty neexistují žádná čísla stažení.
zpět na začátek
Oddíl 6 seznam zemí, pro které jsou certifikáty požadovány
Tento oddíl je vyžadován.
* název země nebo zemí-vyberte jednu nebo více zemí pro označení místa určení produktu. Pokud nemáte žádnou konkrétní zemi určení, musíte vybrat „žádná země zobrazena“, jak je znázorněno na obrázku 21.
POZNÁMKA: Další metoda pro výběr země (jiné než rolování dolů v seznamu), je nejprve klikněte na země ze seznamu zemí, a pak zadejte několik prvních písmen požadovaného jména země. Systém přejde do země, která začíná zadanými písmeny. Máte také možnost podržet tlačítko „CTRL“ a vybrat více zemí.
obrázek 21: Seznam zemí
Jakmile provedete výběr, pokračujte kliknutím na tlačítko „Pokračovat ke kroku 7“.
Zpět na začátek
Oddíle 7 Udávají, jaké informace o přípravku by se měly objevit na certifikát
Zařízení, nebo zařízení, které mají být zobrazeny na certifikátu
systém zobrazí seznam všech výrobců a distributorů, uvedených v oddíle 2 a 3, jak je znázorněno na Obrázku 22. Musíte vybrat alespoň jedno zařízení, které se má zobrazit na certifikátu. Pro zobrazení na certifikátu lze vybrat maximálně tři zařízení. Jakmile vyberete zařízení nebo zařízení, klikněte na „Pokračovat“.
POZNÁMKA: Pokud vyberete výrobce s hlavičkou „Vyrobeno pro“ nebo „Vlastníkem“, systém bude počítat jako dvě zařízení. Proto budete moci vybrat pouze jedno další zařízení.
obrázek 22: Zařízení nebo Zařízení, které mají být Zobrazeny na Certifikátu
Jakmile jste si vybrali vaše zařízení, které mají být zobrazeny na certifikátu, klikněte na tlačítko „Pokračovat“.
výběrem počtu sloupců
Dále budete mít možnost zvolit, jak se bude na certifikátu zobrazovat příslušenství vašeho produktu. Jak je znázorněno na obrázku 23, můžete své produkty zobrazit v 1, 2 nebo 4 sloupcích certifikátu.
obrázek 23: výběr sloupců
Jakmile vyberete číslo sloupce, systém zobrazí příklad, jak budou produkty vytištěny na certifikátu.
výběr záhlaví
musíte vybrat záhlaví pro každý zobrazený sloupec. Hlavičky výběrů jsou následující:
- Katalog ID
- Název Produktu
- Nechte Prázdné
Proveďte výběr ze Záhlaví rozevíracího seznamu, jak je znázorněno na Obrázku 24.
obrázek 24: výběr záhlaví
Důležité upozornění:
- čím větší je vybraný sloupec čísel, tím více produktů budete moci vložit do certifikátu. Maximální přípustná délka popisu pro každý produkt se však sníží.
- existuje maximální počet produktů, které lze zobrazit na certifikátu na základě počtu zařízení vybraných k zobrazení na certifikátu. Pokud toto číslo překročíte, budete muset odstranit jeden nebo více produktů, dokud se všechny produkty nevejdou do certifikátu, nebo nebudete moci tuto žádost podat.
- Pokud vyberete „2 sloupce“ a poté vyberete“ ID katalogu „pro záhlaví 1, systém automaticky vybere „Název produktu“ pro záhlaví 2.
- Pokud jste pro záhlaví 1 vybrali „4 sloupce“ a poté „ID katalogu“, systém automaticky vybere „Název produktu“ pro záhlaví 2 a 4 a“ ID katalogu “ pro záhlaví 3.
Ručně Zadat nebo Nahrát Výrobku Příslušenství, které mají být Vytištěny na List
V této sekci máte možnost buď přidat ručně, nebo nahrát výrobku příslušenství, které mají být zobrazeny na certifikátu, jak je znázorněno na Obrázku 25.
obrázek 25: ručně přidat vs. Nahrát příslušenství k produktu
Pokud se rozhodnete ručně přidat příslušenství k produktu, klikněte na přepínač vedle položky „ručně přidat produkty“ a zadejte příslušenství k produktu?
Pokud se rozhodnete nahrát vlastní příslušenství produktu, vyberte „Nahrát názvy produktů“a klikněte na „Pokračovat“.
nahrát soubor
systém poskytuje hypertextový odkaz ke stažení šablony ve formátu, který musí být použit k nahrání vašich produktů. Kliknutím na hypertextový odkaz“ zde “ stáhnete soubor, jak je znázorněno na obrázku 26 níže.
Obrázek 26: Přidat webový Odkaz a Procházet
POZNÁMKA: pořadí výrobku příslušenství tisknout na osvědčení bude stejném pořadí výrobku příslušenství vstoupil v produktu šablony nahrání souboru.
Další pokyny / pravidla byly uvedeny v souboru šablony produktu excel. Dodržujte prosím následující pravidla, jinak systém upload nepřijme:
- řádky 1 a 2 nesmí být v šabloně smazány.
- Prosím, ne samostatné produkty s žádné prázdné řádky
- na Základě počtu zařízení, zobrazí se na osvědčení a číslo sloupce vybrány, maximální šířka produktu název (popis) budou lišit a maximální počet produktů, které mohou být zobrazeny na certifikátu se může lišit.
- Pomocí všechna velká písmena, může mít vliv na maximální povolenou šířku na název produktu
Pokud jeden z těchto pravidel neřídí, nahrávání funkce se nezdaří a BEZ příslušenství výrobku budou odeslány do aplikace.
Jakmile jste přidali váš produkt příslušenství k šabloně a uložení souboru, klikněte na tlačítko „Procházet…“ tlačítko, přejděte do umístění souboru a pak klikněte na tlačítko „Nahrát“ tlačítko, jak je znázorněno na Obrázku 26 výše. Systém by měl zobrazovat veškeré příslušenství produktu připravené ke seskupení.
seskupení produktu(produktů) do zařízení nebo zařízení
tato část umožňuje přiřadit každý produkt (číslo marketingového stavu) K příslušenství produktu, které bylo přidáno v části 7.
tlačítko „Skupina“
systém zobrazí první číslo marketingového stavu a veškeré příslušenství produktu. Vyberte jedno nebo více produktových doplňků, které jsou přidruženy k číslu marketingového stavu. Po dokončení klikněte na tlačítko „Další produkt“, jak je znázorněno na obrázku 27.
Obrázek 27: Seskupení,
systém zobrazí další marketingové stav číslo (pokud existuje). Pokračujte ve seskupování příslušenství produktu. Jakmile jsou všechna čísla stavu marketingu seskupena, systém zobrazí závěrečnou stránku s recenzemi se všemi seskupeními.
poznámka: číslo marketingového stavu musí být přidruženo k alespoň jednomu příslušenství produktu.
tlačítko „Upravit seskupení produktů“
Pokud při seskupování uděláte chybu, budete moci vybrat „upravit seskupení produktů“ upravit seskupení čísel marketingového stavu.
tlačítko „Restartovat Krok 7“
Pokud z nějakého důvodu potřebujete restartovat sekci 7, Klikněte na tlačítko“ Restartovat Krok 7″. Systém poskytne varovnou zprávu před restartováním kroku 7. Po potvrzení se systém vrátí zpět na začátek kroku 7.
Upozornění: Všechny informace, budou odstraněny, pokud kliknete na „Restartovat Krok 7“ Tlačítko včetně všech zjištěných zařízení, které mají být vytištěny na list, Záhlaví volby a příslušenství výrobku přidány do aplikace.
jakmile jsou všechna čísla stavu marketingu seskupena do alespoň jednoho příslušenství produktu, systém zobrazí seskupení produktů pro vaši recenzi, jak je znázorněno na obrázku 28 níže.
obrázek 28: seskupení recenzní stránky
pokračujte kliknutím na tlačítko“ Pokračovat ke kroku 8″.
zpět na začátek
Oddíl 8 má být cílová země uvedena na certifikátu?
tato část je povinná.
Pokud jste v části 6 vybrali jinou zemi než „žádná země se nezobrazila“, můžete vybrat „Ano“ pro tisk cílové země na certifikát. Systém zobrazí vybranou zemi nebo země (z oddílu 6), kde budete moci zadat požadovaný počet certifikátů pro každou zemi, jak je znázorněno na obrázku 29.
obrázek 29: Určit Země a Číslo Osvědčení Požádal
Pokud si nepřejete, aby zobrazení konkrétní země na potvrzení, klikněte na „Ne“ a zadejte číslo osvědčení požádal, jak je znázorněno na Obrázku 30.
Obrázek 30: Žádná Země Uvedené a Číslo Osvědčení Požádal
POZNÁMKA: celkový počet osvědčení nesmí překročit 50 za aplikace.
Preview Certificate
před přechodem na další krok systém poskytuje tlačítko“ Preview Certificate“. To vám umožní zobrazit certifikát (za předpokladu, že FDA schválí vaši žádost). Budete si moci prohlédnout, jak bude certifikát vypadat, a v případě potřeby provést úpravy Vaší žádosti před odesláním, pokud se nejedná o očekávaný výstup.
Poznámka: Pokud zjistíte, že se nejedná o požadovaný výstup, můžete aplikaci upravit. Konkrétně, můžete provést jednu nebo všechny z následujících aplikaci, která bude mít přímý dopad na displeji osvědčení:
- Změna výrobce záhlaví informace v oddíle 2
- Aktualizace zemi nebo zemích, které mají být zobrazeny na certifikátu v oddíle 6
- Změnit počet sloupců v oddílu 7
- Změnit záhlaví sloupce informace v oddíle 7
- Aktualizace zařízení nebo zařízení, které mají být zobrazeny na certifikátu v oddíle 7
Níže je příklad Náhled Certifikátu, jak je znázorněno na Obrázku 31.
Obrázek 31: Náhled Certifikátu
Zpět na začátek
Oddíl 9 Vývozce Osvědčení Prohlášení
Vývozce Prohlášení o Certifikaci (ECS) uznává, že jste, odpovědné úřední nebo zmocněnci, potvrzuji, že zařízení(s) a produkty, které jsou uvedeny na Doplňujících Informací jsou nejlépe své znalosti ve značném souladu s Federální Jídlo, Lék a Cosmetic Act (Zákona) a všechny použitelné nebo relevantní předpisy.
v této části Systém poskytuje rozevírací seznam všech zařízení zadaných v oddílech 2 a 3 aplikace. Jako primární zařízení musíte vybrat jedno zařízení z rozevíracího seznamu, kliknout na tlačítko „Souhlasím“ umístěné ve spodní části této části a zadat své jméno a titul. Nebudete moci pokračovat v aplikaci, dokud nebudou tato pole dokončena. Viz obrázek 32 níže:
obrázek 32: Prohlášení o certifikaci vývozce
po dokončení této části klikněte na tlačítko „Pokračovat“ a přejděte na stránku závěrečné kontroly.
Zpět na začátek
Konečný Přezkum Stránce
systém zobrazí celá aplikace rozdělené na části, jak je znázorněno na Obrázku 33 níže. Můžete se rozhodnout upravit sekci výběrem tlačítka „Upravit“ vedle sekce, která má být aktualizována. Systém znovu zobrazí obrazovku pro zadávání dat odpovídající vybrané sekci. Podle potřeby můžete provádět změny.
obrázek 33: Final Review Page
můžete si vybrat, zda chcete svou žádost vytisknout před odesláním. Vyberte tlačítko „Tisk aplikace“ umístěné ve spodní části stránky s recenzemi. Otevře se nové okno prohlížeče, které vám umožní vytisknout aplikaci. Poznámka: tisk aplikace vytiskne obsah samotné aplikace a ne konečný certifikační dopis. Po dokončení zavřete okno prohlížeče a vraťte se do aplikace BECATS.
Když je vaše žádost připravena k odeslání, klikněte na tlačítko“ Odeslat “ umístěné také v dolní části stránky s recenzemi. Systém zobrazí zprávu, že vaše žádost byla úspěšně odeslána, jak je znázorněno na obrázku 34 níže. Systém vám poskytne číslo aplikace. Toto číslo si prosím uložte pro budoucí použití. Číslo žádosti bude vyžadováno ke kontrole stavu vaší žádosti. Obdržíte také e-mailové potvrzení, že vaše žádost byla úspěšně přijata spolu s číslem žádosti.
obrázek 34: Stránka pro odeslání
zpět na začátek