Pokud si nejste fanoušek výchozí písmo v systému Windows 10, Segoe, můžete změnit na váš preferovaný písmo s jednoduchých registru štípnout. Tím se změní písma pro ikony systému Windows 10, nabídky, text záhlaví, Průzkumník souborů a další.
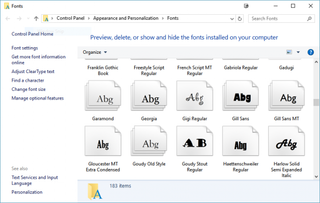
Nejprve budeme zálohovat nastavení registru, takže můžete vrátit zpět změny v případě, že se vám nelíbí, je později. Then we’ll simply update the registry with a .reg file.
1. Press Win+R.
2. Type in regedit and press Enter.
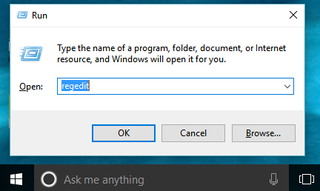
3. Go to File > Export… to save the registry file somewhere on your hard drive.
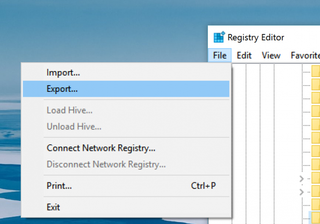
4. Otevřete Poznámkový blok a zkopírujte a vložte do něj následující:
Editor registru systému Windows verze 5.00
„Segoe UI (TrueType)“=““
„Segoe UI (TrueType)“=““
„Segoe UI Černá (TrueType)“=““
„Segoe UI Černá Kurzíva (TrueType)“=““
„Segoe UI Tučné (TrueType)“=““
„Segoe UI Tučné Kurzíva (TrueType)“=““
„Segoe UI Historické (TrueType)“=““
„Segoe UI Kurzíva (TrueType)“=““
„Segoe UI Light (TrueType)“=““
„Segoe UI Light Italic (TrueType)“=““
„Segoe UI Semibold (TrueType)“=““
„Segoe UI Semibold Italic (TrueType)“=““
„Segoe UI Semilight (TrueType)“=““
„Segoe UI Semilight Kurzíva (TrueType)“=““
„Segoe UI“=“Verdana“
Nahradit Verdana v posledním řádku s názvem písma, které chcete použít jako výchozí systém. Možná budete muset otevřít složku písma (hledat „písma“ na hlavním panelu systému Windows), abyste získali úplný a správný název písma.
5. Klikněte na soubor > Uložit.
6. Změňte typ „Uložit jako“ na “ všechny soubory.“
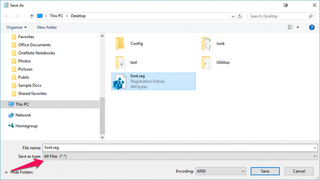
7. Do pole Název souboru zadejte soubor a .reg rozšíření. Můžete to pojmenovat cokoli, pokud to skončí .reg.
8. Klikněte Na Uložit.
9. Poklepejte na soubor registru, který jste právě vytvořili, a spusťte jej. Budete vyzváni k povolení souboru provést změny v počítači a potvrdit, že chcete pokračovat, a poté získat potvrzení, že změny byly úspěšně provedeny.
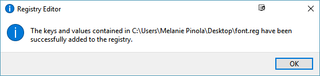
10. Restartujte počítač, abyste viděli změnu písma použitou v systému Windows 10.
prostě neměňte výchozí písmo na něco jako Wingdings, abyste svůj systém zcela nečitelili.
Přizpůsobit systém Windows 10
- Předchozí Tip
- Další Tip
- Vytvořit Vlastní Klávesové Zkratky
- Windows 10 Vzhled a Pocit, že Windows 7
- Změnit Windows Výchozí Písmo
- Vypnout Oznámení a Systémové Zvuky
- Změna Pozadí Plochy v systému Windows 10
- Změnit Velikost Ikon
- Dát Windows 10 Tmavé Téma
- Vytvořit Vlastní Windows 10 Téma
- Skrýt Své Jméno na Obrazovce s přihlášením
- Přidat Další Sloupec Nabídky Start
- Mac-Jako Náhledy Souborů
- Přidat Ikonu tento Počítač na Desktop
- Upravit Fotografie, aby se Vešly jako Pozadí
- Přidat Přízvuk Barvy
- Přizpůsobit Autoplay Menu
- Instalace a Odstranit Písma
- Přizpůsobit Action Center
- Zakázat Průhlednost Efekty
- Klasický Solitaire a hledání Min
- Změna vzhledu Windows 10 Knih
- Přidat adresu URL Pole na hlavní Panel
- Přidat Hodiny od Více Časových Pásem
- Staré Ovládání Hlasitosti
- Zakázat Windows 10 Spouštěcí Zpoždění
- Přidat Rychlé Kontakty k Nabídce Start
- Zobrazovat Skryté Soubory a Složky
- Umožňují Prostorový Zvuk
- Nejlepší Témata
- všechny tipy pro Windows 10
- Změňte pozadí přihlašovací obrazovky
- nainstalujte nové motivy plochy
