slyšeli jste termín „uživatelské složky“ a přemýšleli jste, jaké jsou tyto složky? Víte, kde je najdete v počítači nebo zařízení se systémem Windows 10? V tomto článku vysvětlíme, jaké jsou uživatelské složky, jako jsou stahování, dokumenty nebo hudba. Poté Vám také ukážeme, jak změnit umístění každé složky uživatele v systému Windows 10. Pokud tedy chcete znát odpověď na otázku, například “ jak změnit umístění dokumentů?“nebo třeba zjistit, jak změnit umístění složky pro Stahování ve Windows, přečtěte si na:
Co uživatelské složky jsou v systému Windows 10
Všechny moderní verzí systému Windows vytvořit kolekci složky uživatele pro každý uživatelský účet, pod „C:\Users\User jméno.“Sbírka obsahuje:
- 3D Objekty – obsahuje 3D soubory pro aplikace, jako je Malování nebo 3D Smíšené Reality Portál
- Kontakty – pokud používáte chodila Windows Kontakty, toto je složka, kde jsou všechny údaje o vašich kontaktech jsou uloženy. Každý kontakt má svůj vlastní soubor s příponou „.kontakt.“
- Desktop-toto je vaše pracovní plocha obsahující zkratky, soubory a složky, které jste do ní přidali.
- stahování-toto je výchozí složka, kde se soubory stahují z internetu, pokud jste ve výchozím webovém prohlížeči nenastavili jiné umístění.
- Oblíbené – je složka, kde jsou uloženy všechny oblíbené aplikace Internet Explorer.
- dokumenty-Toto je složka, ve které jsou vaše dokumenty ve výchozím nastavení uloženy.
- odkazy – slouží k ukládání zkratek ze sekce Oblíbené v Průzkumníku Windows v systému Windows 7 a Průzkumník souborů v systému Windows 8.1. Tuto složku již systém Windows 10 nepoužívá, i když se stále nachází ve Vaší uživatelské složce.
- obrázky-je složka, ve které jsou ve výchozím nastavení uloženy všechny obrázky.
- hudba-je složka, kde je ve výchozím nastavení uložena veškerá hudba.
- Videa-je složka, ve které jsou všechna videa ve výchozím nastavení uložena.
- OneDrive – pokud používáte službu cloudového úložiště OneDrive od společnosti Microsoft, jsou zde uloženy vaše soubory OneDrive.
- Uložené Hry – složka, kde jsou všechny hry, které jsou integrovány s Windows 10 ukládat vaše herní data, takže můžete pokračovat v přehrávání od poslední uložené hry. Většina her však tuto složku nepoužívá k ukládání uložení, i když by měla.
- vyhledávání-zde systém Windows 10 ukládá všechna vyhledávání, která uložíte pro pozdější použití.
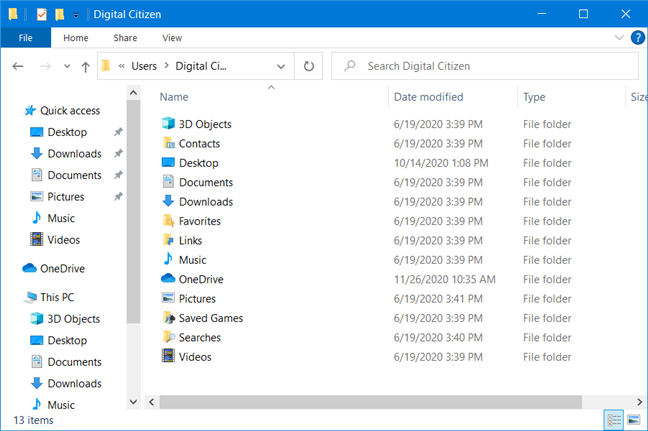
Uživatelské složky v systému Windows 10
Co je umístění uživatelských složek ve Windows 10
nejlepší způsob, jak najít úplný seznam složek uživatele, je tento:
- Otevřít File Explorer – rychlý způsob, jak to udělat, je současně stiskněte Win + E na klávesnici nebo stiskněte tlačítko File Explorer tlačítko na hlavním panelu
- Přejděte na jednotku, kde je nainstalován systém Windows 10: je to obvykle „C:“ disk.
- otevřete složku Uživatelé a poté složku vašeho uživatelského účtu poklepáním nebo poklepáním na ně. Například jeden z našich uživatelských účtů se jmenuje Digital Citizen a Windows 10 je nainstalován na jednotce “ C:“. Proto jsme procházeli „C:\Users\Digital Občane.“
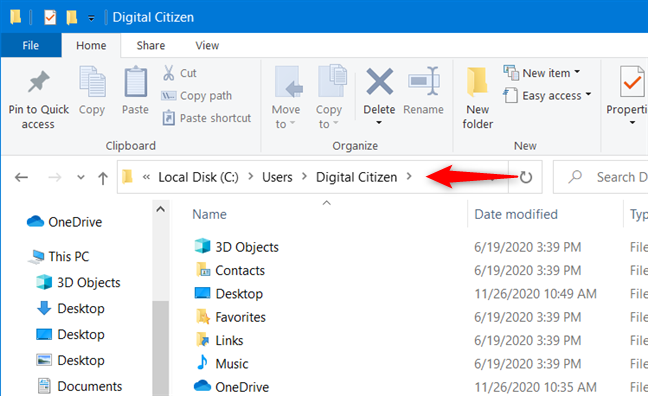
uživatelský účet složku z Windows 10
Jedno vylepšení v systému Windows 10 ve srovnání s předchozími verzemi operačních systémů Windows je, že nabízí snadný přístup k některé z nejčastějších uživatelských složek. Pokud otevřete Průzkumník souborů a přejdete na tento počítač, měli byste najít zkratky pro všechny tyto uživatelské složky: pracovní plocha, dokumenty, stahování, Hudba, Obrázky a videa.
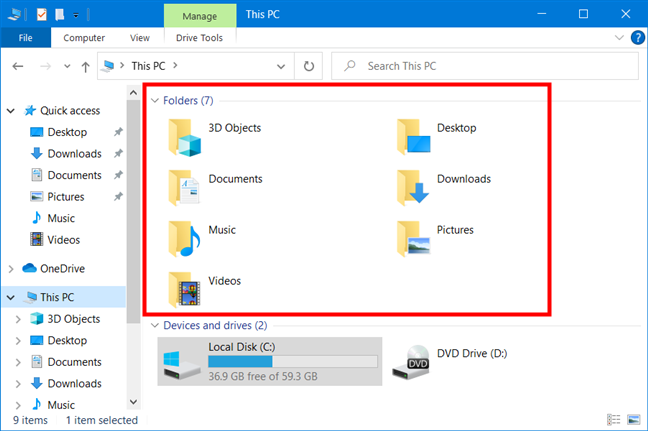
Windows 10 File Explorer nabízí snadný způsob, jak získat přístup společné uživatelské složky,
Jak můžete vidět, nejsou všechny své uživatelské složky, jen ty, které jsou více pravděpodobné, že používat pravidelně.
jak změnit umístění uživatelských složek v systému Windows 10 (dokumenty, stahování, hudba atd.)
Změna umístění všech těchto uživatelských složek je možná a můžete to udělat stejným postupem. Pro ilustraci tohoto postupu, budeme používat složky ke Stažení jako příklad a ukázat vám, jak jej přesunout na jiné místo tak, že se váš webový prohlížeč ukládá soubory ke stažení a ne na umístění nastavit Windows 10.
Otevřete Průzkumník souborů a přejděte do hlavní složky uživatele. Klepněte pravým tlačítkem myši nebo stiskněte a podržte složku, kterou chcete přesunout do nového umístění, a vyberte Vlastnosti.
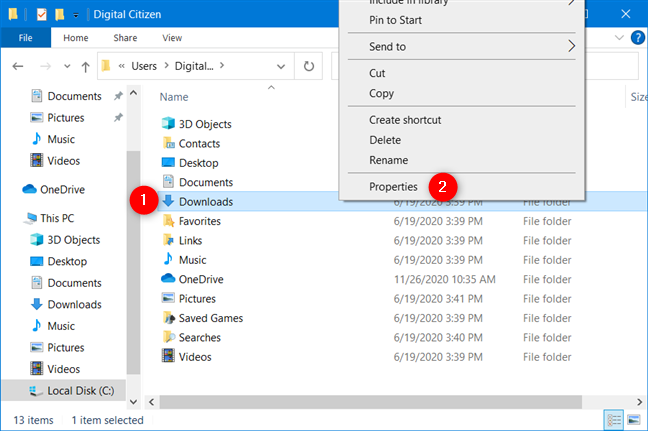
Otevření Vlastností uživatele složku
můžete také použít pásu karet v Průzkumníku Souborů. Vyberte složku, kterou chcete přesunout, a poté přejděte na kartu Domů a klikněte nebo klepněte na Vlastnosti.
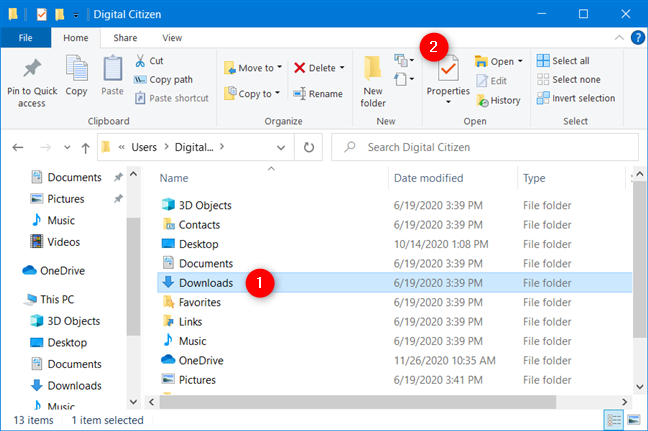
Otevření Vlastností uživatele složku pomocí File Exploreru ribbon menu
V okně Vlastnosti pro vybranou složku, přejděte do Umístění tab. Zde si můžete prohlédnout jeho aktuální polohu v počítači. Klikněte nebo klepněte na Přesunout.
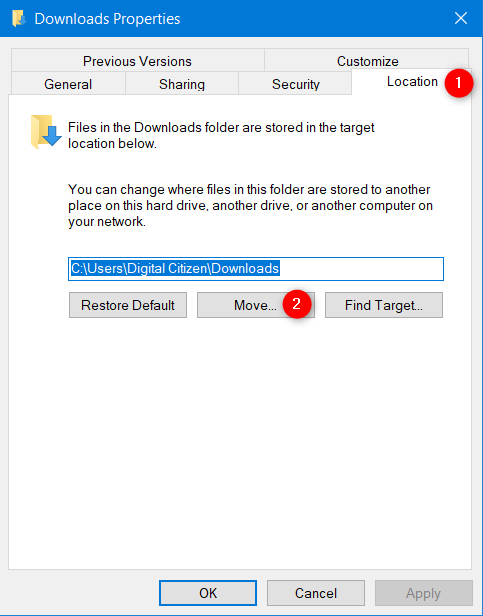
Jak změnit umístění složky pro Stahování v systému Windows 10
nové okno S názvem „Vyberte Cílové umístění“ ukazuje nahoru.
vyhledejte nové umístění, kam chcete složku přesunout, a klikněte nebo klepněte na Vybrat složku.
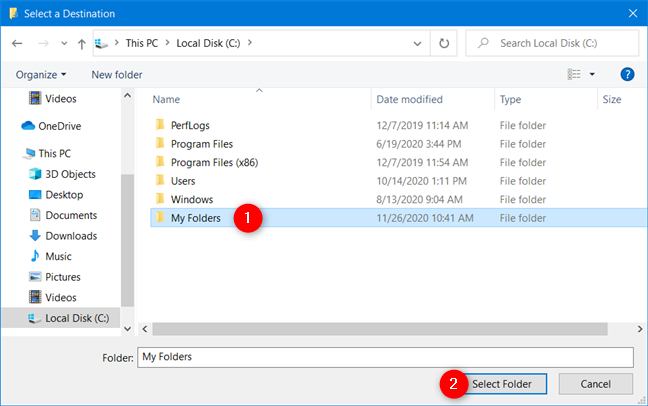
výběr nového umístění složky uživatele
nové umístění je nyní zobrazeno na kartě Umístění. Chcete-li změnu použít, klikněte nebo klepněte na OK.
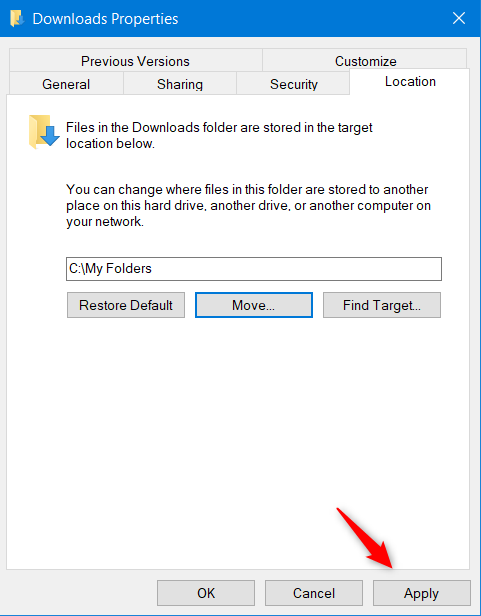
Windows 10 se přesunout uživatelskou složku
Budete dotázáni, zda chcete přesunout všechny existující soubory ze starého umístění do nového. Doporučujeme kliknout nebo klepnout na Ano, aby se vše přesunulo a nemáte problémy s hledáním starých souborů, které jsou uloženy ve starém umístění.
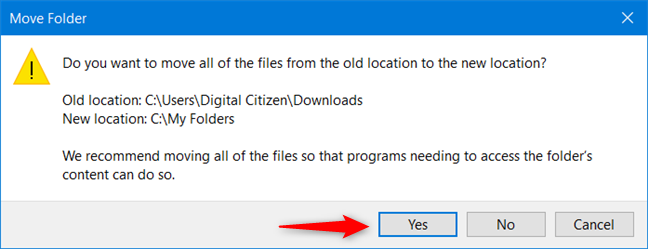
Přesunout všechny soubory z uživatelské složky do nového umístění.
soubory nalezené na starém místě jsou nyní přešel. Jakmile proces skončí, jste hotovi přesunutí vybrané uživatelské složky do nového umístění.
pozor na tuto chybu: nepřemisťujte složku uživatele do jiné složky uživatele!
Při spuštění operace přesunutí, vyhněte se tuto chybu jsme udělali v jednom z našich neúspěšných pokusech jsme požádali Windows 10 přejít do složky stažené soubory na Plochu. Když jsme to udělali, Windows 10 nás varoval, že se chystáme přesunout složku Downloads user do jiné složky uživatele. To znamená, že Windows 10 od nynějška již není schopen oddělit obě umístění, což způsobuje zmatek pro uživatele a aplikace používající složky Desktop a stáhne uživatele.
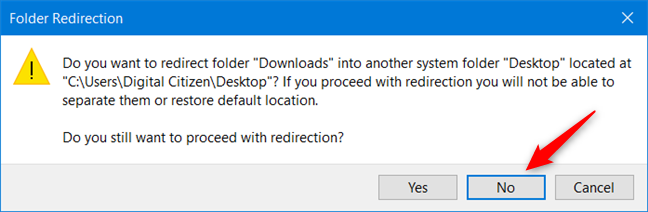
nepřesunujte složku uživatele do jiné složky uživatele!
Pokud se zobrazí podobné varování, stiskněte tlačítko Ne na otázku, zda jste si jisti, že chcete pokračovat v přesměrování složky, a vyberte jiné umístění. Stiskli jsme Ano a skončili jsme se zmateným systémem, kde uživatelská složka ke stažení směřovala na stejné místo jako Desktop. Prakticky jsme neměli snadný způsob oddělení obou složek a složka ke stažení nebyla ani uvedena v Průzkumníku souborů.
lekce je následující: při přesunu umístění uživatelské složky nepoužívejte umístění používané jinou uživatelskou složkou. Ujistěte se, že jej přesunete na místo, které nepoužívá jiná složka uživatele.
změnili jste umístění uživatelských složek v počítači se systémem Windows 10?
jak vidíte, v systému Windows 10 je snadné přesouvat uživatelské složky kamkoli chcete. Bez ohledu na to, zda jste chtěli vědět, jak změnit umístění dokumentů nebo změnit umístění složky Ke stažení v systému Windows 10, Nyní víte, jak to udělat. Naše doporučení je přesunout tyto složky na oddíly není použit v systému Windows 10 tak, že, když vaše zhroucení systému, mají menší šance být ovlivněna možné re-instalace operačního systému. Kromě toho, pokud používáte jednotku SSD, přesouvání uživatelských složek vám může pomoci ušetřit drahocenný úložný prostor pro aplikace a hry, které potřebují rychlou jednotku. Stahování a dokumenty uložené na pomalejší jednotce by neměly být problémem.
