CentOS 7 můžete nainstalovat automaticky se souborem Kickstart. Soubor Kickstart má odpověď na všechny otázky, které instalátor CentOS 7 položí při ruční instalaci. Můžete vytvořit konfigurační soubor Kickstart s grafickým programem, jako je Kickstart Configurator a použít jej k instalaci CentOS 7 automaticky.
v tomto článku vám ukážu, jak generovat a používat soubor Kickstart k instalaci CentOS 7.
instalace Kickstart Configurator na CentOS 7
Kickstart Configurator je grafická aplikace pro vytvoření konfiguračního souboru Kickstart. Ve výchozím nastavení není nainstalován na CentOS 7. Můžete snadno nainstalovat Kickstart Configurator z App Store.
nejprve vyhledejte App Store v nabídce aplikace GNOME 3. Měli byste vidět následující ikonu označenou na obrázku níže.


GNOME3 App Store, také známý jako Aplikace, Instalační program by měl začít. Klikněte na Pojďme nakupovat.


Nyní klikněte na ikonu Lupy a vyhledávací pole by se mělo objevit, jak je vyznačen na obrázku níže.


nyní vyhledejte kickstart. Měli byste najít Kickstart Configurator, jak je uvedeno na obrázku níže. Klikněte na něj.


Nyní klikněte na tlačítko Instalovat tak, jak je vyznačen na obrázku níže.


instalace by měla začít.


Jakmile je instalace dokončena, můžete začít Kickstart Konfigurátor z GNOME 3 Menu Aplikace.


Upevnění Kickstart Konfigurátor Výběr balíků Problém
Nastartovat Konfigurátor má chybu, která vás nenechá vyberte softwarové balíčky. Ale je to snadné opravit.
Spusťte následující příkaz edit /usr/share/system-config-kickstart/packages.py:


měli Byste vidět následující okno. Nyní zadejte: nastavit číslo a stiskněte <zadejte>.


zobrazí se čísla řádků. Nyní stiskněte <> kláves se šipkami přejděte na řádek 161 jak je vyznačeno na obrázku níže.


přidat „základnu“ na konci řádku tak, jak je vyznačen na obrázku níže. Nyní stiskněte <Esc> a zadejte: wq! a stiskněte <zadejte> pro uložení souboru.


problém by měl být vyřešen.
pomocí Kickstart Configurator generovat Kickstart soubor
Nyní spusťte Kickstart Configurator a měli byste vidět následující okno.


Nyní vyberte jazyk z rozbalovací nabídky sekce výchozí jazyk.


Nyní vyberte rozložení Klávesnice z Klávesnice sekce je rozbalovací menu.


Nyní vyberte vaše Časové pásmo Časové Pásmo části je rozbalovací menu. Vyberu Ameriku / New York.


zaškrtnutím políčka Použít UTC hodiny povolíte UTC hodiny. To neudělám.


nyní nastavte kořenové heslo pro instalaci CentOS 7.


Nyní vyberte architekturu stroje. Chci jej nainstalovat do počítače 64bit. Takže nechám výchozí.


zkontrolujte, zda Restartovat systém po instalaci k restartování systému po dokončení instalace. Zkontrolujte také provést instalaci v textovém režimu (grafické je výchozí) pro spuštění instalačního programu v textovém režimu. Textový režim instalátor je lehký a rychlý. Proto se mi to líbí.


Nyní přejděte Způsob Instalace na kartě vyznačen modře na obrázku.
v sekci způsob instalace, jak je na obrázku níže označeno zeleně, klikněte na provést novou instalaci. Samozřejmě můžete provádět aktualizace systému. Ale to je mimo rozsah tohoto článku.
nyní v části zdroj instalace vyberte CD-ROM.


nyní na kartě Možnosti zavaděče vyberte možnost Instalovat nový zavaděč v části Typ Instalace.


Nyní klikněte na Install boot loader na Master Boot Record (MBR) z Možnosti Instalace oddílu.


Nyní přejděte na Oddíl kartu Informace a měli byste vidět následující okno. To je místo, kde děláte rozdělení disku.
chci provést čistou instalaci CentOS 7. Takže vymažu celý pevný disk a nainstaluji CentOS 7. Jakmile však pochopíte, jak rozdělení funguje, můžete jej nakonfigurovat tak, jak chcete.


Nyní klikněte na tlačítko Vymazat Master Boot Record a Odstranit všechny stávající oddíly jsou označeny v obrázku níže.


vytvořit nový oddíl, klikněte na tlačítko Přidat.


měli Byste vidět následující okno.


Nejprve vytvořit spouštěcí oddíl následující. 512 MB stačí pro spouštěcí oddíl. Až budete hotovi, klikněte na OK.


nyní vytvořím kořenový oddíl následujícím způsobem. Nezapomeňte kliknout na vyplnit všechny nevyužité místo na disku v části možnosti velikosti, jak je uvedeno na obrázku níže. Poté kořenový oddíl zabírá veškerý prostor po vytvoření zaváděcího oddílu. Až budete hotovi, klikněte na OK.


Jakmile rozdělení je hotovo, mělo by to vypadat takto.


můžete také nakonfigurovat nastavení sítě Konfigurace Sítě kartu tak, jak je vyznačen na obrázku níže. Nebudu to dělat teď, protože budu instalovat CentOS 7 z DVD.


můžete také nastavit, jak uživatelé mohou být ověřováni po dokončení instalace z Ověřování kartu, jak je znázorněno na obrázku níže. Nechám výchozí hodnoty.


můžete také nakonfigurovat bránu firewall a SELinux z Konfigurace brány Firewall části. Nechám výchozí hodnoty.


můžete nakonfigurovat, zda chcete nainstalovat grafické desktopové prostředí z Displeje kartu Konfigurace tak, jak je vyznačen na obrázku níže. Půjdu na bezhlavý CentOS 7 stroj. Takže žádné desktopové prostředí. Nekontroloval jsem instalaci grafického prostředí.




Nyní si můžete vybrat, které balíčky chcete nainstalovat z Balíčku, Výběr tab.


pro demonstraci vyberu databázi MariaDB.


můžete také nastavit Pre a Post-instalační skripty, jestli chceš.


po dokončení klikněte na soubor a poté na Uložit.


uložit Nastartovat konfigurační soubor na USB disk jako ks.priorita.


boot CentOS DVD na každém počítači, kde chcete nainstalovat CentOS 7. Vložte také zařízení USB, kde máte ks.cfg soubor uložen.


Nyní stiskněte <Esc> tlačítko. Měli byste vidět následující okno.


Nyní, zadejte následující příkaz a pak stiskněte klávesu <Enter>:
POZNÁMKA: Zde /dev/sda je pevný disk, kde CentOS 7 by měl být nainstalován a /dev/sdb1 je na USB disku, kam jste uložili vm.soubor cfg.
![]()
automatický instalátor by se měl spustit.


CentOS 7 je nainstalován automaticky pomocí Kickstart souboru:
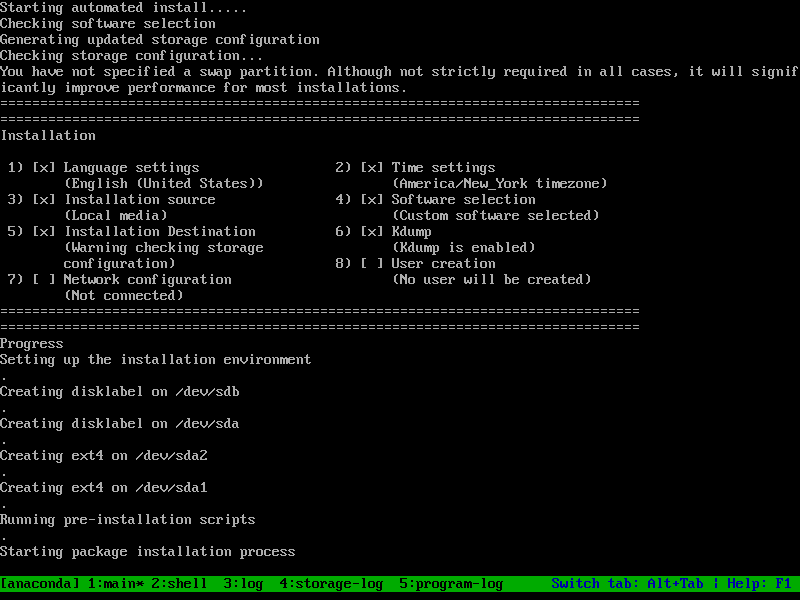

Jakmile je instalace dokončena, měli byste vidět CentOS 7 GRUB menu, jak je znázorněno na obrázku níže. Vyberte první možnost a stiskněte <zadejte>.


měli byste vidět přihlašovací obrazovku CentOS 7. Můžete se přihlásit jako root pomocí hesla, které jste nastavili v konfigurátoru Kickstart.


jak vidíte, jsem schopen se přihlásit.


také si všimněte, že vybrané balíčky MariaDB jsou ve výchozím nastavení nainstalovány.


That’s how you install CentOS 7 using a Kickstart file. Thanks for reading this article.
