Obsah
V tomto článku Vezmu tě až 8 Jednoduché Způsoby, jak Zkontrolovat Verzi Ubuntu v Bash Command Line. Pro uživatele Ubuntu je velmi běžnou praxí kontrolovat aktuální verzi Ubuntu z mnoha důvodů. Pokud někdo potřebuje nainstalovat nějaké nové balíčky, pak první věc, kterou musíme zkontrolovat, je verze Ubuntu, abychom pochopili kompatibilitu. Také pokud někdo dostává nějaký problém s instalací balíčku, musí nejprve zkontrolovat aktuální verzi Ubuntu a její podporu pro instalaci balíčku.
podobně existují i další požadavky, kvůli kterým je třeba zkontrolovat verzi Ubuntu. I když to lze provést pomocí jediného příkazu, ale co je špatné při učení dalších možných metod, pomocí kterých můžete zkontrolovat verzi serveru Ubuntu.
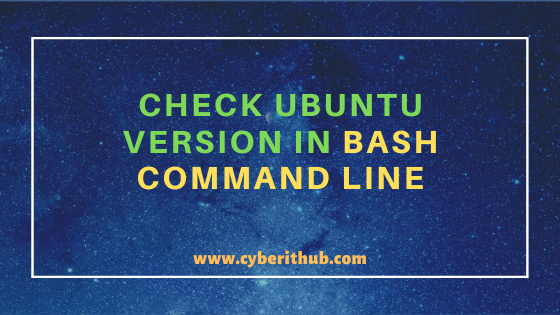

Zkontrolujte Verzi Ubuntu v Bash Command Line
Přečtěte si Také: 5 Snadných Kroků k Instalaci Openssh-Server na Ubuntu 20.04 chcete-li povolit ssh
Metoda 1: Jak Zkontrolovat Verzi Ubuntu Pomocí lsb_release -příkaz
chcete-Li zkontrolovat verzi Ubuntu, pak můžete použít lsb_release -a příkaz, jak je uvedeno níže. Jak můžete vidět z výstupu aktuální verze Ubuntu je Ubuntu 20.04.1 LTS. Možná jste si všimli LTS (Long Term Supported) ve verzi Ubuntu, což znamená, že je podporováno po dobu nejméně dalších 5 let.
root@localhost:~# lsb_release -aNo LSB modules are available.Distributor ID: UbuntuDescription: Ubuntu 20.04.1 LTSRelease: 20.04Codename: focal
– a: zobrazí všechny výše uvedené informace. Zkontrolujte lsb_release Man stránku pro více informací.
poznámka:
root uživatel ke spuštění všech níže uvedených příkazů.Ke spuštění všech těchto příkazů můžete použít libovolného uživatele s sudo přístup. Pro více informací prosím zkontrolujte krok za krokem: Jak přidat uživatele do Sudoers a poskytnout sudo přístup k uživateli.Metoda 2: Jak Zkontrolovat Verzi Ubuntu Pomocí lsb_release -d příkazu
můžete také použít -dlsb_release příkaz zkontrolovat Verzi Ubuntu, jak je uvedeno níže. Jak jste si možná všimli rozdílu pomocí -d-b možnost použít v předchozí metody, to vám ukáže pouze Ubuntu verze a nic jiného. Je to vaše volba opravdu zkontrolovat, podle toho, jak chcete.
root@localhost:~# lsb_release -dDescription: Ubuntu 20.04.1 LTS
-d : Zobrazí popis aktuálně nainstalované distribuce. Zkontrolujte lsb_release Man stránku pro více informací.
Metoda 3: Jak Zkontrolovat Verzi Ubuntu z /etc/lsb-release
Namísto použití lsb_release příkaz můžete se také podívat na /etc/lsb-release soubor, který chcete zkontrolovat aktuální verzi Ubuntu, jak je uvedeno níže. Zde je třeba zkontrolovat parametr DISTRIB_DESCRIPTION ve výstupu, abyste našli aktuální verzi Ubuntu.
root@localhost:~# cat /etc/lsb-releaseDISTRIB_ID=UbuntuDISTRIB_RELEASE=20.04DISTRIB_CODENAME=focalDISTRIB_DESCRIPTION="Ubuntu 20.04.1 LTS"
Metoda 4: Jak Zkontrolovat Verzi Ubuntu z /etc/issue soubor
Další způsob, jak kontrolovat verzi Ubuntu je od /etc/issue soubor, jak můžete vidět níže. Pokud spustíte příkaz cat /etc/issue v terminálu příkazového řádku Bash, zobrazí se aktuální verze Ubuntu, jak je uvedeno níže. To je také jeden z nejjednodušších způsobů kontroly.
root@localhost:~# cat /etc/issueUbuntu 20.04.1 LTS \n \l
metoda 5: Jak Zkontrolovat Verzi Ubuntu z /etc/os-release souboru
Tam je další soubor os-release v /etc, který může říct o aktuální Verzi Ubuntu. Pokud spustíte cat /etc/os-release příkaz a podívejte se na PRETTY_NAME parametr na výstup pak budete moci najít aktuální verzi Ubuntu. Zde se zobrazuje Ubuntu 20.04.1 LTS.
root@localhost:~# cat /etc/os-releaseNAME="Ubuntu"VERSION="20.04.1 LTS (Focal Fossa)"ID=ubuntuID_LIKE=debianPRETTY_NAME="Ubuntu 20.04.1 LTS"VERSION_ID="20.04"HOME_URL="https://www.ubuntu.com/"SUPPORT_URL="https://help.ubuntu.com/"BUG_REPORT_URL="https://bugs.launchpad.net/ubuntu/"PRIVACY_POLICY_URL="https://www.ubuntu.com/legal/terms-and-policies/privacy-policy"VERSION_CODENAME=focalUBUNTU_CODENAME=focal
Metoda 6: Jak zkontrolovat verzi Ubuntu pomocí příkazu hostnamectl
existuje ještě jeden důležitý příkaz nazvaný hostnamectl který lze použít ke kontrole verze Ubuntu. Obvykle se používá pro nastavení názvu hostitele serveru, ale můžete také zkontrolovat verzi Ubuntu z jeho výstupu. Jak můžete vidět z níže uvedeného výstupu, musíte zkontrolovat parametr Operating System, abyste našli verzi Ubuntu. Zde se zobrazuje Ubuntu 20.04.1 LTS.
root@localhost:~# hostnamectlStatic hostname: test-VirtualBoxTransient hostname: localhostIcon name: computer-vmChassis: vmMachine ID: 50e2aa08c21c49a1ba5c24ad03f21a97Boot ID: adcb459116524180ac66f8c75ef076c1Virtualization: oracleOperating System: Ubuntu 20.04.1 LTSKernel: Linux 5.4.0-45-genericArchitecture: x86-64
metoda 7: Jak zkontrolovat verzi Ubuntu pomocí GUI
Pokud jste uživatel GUI, můžete také zkontrolovat verzi Ubuntu pomocí příkazového řádku Bash, jak je uvedeno níže. Nejprve musíte otevřít terminál hledáním terminál ve vyhledávacím poli a poté pomocí některého z výše uvedených příkazů zkontrolovat aktuální verzi Ubuntu.
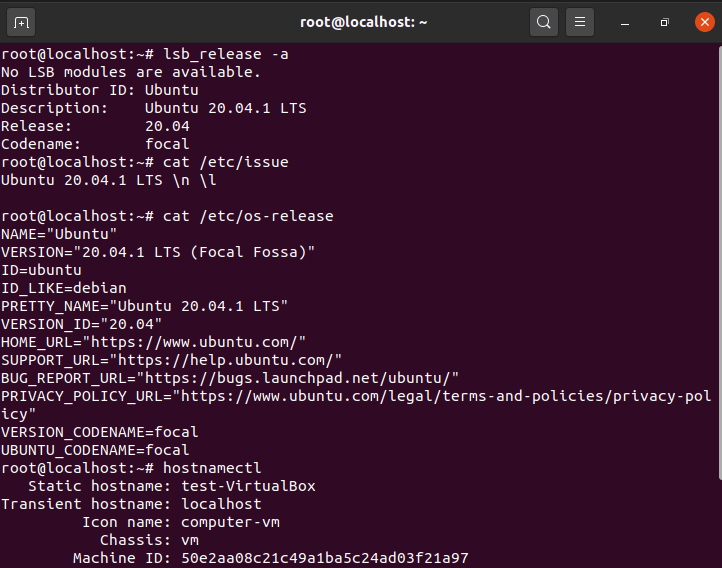

Metoda 8: Jak zkontrolovat verzi Ubuntu pomocí nástroje neofetch
můžete také použít další důležitý nástroj GUI nazvaný neofetch ke kontrole aktuální verze Ubuntu, jak je uvedeno níže. Tento příkaz zobrazuje výstup v pěkné grafické podobě a poskytuje také další užitečné informace. Pokud nemáte tento nástroj nainstalován na serveru, pak můžete jednoduše použít apt install neofetch příkaz k instalaci tohoto nástroje.
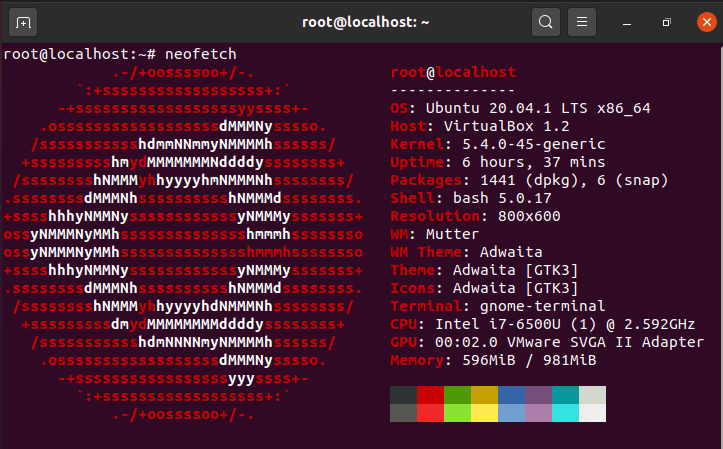

Doporučené Příspěvky:-
Jak Nainstalovat Rust Programovacím Jazykem v Linuxu Pomocí 6 Nejlepších Kroků,
10 Užitečné iproute2 příklady nástrojů pro Správu Síťových Připojení v Linuxu
6 Populární Metody na Seznam Všech Spuštěných Služeb Pod Systemd na Linuxu
Unix/Linux Najít Soubory a Adresáře ve Vlastnictví určitého Uživatele(5 Užitečné Příklady)
33 Praktické Příklady příkazu ulimit v Linux/Unix pro Profesionály,
Instalovat Uzlu.js v 6 jednoduchých krocích na Ubuntu 18.04
Jak nainstalovat NVM pro uzel.js na Ubuntu 18.04
Jak omezit CPU Limit procesu pomocí CPULimit v Linuxu (RHEL/CentOS 7/8)
